
- •ЧАСТЬ I. РАБОТА С СИСТЕМОЙ
- •Глава 1. Пользователи в Moodle
- •1.1. Регистрация пользователей
- •1.2. Профиль пользователя – личная карточка
- •1.3. Изменение пароля пользователя
- •1.4. Блоги в Moodle
- •Глава 2. Описание интерфейса
- •2.1. Внешний вид курса и навигация
- •2.2. Блоки
- •2.3. Разделы курса
- •2.4. Язык интерфейса
- •2.5. Работа с календарем
- •2.6. Обмен сообщениями
- •2.7.1. Как вставить ссылку
- •2.7.2. Как вставить изображение
- •2.7.3. Как работать с таблицами
- •ЧАСТЬ II. СТУДЕНТАМ – КАК РАБОТАТЬ С КУРСОМ
- •Глава 3. Работа с дистанционным курсом
- •3.1. Регистрация в системе
- •3.2. Запись на курс
- •3.3. Как работать с курсом
- •3.3.1. Работа с тестами
- •Часть III. ВОЗМОЖНОСТИ ПРЕПОДАВАТЕЛЯ
- •Глава 4. Настройка курса
- •4.1. Установки курса
- •4.2. Форматы курса
- •4.3. Метакурсы
- •4.3.1. Установка метакурса
- •4.4. Работа с блоками
- •4.5. Темы оформления в Moodle
- •4.6. Участники курса
- •Глава 5. Работа с ресурсами курса
- •5.1. О ресурсах курса
- •5.2. Добавление и редактирование ресурсов
- •5.3. Вставка текстовой страницы
- •5.3.1. Форматирование текста
- •5.4. Вставка пояснения
- •5.5. Вставка веб-страницы
- •5.6. Вставка ссылки на файл
- •5.6.1. Сохранение документа в формате PDF
- •5.7. Вставка ссылки на веб-страницу
- •5.8. Вставка ссылки на каталог
- •5.9. Использование формул в ресурсах курса
- •Глава 6. Элементы курса
- •6.1. Об элементах курса
- •6.2. Добавление элементов в курс
- •6.3. Задание
- •6.3.1. Особенности отдельных типов заданий
- •6.4. Рабочая тетрадь
- •6.5. Опрос
- •6.6. База данных
- •6.6.1. Использование элемента «База данных»
- •6.6.1.1. Шаблоны Базы данных
- •6.6.1.2. Поля Базы Данных
- •6.7. Глоссарий
- •6.8. Форум
- •6.9. Семинар
- •6.9.1. Параметры семинара
- •6.9.2. Управление семинаром
- •6.11. Вики (Wiki)
- •6.12. Занятие (Lesson)
- •6.12.1. Настройка параметров Занятия
- •6.12.2. Описание работы с Занятием.
- •6.12.2.1. Разделы занятия
- •6.12.2.2. Группы вопросов
- •6.12.3. Рекомендации по созданию занятия
- •6.13. Диалоги
- •6.14. Книга
- •6.15. Анкеты
- •6.16. Анкетный опрос
- •6.16.1. Редактирование анкетного опроса
- •6.16.2. Результаты анкетного опроса
- •6.17. Тесты
- •6.18. Пакеты SCORM / AICC
- •6.19. Тесты Hot Potatoes
- •6.19.1. Отчеты теста Hot Potatoes.
- •Глава 7. Тестирование в Moodle
- •7.1. О компьютерном тестировании
- •7.2. Создание теста и настройка его параметров
- •7.3. Типы тестовых вопросов
- •7.4. Редактирование теста
- •7.5. Редактирование категорий
- •7.6. Создание и редактирование вопросов
- •7.6.1. Особенности использования различных типов вопросов.
- •7.6.2. Создание тестовых вопросов в редакторе Word
- •7.7. Экспорт вопросов
- •7.8. Импорт вопросов
- •7.9. Использование в тесте формул и изображений
- •7.10. Результаты тестирования
- •7.11. Оценивание вручную
- •7.12. Пересчет оценок
- •7.13. Анализ вопросов теста
- •Глава 8. Управление курсом
- •8.1. Редактирование курса
- •8.2. Роли в Moodle
- •8.3. Управление группами
- •8.3.1. Автоматическая запись студентов в группы
- •8.4. Резервное копирование курса
- •8.5. Восстановление курса
- •8.6. Импорт данных
- •8.7. Очистка курса
- •8.8. Отчеты
- •8.9. Вопросы
- •8.10. Использование шкал
- •8.11. Файлы курса
- •8.11.1. Операции с файлами.
- •8.12. Журнал оценок
- •8.12.1 Настройка журнала оценок
- •ПРИЛОЖЕНИЯ
- •Формат Markdown
- •Формулы в формате ТеХ
- •Формулы в алгебраическом формате
- •Использование Вики
- •Тестовые вопросы формата "GIFT"
- •Словарь терминов
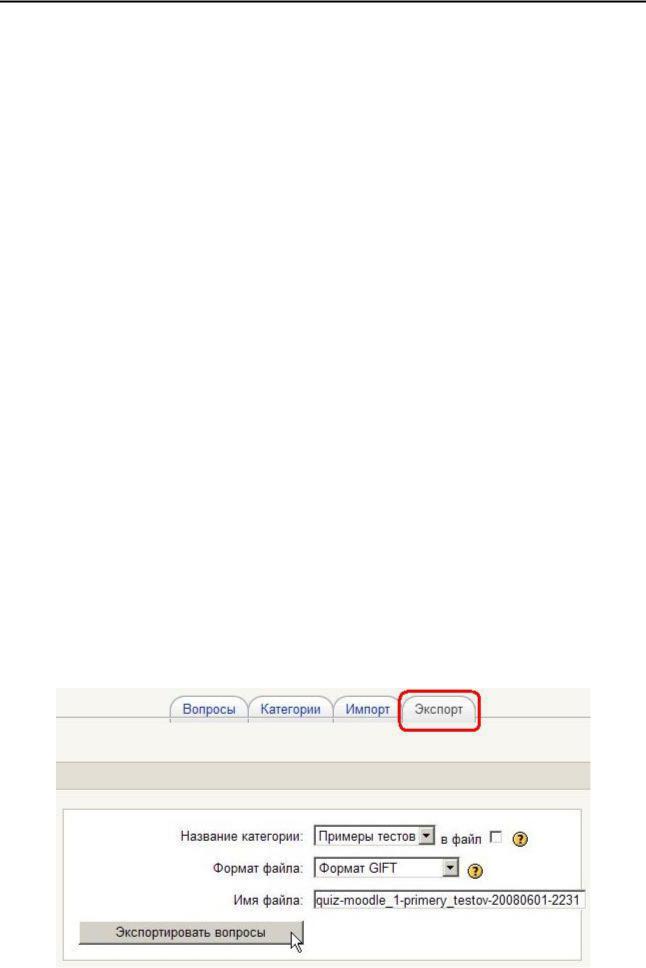
Возможности преподавателя 207
Как экспортировать созданные в Word вопросы
Перед экспортом вопросов желательно еще раз проверить правильность их введения, в частности: есть ли кружочек перед каждым вариантом ответа, отображаются ли правильным цветом верные и неверные ответы, комментарии преподавателя, списки соответствия и т.п. Для этого может быть полезным и отображение стилей, примененных в вопросе. Чтобы увидеть эти стили, выберите в меню Сервис > Параметры > Вид и установите в поле ширина полосы стилей значение, отличное от нуля, например - 2 см.
Завершив проверку, сохраните созданный файл (может Вам еще придется вносить в него какие-то исправления), а потом выберите в меню Вопросы опцию Экспортировать. В результате будет создан файл, который содержит описание этих вопросов в формате GIFT. Этот файл можно сохранить на диске, а потом импортировать в Moodle.
7.7. Экспорт вопросов
Moodle обеспечивает экспорт вопросов теста вместе с категориями в текстовый файл.
Открыть страницу экспорта тестовых вопросов в файл можно несколькими способами:
∙Нажать ссылку Вопросы в блоке Управление (см. разд. 8.9.
Вопросы в главе Управление курсом) и выбрать вкладку Экспорт.
∙Нажать ссылку Тесты в блоке Элементы курса, на открывшейся странице нажать кнопку Редактирование вопросов и выбрать вкладку Экспорт.
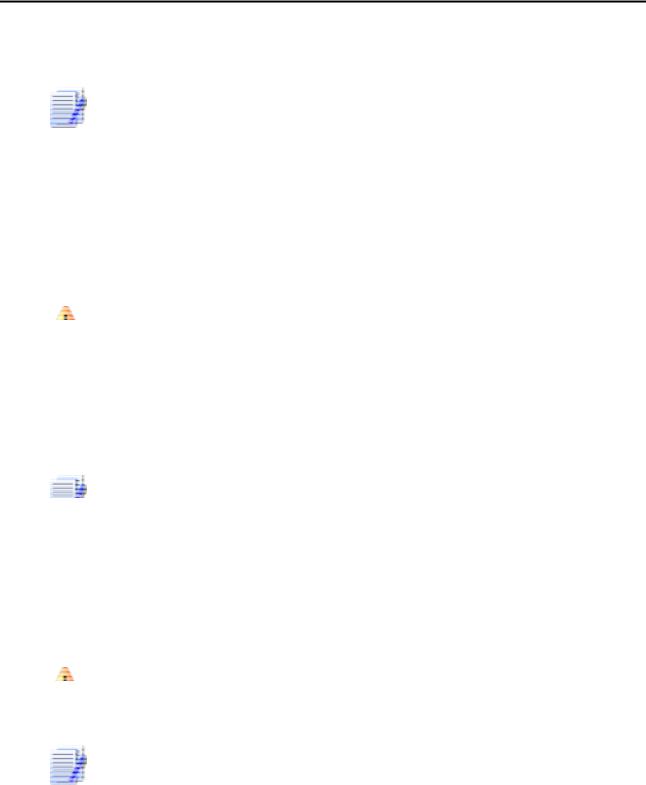
208 Возможности преподавателя
Экспорт вопросов в текстовый файл возможен в различных форматах.
GIFT - это наиболее подходящий формат для экспорта вопросов в текстовый файл. Он разработан для облегчения создания вопросов преподавателями.
GIFT поддерживает вопросы множественного выбора, альтернативный(верно/неверно), короткий ответ, вопросы на соответствие, эссе, описание, числовые вопросы и вопросы с пропущенными словами. Вопросы различных типов могут быть совмещены в одном файле, формат также поддерживает названия вопросов, комментарии к вариантам ответов, отзыв и процентное оценивание.
 Внимание! GIFT не поддерживает вычисляемые вопросы, случайные вопросы на соответствие и вопросы с вложенными ответами!
Внимание! GIFT не поддерживает вычисляемые вопросы, случайные вопросы на соответствие и вопросы с вложенными ответами!
Подробнее о формате GIFT читайте в приложении Тестовые во-
просы формата "GIFT".
 Некоторые форматы импорта (GIFT и XML) позволяют включить в файл название категории, она будет воссоздана при импорте. Для этих данных, которые будут включены в файл, должно быть отмечено соответствующее поле.
Некоторые форматы импорта (GIFT и XML) позволяют включить в файл название категории, она будет воссоздана при импорте. Для этих данных, которые будут включены в файл, должно быть отмечено соответствующее поле.
Для желаемого теста выберите закладку Экспорт, укажите название категории, желаемый формат, имя файла и выполните экспорт.
 Внимание! Текстовый файл должен быть сохранен в кодировке UTF-8!
Внимание! Текстовый файл должен быть сохранен в кодировке UTF-8!
Полученный файл можно загрузить на локальную машину клиента и затем перенести в другую систему, импортируя его.
7.8. Импорт вопросов
Moodle обеспечивает импорт вопросов теста вместе с категориями из текстового файла в банк тестовых вопросов.
Открыть страницу импорта тестовых вопросов из файла можно несколькими способами:
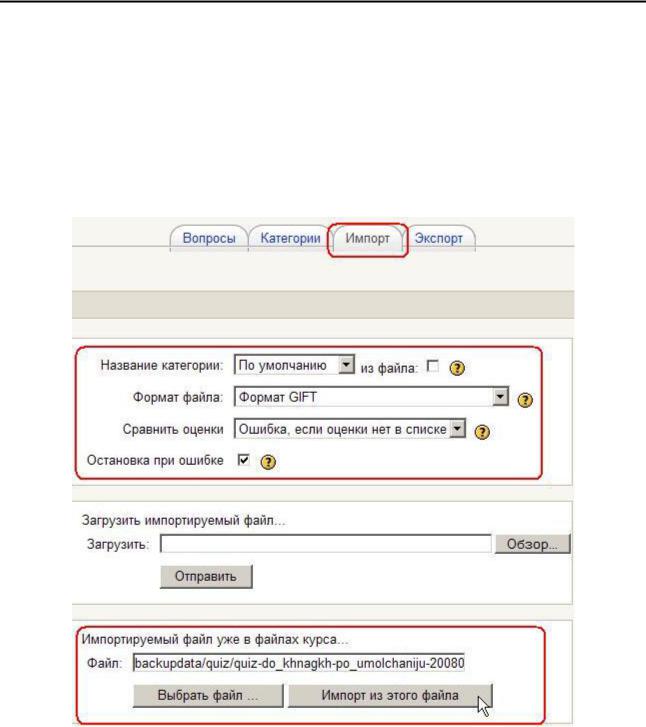
Возможности преподавателя 209
∙Нажать ссылку Вопросы в блоке Управление (см. разд. 8.9.
Вопросы в главе Управление курсом) и выбрать вкладку Импорт.
∙Нажать ссылку Тесты в блоке Элементы курса, на открывшейся странице нажать кнопку Редактирование вопросов и выбрать вкладку Импорт.
Воткрывшейся форме Вы должны выбрать необходимые значения полей:
Название категории: используется выпадающий список для выбора категории, в которую будут импортироваться вопросы.
Некоторые импортируемые форматы (GIFT и XML) позволяют определять категорию в самом импортируемом файле. Чтобы это сработало, должно быть отмечено поле "из файла". Если это не будет сделано, то вопросы войдут в выбранную категорию независимо от любых команд в файле.
Если категории, определенные в импортируемом файле не существуют, то они будут созданы.
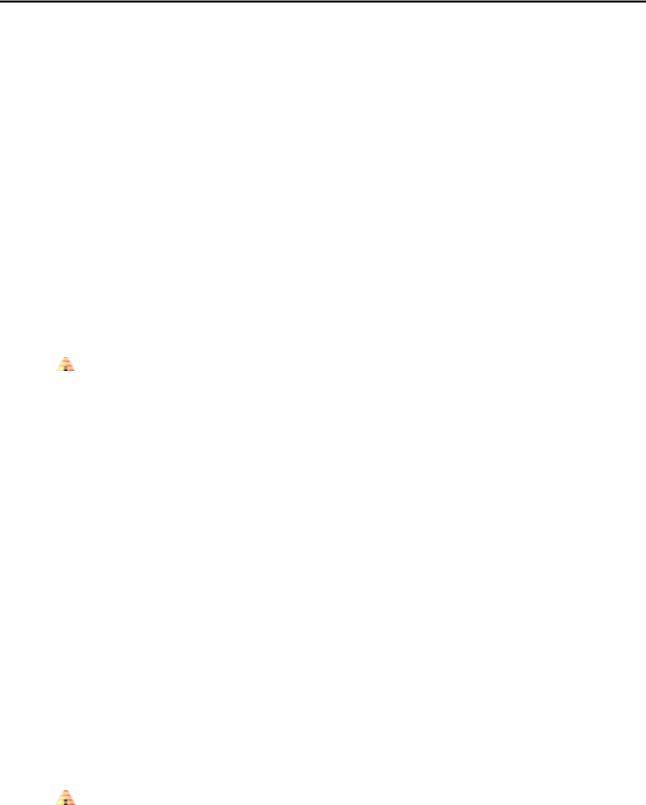
210Возможности преподавателя
Формат файла: рекомендуемый формат - GIFT. Сравнить оценки:
При импорте вопросов их оценки должны совпадать со значениями из списка от 100% до 0% с определенными промежуточными значениями.
Для этого поля есть два значения. Они определяют действие при несовпадении импортируемого значения значениям в списке:
∙Ошибка, если оценки нет в списке.
Если вопрос содержит не перечисленные в списке оценки, то возникнет ошибка, и этот вопрос не будет импортирован.
∙Ближайшее значение оценки.
Если вопрос содержит не перечисленные в списке оценки, то они автоматически получают значения, наиболее близкие к значениям в списке.
 Примечание: некоторые форматы импорта производят запись непосредственно в базу данных и могут обойти эту проверку.
Примечание: некоторые форматы импорта производят запись непосредственно в базу данных и могут обойти эту проверку.
Остановка при ошибке:
Вопросы импортируются в два этапа. Сначала импортируемый файл проверяется на правильность. Затем идет запись в базу данных. Если этот параметр выбран (рекомендуемое значение) и ошибка была обнаружена при проходе синтаксического анализа, то запись в базу данных не производится.
Если эта опция не включена, то будет сделана попытка записать любые допустимые вопросы в базу данных.
Если необходимо загрузить импортируемый файл с локального компьютера, то нажмите Обзор, выберите необходимый файл и затем нажмите Отправить.
Если импортируемый файл уже находится в файлах курса (по умолчанию – в папке backupdata/quiz), то нажмите Выбрать файл… и
далее Импорт из этого файла.
 Внимание! Кодировка импортируемого файла должна быть UTF-8!
Внимание! Кодировка импортируемого файла должна быть UTF-8!
