
- •ЧАСТЬ I. РАБОТА С СИСТЕМОЙ
- •Глава 1. Пользователи в Moodle
- •1.1. Регистрация пользователей
- •1.2. Профиль пользователя – личная карточка
- •1.3. Изменение пароля пользователя
- •1.4. Блоги в Moodle
- •Глава 2. Описание интерфейса
- •2.1. Внешний вид курса и навигация
- •2.2. Блоки
- •2.3. Разделы курса
- •2.4. Язык интерфейса
- •2.5. Работа с календарем
- •2.6. Обмен сообщениями
- •2.7.1. Как вставить ссылку
- •2.7.2. Как вставить изображение
- •2.7.3. Как работать с таблицами
- •ЧАСТЬ II. СТУДЕНТАМ – КАК РАБОТАТЬ С КУРСОМ
- •Глава 3. Работа с дистанционным курсом
- •3.1. Регистрация в системе
- •3.2. Запись на курс
- •3.3. Как работать с курсом
- •3.3.1. Работа с тестами
- •Часть III. ВОЗМОЖНОСТИ ПРЕПОДАВАТЕЛЯ
- •Глава 4. Настройка курса
- •4.1. Установки курса
- •4.2. Форматы курса
- •4.3. Метакурсы
- •4.3.1. Установка метакурса
- •4.4. Работа с блоками
- •4.5. Темы оформления в Moodle
- •4.6. Участники курса
- •Глава 5. Работа с ресурсами курса
- •5.1. О ресурсах курса
- •5.2. Добавление и редактирование ресурсов
- •5.3. Вставка текстовой страницы
- •5.3.1. Форматирование текста
- •5.4. Вставка пояснения
- •5.5. Вставка веб-страницы
- •5.6. Вставка ссылки на файл
- •5.6.1. Сохранение документа в формате PDF
- •5.7. Вставка ссылки на веб-страницу
- •5.8. Вставка ссылки на каталог
- •5.9. Использование формул в ресурсах курса
- •Глава 6. Элементы курса
- •6.1. Об элементах курса
- •6.2. Добавление элементов в курс
- •6.3. Задание
- •6.3.1. Особенности отдельных типов заданий
- •6.4. Рабочая тетрадь
- •6.5. Опрос
- •6.6. База данных
- •6.6.1. Использование элемента «База данных»
- •6.6.1.1. Шаблоны Базы данных
- •6.6.1.2. Поля Базы Данных
- •6.7. Глоссарий
- •6.8. Форум
- •6.9. Семинар
- •6.9.1. Параметры семинара
- •6.9.2. Управление семинаром
- •6.11. Вики (Wiki)
- •6.12. Занятие (Lesson)
- •6.12.1. Настройка параметров Занятия
- •6.12.2. Описание работы с Занятием.
- •6.12.2.1. Разделы занятия
- •6.12.2.2. Группы вопросов
- •6.12.3. Рекомендации по созданию занятия
- •6.13. Диалоги
- •6.14. Книга
- •6.15. Анкеты
- •6.16. Анкетный опрос
- •6.16.1. Редактирование анкетного опроса
- •6.16.2. Результаты анкетного опроса
- •6.17. Тесты
- •6.18. Пакеты SCORM / AICC
- •6.19. Тесты Hot Potatoes
- •6.19.1. Отчеты теста Hot Potatoes.
- •Глава 7. Тестирование в Moodle
- •7.1. О компьютерном тестировании
- •7.2. Создание теста и настройка его параметров
- •7.3. Типы тестовых вопросов
- •7.4. Редактирование теста
- •7.5. Редактирование категорий
- •7.6. Создание и редактирование вопросов
- •7.6.1. Особенности использования различных типов вопросов.
- •7.6.2. Создание тестовых вопросов в редакторе Word
- •7.7. Экспорт вопросов
- •7.8. Импорт вопросов
- •7.9. Использование в тесте формул и изображений
- •7.10. Результаты тестирования
- •7.11. Оценивание вручную
- •7.12. Пересчет оценок
- •7.13. Анализ вопросов теста
- •Глава 8. Управление курсом
- •8.1. Редактирование курса
- •8.2. Роли в Moodle
- •8.3. Управление группами
- •8.3.1. Автоматическая запись студентов в группы
- •8.4. Резервное копирование курса
- •8.5. Восстановление курса
- •8.6. Импорт данных
- •8.7. Очистка курса
- •8.8. Отчеты
- •8.9. Вопросы
- •8.10. Использование шкал
- •8.11. Файлы курса
- •8.11.1. Операции с файлами.
- •8.12. Журнал оценок
- •8.12.1 Настройка журнала оценок
- •ПРИЛОЖЕНИЯ
- •Формат Markdown
- •Формулы в формате ТеХ
- •Формулы в алгебраическом формате
- •Использование Вики
- •Тестовые вопросы формата "GIFT"
- •Словарь терминов
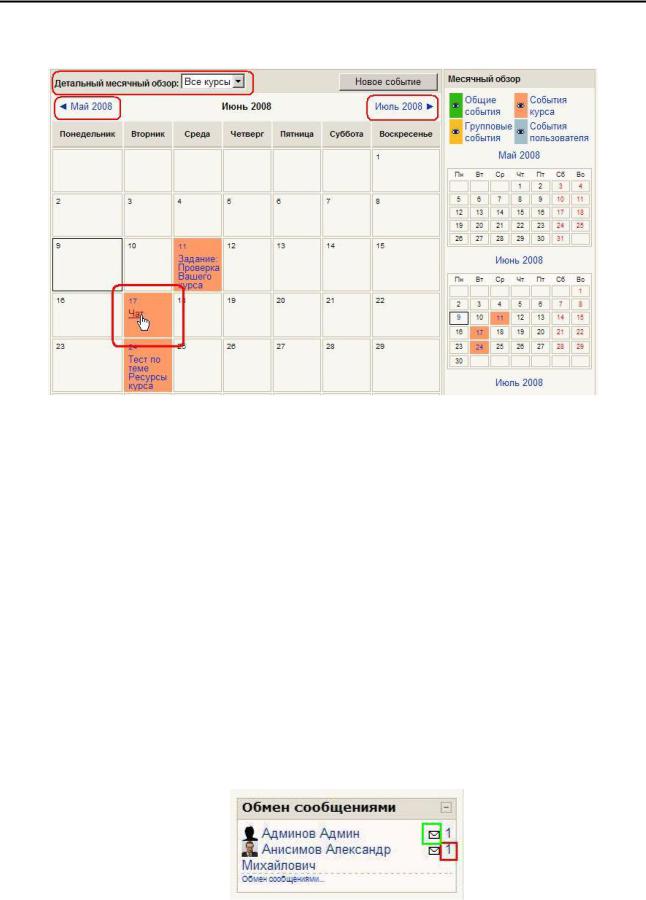
Работа с системой 25
Щелчок по названию месяца открывает календарь в месячном формате:
2.6. Обмен сообщениями
На сайте есть удобное средство общения пользователей - обмен сообщениями внутренней почты Moodle.
Обмен сообщениями выводится в виде отдельного блока, в котором можно настроить список собеседников, видеть непрочитанные сообщения, отслеживать историю сообщений и блокировать сообщения от конкретных пользователей.
Переход к странице обмена сообщениями производится:
∙по кнопке Обмен сообщениями с собственной личной страни-
цы (вкладка О пользователе).
∙из блока Обмен сообщениями:
Вблоке Обмен сообщениями цифрами показано количество сообщений от каждого собеседника, на которые Вы не ответили, а ссылка
ввиде конверта открывает почтовую программу для отправки e-mail.

26 Работа с системой
На странице Обмена сообщениями выводится список пользователей, с которыми Вы общались:
Нажатие на значок  открывает историю сообщений с этим пользователем, а щелчок по ссылке с именем и фамилией позволяет Вам отправить ему сообщение.
открывает историю сообщений с этим пользователем, а щелчок по ссылке с именем и фамилией позволяет Вам отправить ему сообщение.
Послать сообщение любому пользователю можно также из его личного профиля, который Вы можете открыть щелчком на его имени или фамилии.

 На сайте ЦДО ХНАГХ запрещено распространение беспокоящих или угрожающих сообщений и информации, не соответствующей морально-этическим нормам!
На сайте ЦДО ХНАГХ запрещено распространение беспокоящих или угрожающих сообщений и информации, не соответствующей морально-этическим нормам!
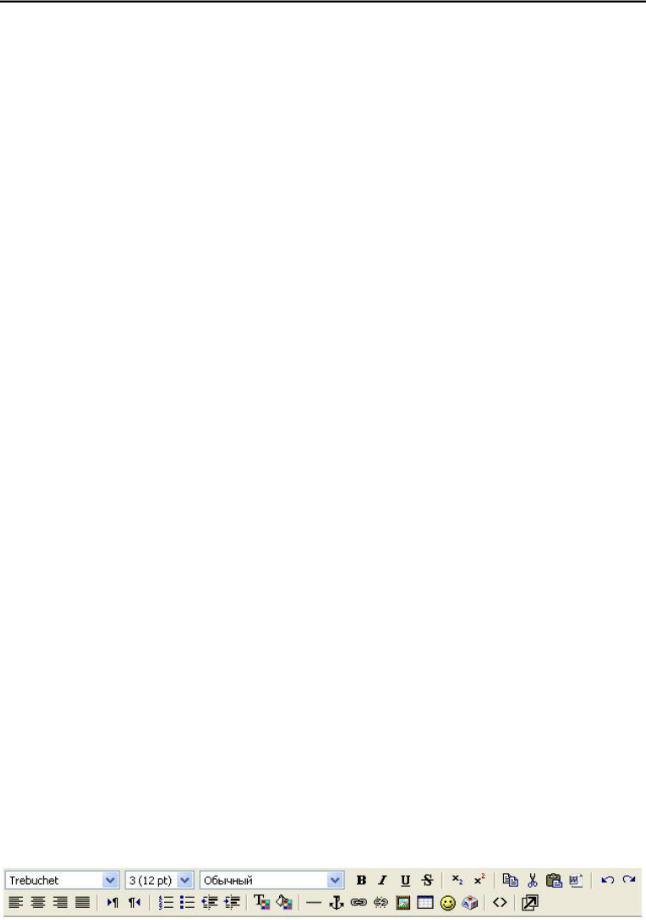
Работа с системой 27
Вкладка Поиск позволяет производить поиск нужных людей по всему сайту или в пределах своих курсов. Найденного человека можно добавить в список собеседников. Кроме того, любому найденному человеку Вы сразу можете послать сообщение.
Возможен поиск и по текстам сообщений.
Вкладка Настройки позволяет пользователю настроить свою систему обмена сообщениями:
∙Автоматически показывать окно сообщений при получении нового сообщения (если браузер это может).
∙Не принимать сообщения от людей, которые отсутствуют в списке собеседников.
∙Издавать звук, когда приходят новые сообщения (если браузер это умеет). Может потребоваться установка плагина типа QuickTime для воспроизведения звука.
∙Использовать Richtext HTML-редактор (не на всех браузерах).
∙Использовать версию без фреймов и JavaScript ( рекомендуется).
∙Дублировать приходящие сообщения по электронной почте, если пользователь вне сайта в течение заданных последующих минут.
∙Задать формат сообщений: текстовый (рекомендуемое значение) или HTML.
2.7.Работа с HTML-редактором WYSIWYG
WYSIWYG - это общее название редакторов, которые уже в процессе форматирования текста позволяют видеть, как будет выглядеть отформатированный текст.
Веб-платформа дистанционного обучения Moodle имеет собственный встроенный Richtext HTML-редактор WYSIWYG, который используется для редактирования всех полей, которые могут содержать форматированный текст и графику. Над такими полями (например, над полем редактирования текста) отображаются кнопки и другие инструменты редактора:
Чаще всего такого вида редактора бывает достаточно для комфортной работы.
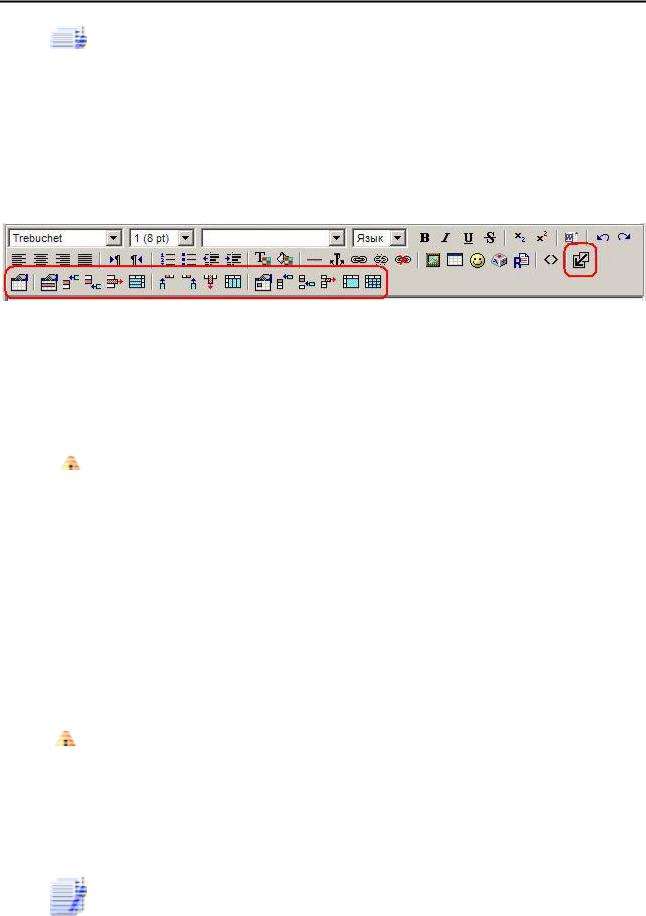
28 Работа с системой
 Но если Вы форматируете таблицы или работаете с большим по объему текстом, будет гораздо удобнее использовать полнофункциональный режим редактора. Он включается кнопкой
Но если Вы форматируете таблицы или работаете с большим по объему текстом, будет гораздо удобнее использовать полнофункциональный режим редактора. Он включается кнопкой  - «Редактор во весь экран».
- «Редактор во весь экран».
Вэтом режиме редактор разворачивается на весь экран браузера
ив нем появляются дополнительные кнопки форматирования таблиц и кнопка 
 - «Вернуться в обычный редактор»:
- «Вернуться в обычный редактор»:
Если редактор не отображается, то Вам надо в личных настройках для параметра «Для редактирования текста» выбрать значение
«Использовать Richtext HTML-редактор» (как это сделать, описано в разд. 1.2. Профиль пользователя – личная карточка).
Если параметр имеет нужное значение, а редактор не отображается, то попробуйте использовать другой браузер.
 Браузером Opera работа Richtext HTML-редактора не поддерживается!
Браузером Opera работа Richtext HTML-редактора не поддерживается!
Если подвести курсор к кнопке редактора, то отображается текстподсказка, который объясняет ее назначение.
Набор кнопок редактора очень похож на тот, что используется в MS Word.
Совпадают и комбинации клавиш для выполнения основных операций: Ctrl+C - скопировать выделенное в буфер обмена, Ctrl+Х - перенести выделенное в буфер обмена (вырезать), Ctrl+V - вставить из буфера обмена, Ctrl+Z - отменить предыдущую операцию и т.п.
 Однако, в сравнении с Word, здесь не хватает одного очень важного средства - проверки орфографии. Поэтому значительные текстовые фрагменты лучше набирать в Word, проверять там орфографию, а потом копировать их в буфер обмена и вставлять в окно данного редактора.
Однако, в сравнении с Word, здесь не хватает одного очень важного средства - проверки орфографии. Поэтому значительные текстовые фрагменты лучше набирать в Word, проверять там орфографию, а потом копировать их в буфер обмена и вставлять в окно данного редактора.
Некоторые современные версии браузеров, например Mozilla Firefox, позволяют осуществлять проверку орфографии своими средствами с помощью встроенных словарей.
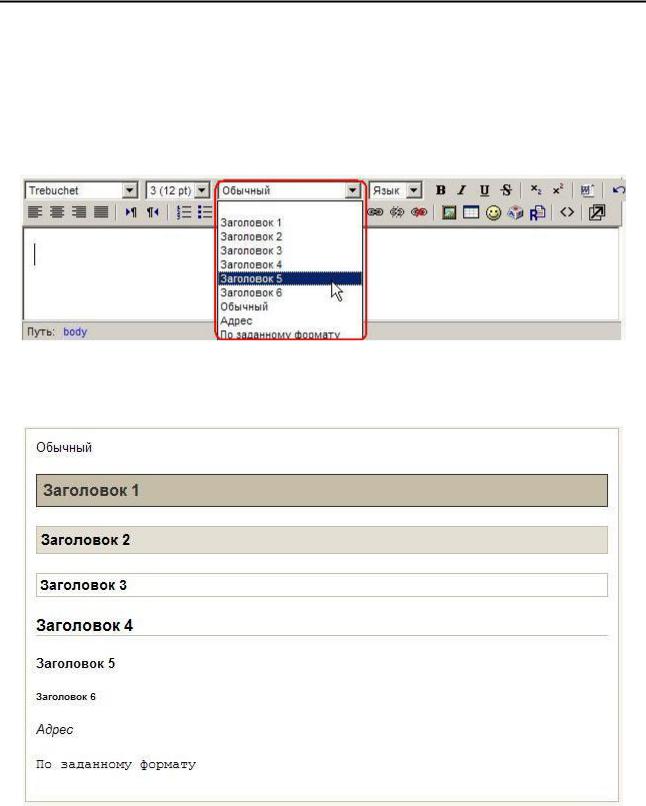
Работа с системой 29
 На сайте ЦДО ХНАГХ редактор по умолчанию использует та-
На сайте ЦДО ХНАГХ редактор по умолчанию использует та-
кие параметры: шрифт – Arial, размер шрифта – 3 (12pt), стиль
шрифта – обычный.
Для создания заголовков удобно пользоваться меню Выбор сти-
ля:
Выбором стиля шрифта можно изменить его размер, фон и рамку. Ниже приведены примеры применения разных стилей:
Если Вы скопировали фрагмент текста из Word'а, то в нем, кроме видимых символов, есть еще много тегов HTML, которые используются Word'ом, но не нужны здесь. Чтобы в этом убедиться, нажмите кнопку  и Вы увидите, сколько там лишней информации кроме текста, который Вы скопировали. Лишние теги напрасно увеличивают объем страницы (она медленнее загружается) и могут служить причиной некорректной работы редактора. Поэтому их лучше изъять, нажав кнопку
и Вы увидите, сколько там лишней информации кроме текста, который Вы скопировали. Лишние теги напрасно увеличивают объем страницы (она медленнее загружается) и могут служить причиной некорректной работы редактора. Поэтому их лучше изъять, нажав кнопку  .
.
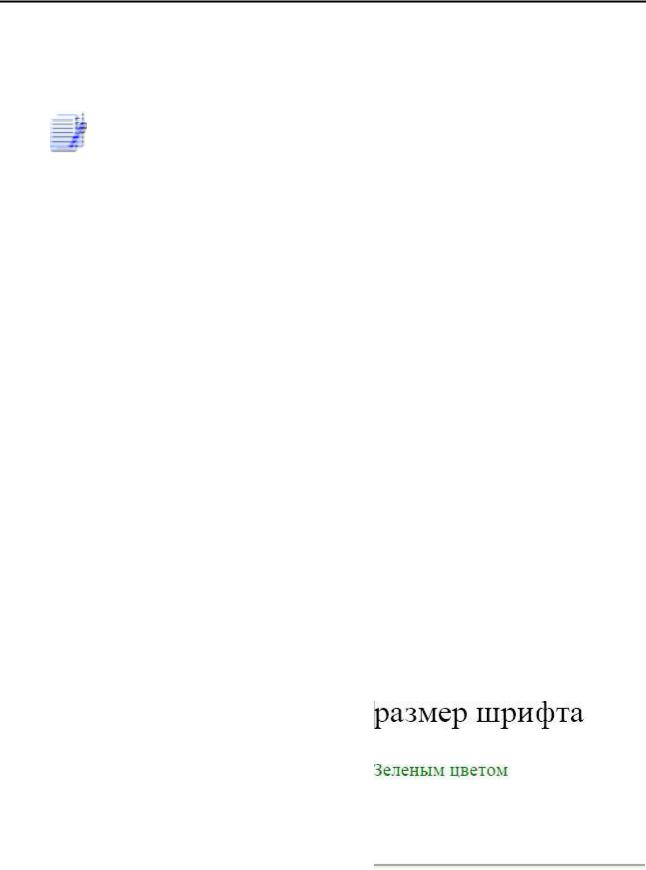
30 Работа с системой
При изъятии лишних тегов Word могут быть изъяты и полезные. Это может ухудшить форматирование текста, тогда его придется немного подправить. Если же Вы считаете, что это очень трудоемко, то отмените последнюю операцию и оставьте все как есть.
При использовании редактора нажатие клавиши Enter приводит к созданию следующего абзаца (ограничен тегами <p> </p>) с интервалом между ним и предыдущим абзацем.
Для простого перехода на следующую строку (без интервала) используйте тег <br/>.
Случаются в работе редактора и ошибки, которые нетрудно исправить, имея минимальные представления о структуре тегов HTML. Например, фрагмент, выделенный курсивом, начинается тегом <i> и завершается тегом </i>. Если случилось, что нажатием кнопки  Вы никак не можете лишиться курсива в Вашем тексте, то включите отображение тегов, найдите и удалите лишний тег<i> или прибавьте, где надо, тег
Вы никак не можете лишиться курсива в Вашем тексте, то включите отображение тегов, найдите и удалите лишний тег<i> или прибавьте, где надо, тег
</i>.
Примеры часто употребляемых тегов HTML:
Пример использования тегов |
Результат |
|||||
<B>полужирный </B> |
|
|
полужирный |
|
||
|
|
|
|
|
||
<I>курсив</I> |
|
|
курсив |
|
||
|
|
|
|
|||
<U>подчеркнутый </U> |
|
подчеркнутый |
|
|||
|
|
|
|
|
||
<FONT |
SIZE=1> |
размер |
шрифта |
размер шрифта |
||
</FONT> |
|
|
|
|
|
|
<FONT |
SIZE=4> |
размер |
шрифта |
|
|
|
</FONT> |
|
|
|
|
|
|
|
|
|
||||
<FONT COLOR=green>Зеленым цве- |
|
|
||||
том </FONT> |
|
|
|
|
||
<UL><LI>первый <LI>второй </UL> |
∙ |
первый |
||||
∙ |
второй |
|||||
|
|
|
|
|||
|
|
|
|
|
|
|
<HR> |
|
|
|
|
|
|
