
- •ЧАСТЬ I. РАБОТА С СИСТЕМОЙ
- •Глава 1. Пользователи в Moodle
- •1.1. Регистрация пользователей
- •1.2. Профиль пользователя – личная карточка
- •1.3. Изменение пароля пользователя
- •1.4. Блоги в Moodle
- •Глава 2. Описание интерфейса
- •2.1. Внешний вид курса и навигация
- •2.2. Блоки
- •2.3. Разделы курса
- •2.4. Язык интерфейса
- •2.5. Работа с календарем
- •2.6. Обмен сообщениями
- •2.7.1. Как вставить ссылку
- •2.7.2. Как вставить изображение
- •2.7.3. Как работать с таблицами
- •ЧАСТЬ II. СТУДЕНТАМ – КАК РАБОТАТЬ С КУРСОМ
- •Глава 3. Работа с дистанционным курсом
- •3.1. Регистрация в системе
- •3.2. Запись на курс
- •3.3. Как работать с курсом
- •3.3.1. Работа с тестами
- •Часть III. ВОЗМОЖНОСТИ ПРЕПОДАВАТЕЛЯ
- •Глава 4. Настройка курса
- •4.1. Установки курса
- •4.2. Форматы курса
- •4.3. Метакурсы
- •4.3.1. Установка метакурса
- •4.4. Работа с блоками
- •4.5. Темы оформления в Moodle
- •4.6. Участники курса
- •Глава 5. Работа с ресурсами курса
- •5.1. О ресурсах курса
- •5.2. Добавление и редактирование ресурсов
- •5.3. Вставка текстовой страницы
- •5.3.1. Форматирование текста
- •5.4. Вставка пояснения
- •5.5. Вставка веб-страницы
- •5.6. Вставка ссылки на файл
- •5.6.1. Сохранение документа в формате PDF
- •5.7. Вставка ссылки на веб-страницу
- •5.8. Вставка ссылки на каталог
- •5.9. Использование формул в ресурсах курса
- •Глава 6. Элементы курса
- •6.1. Об элементах курса
- •6.2. Добавление элементов в курс
- •6.3. Задание
- •6.3.1. Особенности отдельных типов заданий
- •6.4. Рабочая тетрадь
- •6.5. Опрос
- •6.6. База данных
- •6.6.1. Использование элемента «База данных»
- •6.6.1.1. Шаблоны Базы данных
- •6.6.1.2. Поля Базы Данных
- •6.7. Глоссарий
- •6.8. Форум
- •6.9. Семинар
- •6.9.1. Параметры семинара
- •6.9.2. Управление семинаром
- •6.11. Вики (Wiki)
- •6.12. Занятие (Lesson)
- •6.12.1. Настройка параметров Занятия
- •6.12.2. Описание работы с Занятием.
- •6.12.2.1. Разделы занятия
- •6.12.2.2. Группы вопросов
- •6.12.3. Рекомендации по созданию занятия
- •6.13. Диалоги
- •6.14. Книга
- •6.15. Анкеты
- •6.16. Анкетный опрос
- •6.16.1. Редактирование анкетного опроса
- •6.16.2. Результаты анкетного опроса
- •6.17. Тесты
- •6.18. Пакеты SCORM / AICC
- •6.19. Тесты Hot Potatoes
- •6.19.1. Отчеты теста Hot Potatoes.
- •Глава 7. Тестирование в Moodle
- •7.1. О компьютерном тестировании
- •7.2. Создание теста и настройка его параметров
- •7.3. Типы тестовых вопросов
- •7.4. Редактирование теста
- •7.5. Редактирование категорий
- •7.6. Создание и редактирование вопросов
- •7.6.1. Особенности использования различных типов вопросов.
- •7.6.2. Создание тестовых вопросов в редакторе Word
- •7.7. Экспорт вопросов
- •7.8. Импорт вопросов
- •7.9. Использование в тесте формул и изображений
- •7.10. Результаты тестирования
- •7.11. Оценивание вручную
- •7.12. Пересчет оценок
- •7.13. Анализ вопросов теста
- •Глава 8. Управление курсом
- •8.1. Редактирование курса
- •8.2. Роли в Moodle
- •8.3. Управление группами
- •8.3.1. Автоматическая запись студентов в группы
- •8.4. Резервное копирование курса
- •8.5. Восстановление курса
- •8.6. Импорт данных
- •8.7. Очистка курса
- •8.8. Отчеты
- •8.9. Вопросы
- •8.10. Использование шкал
- •8.11. Файлы курса
- •8.11.1. Операции с файлами.
- •8.12. Журнал оценок
- •8.12.1 Настройка журнала оценок
- •ПРИЛОЖЕНИЯ
- •Формат Markdown
- •Формулы в формате ТеХ
- •Формулы в алгебраическом формате
- •Использование Вики
- •Тестовые вопросы формата "GIFT"
- •Словарь терминов
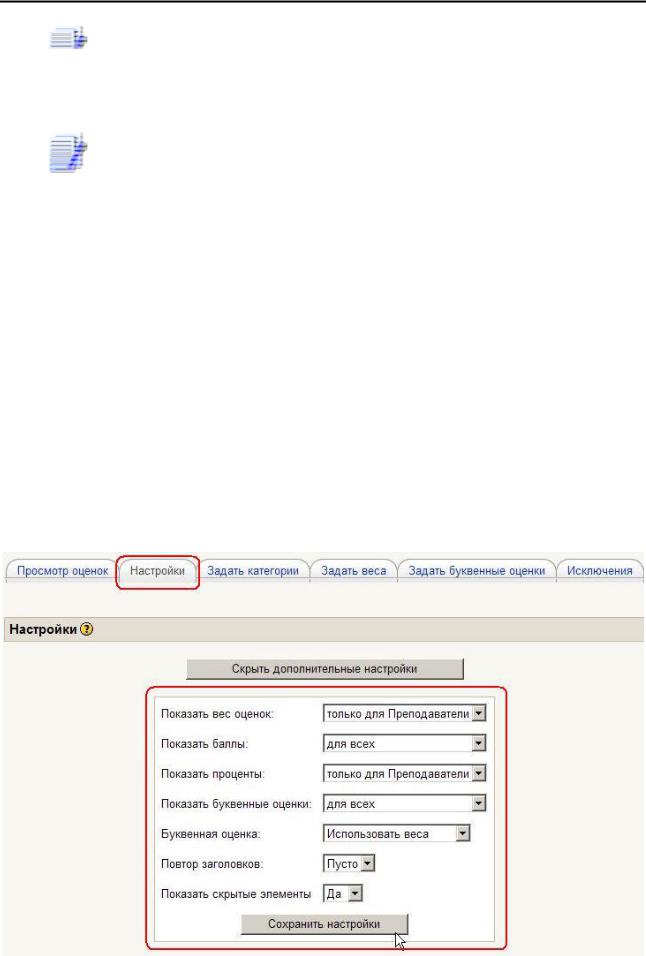
Возможности преподавателя 249
 Вы можете сохранить все данные данной таблицы в файлы Excel, ODS – формат OpenOffice или текстовый файл для дальнейшей обработки или вывода на печать.
Вы можете сохранить все данные данной таблицы в файлы Excel, ODS – формат OpenOffice или текстовый файл для дальнейшей обработки или вывода на печать.
Гораздо больше возможностей при работе с дополнительными настройками журнала, рассматриваемыми ниже.
8.12.1 Настройка журнала оценок
Нажмите ссылку Оценки в блоке Управление и откройте вкладку
Настройки.
В основных настройках Вы можете задать только:
∙Изменение интервала повторения заголовков.
∙Показ скрытых элементов.
Нажмите кнопку Дополнительные настройки и журнал откроется в расширенном режиме:

250Возможности преподавателя
∙Показать вес оценок: определяет, будет ли показан вклад веса в оценку. Вы также можете установить, увидят ли это студенты. Рекомендуется скрывать вклад веса от студентов, чтобы не было лишних вопросов после корректировки весов категорий.
∙Показать баллы: определяет, будут ли показаны баллы. Вы
также можете установить, увидят ли студенты эти оценки.
∙Показать проценты: определяет, будут ли показаны проценты. Вы также можете установить, увидят ли это студенты.
∙Показать буквенные оценки: определяет, будут ли пока-
заны итоговые буквенные оценки за курс.
∙Буквенная оценка: определяет, как будет вычисляться буквенная оценка: по простому процентному соотношению или с использованием веса оценок. Если Вы используете веса категорий, то рекомендуется использовать веса.
∙Повтор заголовков: определяет, как часто будут повто-
ряться заголовки колонок. Это удобно при анализе результатов больших групп.
∙ Показать скрытые элементы: показывать или нет скрытые оцениваемые элементы. Это влияет только на вид страницы, отображаемый преподавателю. Студенты не увидят элементов журнала оценок, скрытых от них. Итоговая оценка студента может включать скрытые элементы, если в данной опции установить "Да".
Остальные настройки доступны на соответствующих вклад-
ках:
Вкладка Задать категории.
На этой вкладке Вы можете поместить оцениваемые элементы в существующие категории, назначить уровни приведения баллов и выбрать элементы, дающие дополнительные баллы. Вы также можете создавать новые категории и удалять существующие.
Рекомендуется разносить элементы курса по категориям: в этом случае Вы сможете учитывать важность отдельных элементов, задавая им веса.
∙Категория: устанавливает, к какой категории принадлежит оцениваемый элемент. Просто выберите нужную категорию из выпадающего списка. Если элементу не была назначена категория или соответствующая категория была удалена, то элемент будет автоматически отмечен как "Вне категорий".
∙Привести к: позволяет выбрать уровень приведения оценок.
Используйте эту функцию, если Вы хотите, чтобы некоторые элементы оценивались другим числом баллов, нежели вся категория.

Возможности преподавателя 251
Так, если наивысшая оценка 30, а в разделе "привести к" установлено значение 28, то оценки студентов и процентные соотношения будут рассчитываться исходя из максимума в 28 баллов, а не 30.
∙ Доп. баллы: Установите флажок, если Вы хотите, чтобы определенная категория учитывалась в качестве дополнительных баллов. Учтите, что установка всех элементов категории в качестве дополнительных баллов приведёт к непредсказуемым результатам, и в таком случае, скорее всего, категория дополнительных баллов вообще не будет учитываться при расчётах.
Вкладка Задать веса.
На этой вкладке настраиваются веса оценок в категории, порог отбрасывания из расчёта X наихудших оценок, премиальные баллы, а также отображение/скрытие категории в журнале оценок и при расчётах.
∙ Вес: позволяет задавать веса категорий. Вес - это процент, который категория вносит в итоговую оценку. Общая сумма весов по всем категориям будет отображена в нижней части вкладки зелёным цветом, если её значение равно 100, и красным цветом в любом другом случае.
∙ Отбросить X наихудших: используется, чтобы не учитывать X наихудших оценок при расчёте. Каждый из элементов в данной категории должен оцениваться одним и тем же числом баллов. Если баллы отличаются, результат может стать непредсказуемым.
∙Премиальные баллы: используются для начисления дополнительных баллов, не меняющих общее число баллов, которое можно набрать за выполнение заданий категории. Эта функция может использоваться для урегулирования пристрастных вопросов
ит.п. Премиальные баллы применяются одинаково ко всем студентам. Если Вы хотите выборочно назначить премиальные баллы, добавьте новый оцениваемый элемент и установите флажок
"Доп.баллы" на вкладке Задать категории.
∙Скрытая кат.: если в этом поле установлен флажок, то кате-
гория не будет отображаться в журнале оценок, а также не будет учитываться в расчётах. Это простой способ добавить элементы в журнал оценок уже после их оценки. Т.к. оцениваемые элементы, не отнесённые к какой-либо категории, имеют статус "Без категории", Вы можете установить скрытие категории "Без категории", а затем, по мере оценивания, перемещать элементы в необходимую категорию, так чтобы студенты могли увидеть свои оценки.
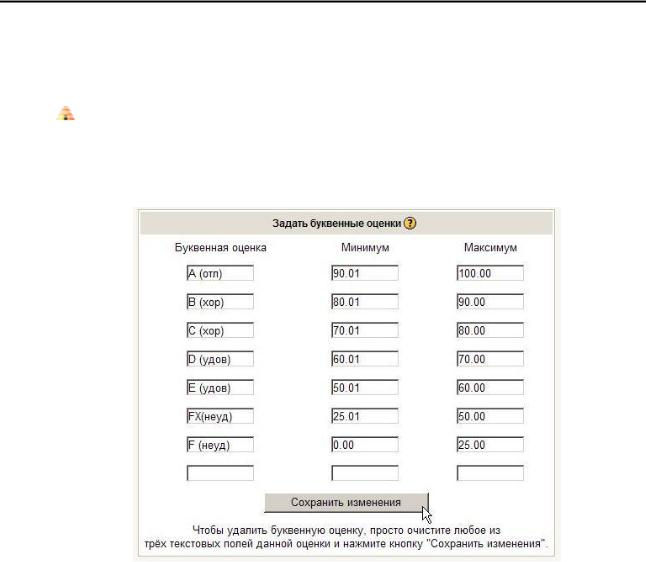
252 Возможности преподавателя
Вкладка Задать буквенные оценки

 В качестве буквенных оценок рекомендуется использовать соответствие итоговых рейтинговых оценок в процентах оценкам национальной шкалы и шкалы ECTS:
В качестве буквенных оценок рекомендуется использовать соответствие итоговых рейтинговых оценок в процентах оценкам национальной шкалы и шкалы ECTS:
Название буквенной оценки ограничено 8 символами!
Вкладка Исключения.
Может использоваться, чтобы не оценивать выполнение определённых заданий конкретными студентами. Это полезно при переводе студента из другой группы в течение семестра или для учёта пропусков занятий по болезни.
Есть три колонки:
∙Левая: список студентов курса, выполнение которыми конкретного задания оценивается.
∙Средняя: список всех оцениваемых заданий; после названия задания в скобках указано общее число студентов, чьи действия в данном случае НЕ оцениваются.
∙Правая: список студентов, чья работа по конкретному заданию НЕ оценивается.

Возможности преподавателя 253
Чтобы исключить студента из списка оцениваемых, выберите задание в средней колонке, затем выберите имя студента в левой колонке (удерживайте CTRL, чтобы выбрать несколько имен). После этого нажмите на кнопку "НЕ оценивать", расположенную под левой колонкой. Студент(ы) будет перемещен из левой колонки в правую, теперь он будет исключён из подсчёта оценок для этого задания.
Чтобы вернуть студента в список оцениваемых, выберите нужное задание, выберите студента в правой колонке и нажмите на кнопку "Оценивать", расположенную под правой колонкой. Студент будет перемещён из правой колонки в левую.
 Если Вы используете дополнительные настройки, то нажатие на кнопку Скрыть дополнительные настройки сбросит все парамет-
Если Вы используете дополнительные настройки, то нажатие на кнопку Скрыть дополнительные настройки сбросит все парамет-
ры, связанные с этими настройками (т.е. веса, категории и др.) на всех вкладках. Будьте внимательны!!!
