
- •ЧАСТЬ I. РАБОТА С СИСТЕМОЙ
- •Глава 1. Пользователи в Moodle
- •1.1. Регистрация пользователей
- •1.2. Профиль пользователя – личная карточка
- •1.3. Изменение пароля пользователя
- •1.4. Блоги в Moodle
- •Глава 2. Описание интерфейса
- •2.1. Внешний вид курса и навигация
- •2.2. Блоки
- •2.3. Разделы курса
- •2.4. Язык интерфейса
- •2.5. Работа с календарем
- •2.6. Обмен сообщениями
- •2.7.1. Как вставить ссылку
- •2.7.2. Как вставить изображение
- •2.7.3. Как работать с таблицами
- •ЧАСТЬ II. СТУДЕНТАМ – КАК РАБОТАТЬ С КУРСОМ
- •Глава 3. Работа с дистанционным курсом
- •3.1. Регистрация в системе
- •3.2. Запись на курс
- •3.3. Как работать с курсом
- •3.3.1. Работа с тестами
- •Часть III. ВОЗМОЖНОСТИ ПРЕПОДАВАТЕЛЯ
- •Глава 4. Настройка курса
- •4.1. Установки курса
- •4.2. Форматы курса
- •4.3. Метакурсы
- •4.3.1. Установка метакурса
- •4.4. Работа с блоками
- •4.5. Темы оформления в Moodle
- •4.6. Участники курса
- •Глава 5. Работа с ресурсами курса
- •5.1. О ресурсах курса
- •5.2. Добавление и редактирование ресурсов
- •5.3. Вставка текстовой страницы
- •5.3.1. Форматирование текста
- •5.4. Вставка пояснения
- •5.5. Вставка веб-страницы
- •5.6. Вставка ссылки на файл
- •5.6.1. Сохранение документа в формате PDF
- •5.7. Вставка ссылки на веб-страницу
- •5.8. Вставка ссылки на каталог
- •5.9. Использование формул в ресурсах курса
- •Глава 6. Элементы курса
- •6.1. Об элементах курса
- •6.2. Добавление элементов в курс
- •6.3. Задание
- •6.3.1. Особенности отдельных типов заданий
- •6.4. Рабочая тетрадь
- •6.5. Опрос
- •6.6. База данных
- •6.6.1. Использование элемента «База данных»
- •6.6.1.1. Шаблоны Базы данных
- •6.6.1.2. Поля Базы Данных
- •6.7. Глоссарий
- •6.8. Форум
- •6.9. Семинар
- •6.9.1. Параметры семинара
- •6.9.2. Управление семинаром
- •6.11. Вики (Wiki)
- •6.12. Занятие (Lesson)
- •6.12.1. Настройка параметров Занятия
- •6.12.2. Описание работы с Занятием.
- •6.12.2.1. Разделы занятия
- •6.12.2.2. Группы вопросов
- •6.12.3. Рекомендации по созданию занятия
- •6.13. Диалоги
- •6.14. Книга
- •6.15. Анкеты
- •6.16. Анкетный опрос
- •6.16.1. Редактирование анкетного опроса
- •6.16.2. Результаты анкетного опроса
- •6.17. Тесты
- •6.18. Пакеты SCORM / AICC
- •6.19. Тесты Hot Potatoes
- •6.19.1. Отчеты теста Hot Potatoes.
- •Глава 7. Тестирование в Moodle
- •7.1. О компьютерном тестировании
- •7.2. Создание теста и настройка его параметров
- •7.3. Типы тестовых вопросов
- •7.4. Редактирование теста
- •7.5. Редактирование категорий
- •7.6. Создание и редактирование вопросов
- •7.6.1. Особенности использования различных типов вопросов.
- •7.6.2. Создание тестовых вопросов в редакторе Word
- •7.7. Экспорт вопросов
- •7.8. Импорт вопросов
- •7.9. Использование в тесте формул и изображений
- •7.10. Результаты тестирования
- •7.11. Оценивание вручную
- •7.12. Пересчет оценок
- •7.13. Анализ вопросов теста
- •Глава 8. Управление курсом
- •8.1. Редактирование курса
- •8.2. Роли в Moodle
- •8.3. Управление группами
- •8.3.1. Автоматическая запись студентов в группы
- •8.4. Резервное копирование курса
- •8.5. Восстановление курса
- •8.6. Импорт данных
- •8.7. Очистка курса
- •8.8. Отчеты
- •8.9. Вопросы
- •8.10. Использование шкал
- •8.11. Файлы курса
- •8.11.1. Операции с файлами.
- •8.12. Журнал оценок
- •8.12.1 Настройка журнала оценок
- •ПРИЛОЖЕНИЯ
- •Формат Markdown
- •Формулы в формате ТеХ
- •Формулы в алгебраическом формате
- •Использование Вики
- •Тестовые вопросы формата "GIFT"
- •Словарь терминов
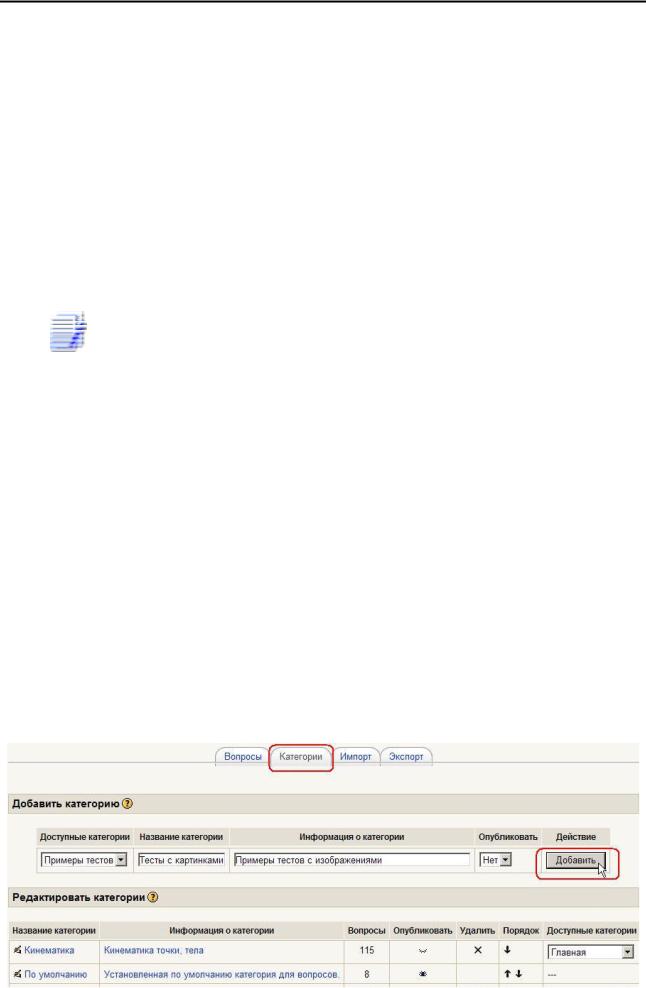
186 Возможности преподавателя
7.5. Редактирование категорий
Преподавателю неудобно работать с одним сплошным списком тестовых вопросов. Обычно их разделяют на группы, называемые категориями.
Тестовые вопросы размещаются в категориях, как файлы в папках. Категории могут иметь иерархию - одна категория может быть вложена в другую.
Как правило, вопросы делят на категории по тематическому признаку. Например, в категорию включают тестовые вопросы, которые контролируют знание из определенного раздела дисциплины.
Еще один довод для выделения группы вопросов в отдельную категорию состоит в использовании случайных вопросов.
Случайные вопросы - это средство, которое позволяет для каждого студента выбирать вопросы из данной категории случайным образом. В результате каждый студент в каждой попытке теста получает другой набор вопросов. Это уменьшает возможность "списывания" и оказывает содействие более объективной оценке знаний студентов. Чем больше вопросов содержит категория, из которой осуществляется случайный выбор, тем меньше шансов у тех, кто пробует подменить изучение предмета заучиванием ответов на вопросы теста.
Открыть страницу для создания и редактирование категорий тестовых вопросов можно несколькими способами:
∙Нажать ссылку Вопросы в блоке Управление (см. разд. 8.9.
Вопросы в главе Управление курсом) и выбрать вкладку Категории.
∙Нажать ссылку Тесты в блоке Элементы курса, на открывшейся странице нажать кнопку Редактирование вопросов и выбрать вкладку Категории.
Страница редактирования категорий имеет такой вид:
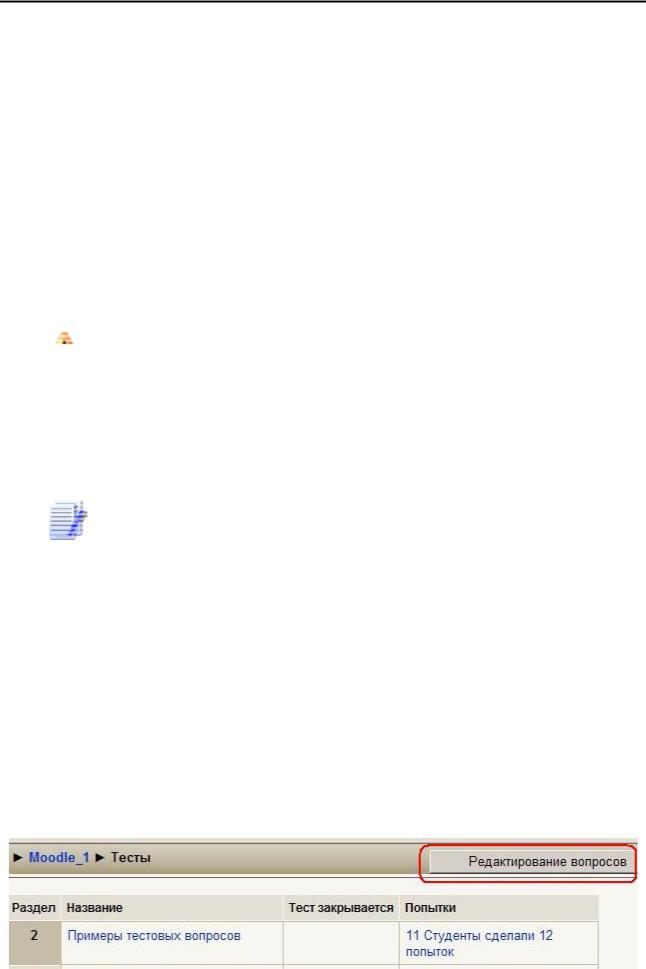
Возможности преподавателя 187
В верхней части страницы размещены средства, которые позволяют создавать новые категории, а в нижней - редактировать существующие.
Чтобы создать новую категорию, надо в поле Доступные категории выбрать для нее родительскую категорию (т.е. категорию, в которой будет находиться новая категория); ввести название и короткое описа-
ние этой категории в поля Название категории и Информация о ка-
тегории; указать, надо ли публиковать эту категорию, и нажать кнопку
Добавить.
Если щелкнуть по названию или описанию существующей категории, то откроется страница редактирования данной категории, которая содержит описанные выше поля. Кроме того, непосредственно на данной странице можно изменить неопубликованную категорию (  ) на опубликованную (
) на опубликованную (  ) или наоборот.
) или наоборот.
 Вопросы, находящиеся в опубликованной категории, становятся доступными для использования всеми преподавателями в своих курсах на всем сайте.
Вопросы, находящиеся в опубликованной категории, становятся доступными для использования всеми преподавателями в своих курсах на всем сайте.
На странице для категории можно выбрать другую родительскую категорию (из списка Доступные категории) или вообще удалить данную категорию, нажав  .
.
При удалении категории ее вопросы не уничтожаются, а переносятся в другую категорию, которую Вам следует при этом указать.
Категорию По умолчанию удалить нельзя.
7.6. Создание и редактирование вопросов
Открыть страницу создания и редактирования тестовых вопросов можно несколькими способами:
∙Нажать ссылку Вопросы в блоке Управление (см. разд. 8.9.
Вопросы в главе Управление курсом)
∙Нажать ссылку Тесты в блоке Элементы курса и на открывшейся странице нажать кнопку Редактирование вопросов:
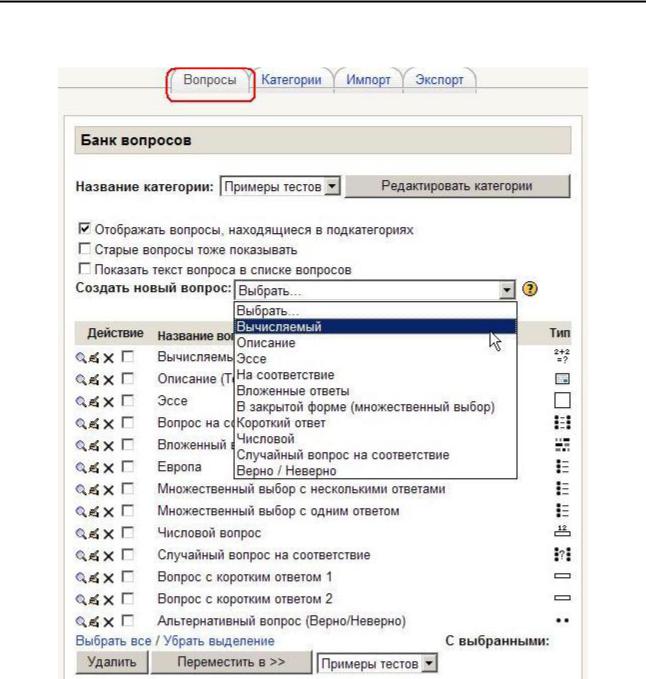
188Возможности преподавателя В результате открывается страница банка вопросов:
В списке-меню Название категории Вы выбираете категорию вопросов, к которой будет отнесен создаваемый вопрос.
Вы можете создать новые категории и редактировать имеющиеся,
нажав кнопку Редактировать категории (см. разд. 7.5. Редактирование категорий).
Чтобы создать в этой категории новый вопрос, надо выбрать его тип в списке-меню Создать новый вопрос и заполнить форму параметров вопроса.

Возможности преподавателя 189
Большинство типов вопросов содержит одинаковые параметры и настройки:
Название категории – необходимо выбрать категорию, к которой будет относиться вопрос.
Название вопроса – введите описательное название, с помощью которого Вы сможете найти нужный вопрос в общем списке вопросов (студенту название вопроса не отображается).
Содержание вопроса – введите текст вопроса, который будет отображаться студентам при прохождении теста. Для форматирования текста можно использовать HTML-редактор.
Совет: в одном тесте старайтесь использовать одинаковое форматирование при вводе содержания всех вопросов.
 Учтите, что при копировании вопросов из Word`а будет сохраняться форматирование текста, заданное в Word. Поэтому лучше копировать неформатированный текст вопроса из формата *.txt (Блокнот) либо вставлять вопросы из Word`а в режиме HTML-редактора «Исходный HTML-код». Для удаления тегов Word`а используйте соответствующую кнопку HTML-редактора.
Учтите, что при копировании вопросов из Word`а будет сохраняться форматирование текста, заданное в Word. Поэтому лучше копировать неформатированный текст вопроса из формата *.txt (Блокнот) либо вставлять вопросы из Word`а в режиме HTML-редактора «Исходный HTML-код». Для удаления тегов Word`а используйте соответствующую кнопку HTML-редактора.
Картинка для показа – выберите изображение, которое будет показано студенту под содержанием вопроса (изображения должны быть заранее загружены в файловую директорию курса).
Оценка для вопроса по умолчанию – используется для уста-
новления веса вопроса в тесте (может быть позже изменена при редактировании теста).
Штраф - определяет, какая часть набранных баллов будет вычитаться за каждый неправильный ответ на вопрос. Это важно, только если студенту позволено отвечать несколько раз на один вопрос в течение одной попытки (обучающий режим теста). Штраф должен быть числом в диапазоне от 0 до 1. Штраф, равный "1", означает, что студент должен правильно ответить на данный вопрос с первого раза, чтобы получить за него баллы (неверный ответ не позволит студенту заработать баллы, даже если следующая попытка будет верной). Штраф, равный "0", означает, что студент может отвечать на вопрос несколько раз и при этом получит баллы без каких-либо штрафных вычетов.
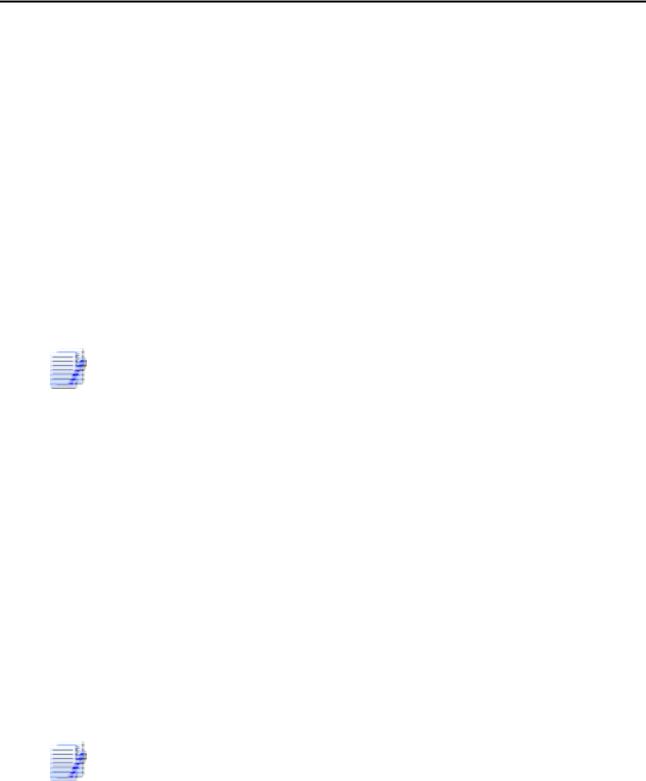
190 Возможности преподавателя
Общий отзыв (комментарий) - некоторый текст, который отображается студенту после того, как он ответит на вопрос. Общие отзывы можно использовать для получения студентами дополнительных знаний во время прохождения теста, размещая в них ссылки на источники информации.
В отличие от отзыва на вариант ответа, который зависит от типа вопроса и того, как студент ответил на вопрос, общий отзыв показывается всем студентам. Вы можете контролировать отображение студентам общего отзыва при помощи отметки "Студенты могут видеть:" на странице редактирования теста.
Остальные параметры различных типов вопросов подробно рас-
сматриваются в разделе 7.6.1. Особенности использования различных типов вопросов.
После ввода необходимых параметров вопроса нажмите кнопку
Сохранить.
Список вопросов в категории можно сортировать:
∙по алфавиту;
∙по типу и затем – по названию;
∙по порядку (по времени создания).
Каждый тестовый вопрос характеризуется названием и типом, который отображается в виде соответствующей пиктограммы.
Возле каждого вопроса есть иконки:
 - разрешает просмотреть данный вопрос в отдельном окне и попытаться ответить на него.
- разрешает просмотреть данный вопрос в отдельном окне и попытаться ответить на него.
 - включает редактирование (открывает страницу параметров) вопроса;
- включает редактирование (открывает страницу параметров) вопроса;
 - удаляет данный вопрос (эта операция возможна, только если данный вопрос не включен в никакой тест).
- удаляет данный вопрос (эта операция возможна, только если данный вопрос не включен в никакой тест).
Каждый вопрос можно выделить пометкой  . Потом все выделен-
. Потом все выделен-
ные вопросы можно удалить или переместить в другую категорию,
воспользовавшись соответствующими кнопками и списком-меню.
Детальнее о типах вопросов Вы можете узнать из справки, которая вызывается кнопкой  возле списка-меню Создать новый во-
возле списка-меню Создать новый во-
прос. Такие же кнопки есть на странице возле параметров каждого типа вопросов. В справке подробно описано, как заполнить все параметры тестового вопроса.
Особенности использования вопросов различного типа описаны далее.
