
- •Часть 2
- •Биолого-почвенного факультета
- •Учебно-методическое пособие к курсу "Компьютерные методы в зоологии": Часть 2. – Казань, 2003. 50 с.
- •Введение
- •Составление электронной таблицы на листе Microsoft Excel и обработка данных с помощью мастера функций
- •Статистическая обработка данных с помощью Мастера функций
- •Статистическая Обработка данных с помощью прикладного пакета Анализ данных
- •Корреляционный анализ
- •Оформление графического материала с помощью Мастера диаграмм
- •Вставка линии тренда, уравнений и величины r2
- •Составление электронной таблицы на листе statistica
- •Статистическая обработка данных в модуле Basic Statistics and Tables
- •Сравнение переменных с помощью t-критерия и гРаФическим способом
- •Статистическая обработка данных в модулЕ Nonparametrics/Distribution
- •Статистическая обработка данных в модулях Multiply Regression и Visual Stepwise Regression Analysis
- •Статистическая обработка данных в модуле Factor Analysis
- •Графический Анализ зоологических данных
- •Содержание
Вставка линии тренда, уравнений и величины r2
Для целей прогнозирования в программе Excel предусмотрена возможность вставки в диаграмму Линии тренда, которая получается с помощью методов регрессионного анализа или путем подбора кривой для набора наблюдений с помощью метода наименьших квадратов в соответствии с уравнениями линейной, логарифмической, степенной, экспоненциальной и полиномиальной функций. Для оценки достоверности аппроксимации линии тренда находят значение величины R2. Однако следует учитывать, что R2 в Microsoft Excel не является достаточно корректным.
Задание 1. Вставьте линию тренда в точечную диаграмму (рис. 10).
Активизируйте однократным нажатием левой кнопки мыши маркеры.
Нажмите планку Диаграмма на панели инструментов, затем надпись Добавить линию тренда. Появится окно Линия тренда, выбирайте тип линии – линейная.
Нажмите планку Параметры, ставьте метки напротив надписей: Показывать уравнение на диаграмме, Поместить на диаграмму величину достоверности аппроксимации (R2). Затем нажмите ОК. На диаграмме появится линия тренда, уравнение и величина R2.
Запишите уравнение отдельно на листе для последующей записи в текстовый файл в виде:
Глубина (м) = 0.063 (ширина (м) + 0.607.
Удалите это уравнение из диаграммы, выделив и нажав кнопку Delete.
Форматируйте линию тренда и надпись с величиной R2.
Активизируйте линию тренда, проявится окно Формат линии тренда.
Уменьшайте толщину линии тренда и сделайте ее прерывистой. Выделив надпись величины R2, активизируйте ее. Появится окно формат надписи.
Зададите начертание курсив (рис. 12).
Напечатайте рисунок на принтере.

Рис. 12. Точечная диаграмма с линией тренда.
В диаграмму можно вставить и другие типы линий тренда. Например, зависимость между линейным и весовым ростом у животных описывается кривыми степенного или экспоненциального уравнения.
Задание 2. Вставьте линии тренда степенного и экспоненциального уравнений, используя таблицу из файла Viviparus.xls.
Откройте файл.
Активизируйте однократным нажатием левой кнопки мыши метки значений в диаграмме зависимости массы от длины тела моллюска Viviparus viviparus.
Нажмите кнопку меню Диаграмма и затем – Добавить линию тренда.
В диалоговом окне выделите надпись тип тренда – Степенная, поставьте метки: показывать уравнение на диаграмме, показать на диаграмме величину достоверности аппроксимации (R2) и нажмите ОК.
Отформатируйте записи уравнения и R2. Копируйте рисунок и вставьте в текстовый файл (рис. 13).


Рис. 13. Зависимости между высотой раковины (H) и массой тела (W) брюхоногого моллюска Viviparus viviparus, описываемые кривыми степенной (слева) и экспоненциальной (справа) функций.
Задание 3. Вставьте линию тренда линейной регрессии между глубиной и численностью зообентоса, используя таблицу Казанка_97.xls.
Занятие 12.
Составление электронной таблицы на листе statistica
После нажатия на ярлык программы statistica по умолчанию появляется окно модуля Basic Statistics and Tables (Основные статистики и таблицы) (рис. 14).

Рис. 14. Окно модуля Основные статистики и таблицы.
Если просмотреть сверху вниз, то мы увидим заголовок statistica: Basic Statistics and Tables, ниже строку меню, панель инструментов и обширную рабочую область с ячейками. Поскольку студенты 3 курса знакомы с программами в среде Windows, мы отдельно не остановимся на изучении структуры окна системы STATISTICA. Можно отметить, что в системе statistica имеется новое меню Analysis (Анализ). Панели инструментов содержат кнопки для быстрого доступа к командам меню.
Данные в системе statistica организованы в виде электронных таблиц, состоящих из строк (Случаи - Cases) и столбцов (Переменные - Variables). Таблица может содержать численные, текстовые и другие данные. Создавать таблицы можно разными способами:
Заполнением пустого окна.
Путем экспорта таблицы из Excel.
Копированием таблицы из Excel и дальнейшим форматированием таблицы в системе statistica.
Задание 1. Создайте файл Казанка. Sta, используя данные из табл. 1.
Выберите команду New Data из меню File.
Введите имя файла: KAZANKA в диалоговом окне New Data: Specify File Name (Новые данные: Определить имя файла).
Нажмите на кнопку ОК. Появится пустая электронная таблица с именем Казанка.STA, с размерами по умолчанию 10 на 10.
Заполняйте пустые ячейки данными из табл. 1 (см. рис. 14).
Произведите настройку таблицы. Начните с задания имен переменных. Для этого щелкните два раза на имени переменной Var1. Появится окно спецификации переменной Var1 – Variable 1.
Введите в окно Name: слово Code (Код), введите в окне Decimals: 0, что означает отсутствие разрядов после десятичной точки (рис. 15).

Рис. 15. Окно спецификации переменной Var1.
Нажмите кнопку ОК.
Производите настройку оставшихся переменных (см. рис. 14). Не забудьте, что переменная - Date – должна иметь категорию: дата (Date).
Удалите оставшиеся пустыми переменные и случаи. Для этого нажмите левую кнопку мыши и курсором выделите столбцы: VAR9-VAR10.
Нажмите кнопку Vars на панели инструментов и выберите команду Delete (Удалить). В окнах автоматически появятся названия выбранных столбцов (рис. 16).

Рис. 16. Окно удаления ненужных переменных.
Нажмите кнопку ОК.
Удалите таким же образом случаи: 8-10. Для этого воспользуйтесь кнопкой Cases и командой Delete.
Сохраните файл, нажав для этого мышью кнопку Save Data File (Сохранить файл данных) или одновременно нажав на клавиатуре кнопки Ctrl+S.
Задание 2. Создайте файл Viviparus.Sta путем копирования данных из электронной таблицы файла Viviparus.xls.
Откройте файл Viviparus.xls в Excel.
Выделите всю область таблицы на листе и копируйте ее.
Откройте новый файл в системе STATISTICA, воспользовавшись командой New Data (Новые данные) из меню File.
Поставьте курсор мыши на ячейку VAR1:CASE1 и нажмите кнопку Ctrl+V. На экране появится таблица (рис. 17).

Рис. 17. Исходная таблица с переменными и случаями.
Задайте имена трем пременными, как это делали в предыдущем задании (VAR 1 – No, VAR2 – H_MM, VAR3 – W_MG).
Удалите пустые столбцы: VAR4-VAR10.
Удалите случай 1, поскольку он содержит ненужные теперь названия переменных. Готовая таблица должна выглядеть так, как показано на рис. 18.
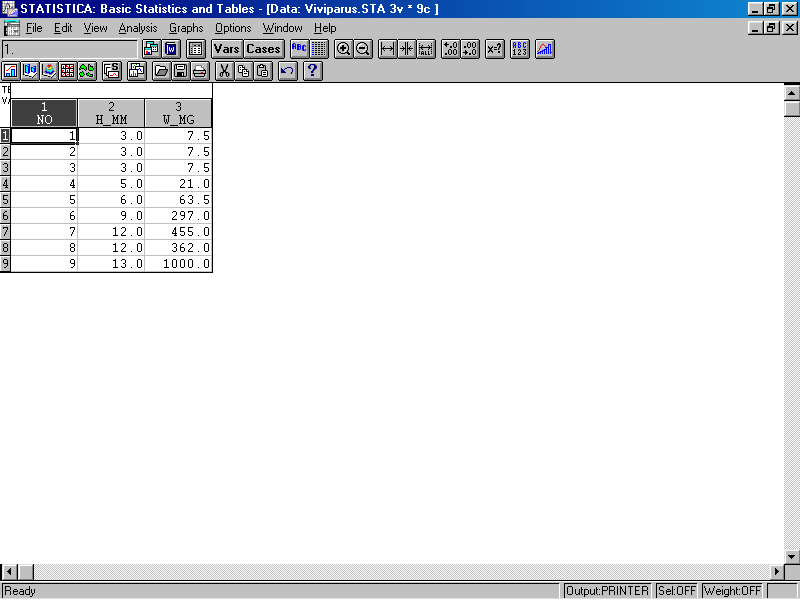
Рис. 18. Таблица в системе STATISTICA.
Следует обратить внимание на количество переменных и случаев перед копированием таблицы из Excel. Если их больше 10, то предварительно следует добавить необходимое количество столбцов и случаев в окне STATISTICA.
Задание 2. Создайте файл Viviparus1.Sta путем импорта данных из файла Viviparus.xls.
Нажмите меню File, затем надпись Import Data (Импорт данных) и по стрелке вправо выделите надпись Quick (рис. 19).

Рис. 19. Задание операции импорта данных.
Найдите папку, выберите там файл Viviparus.xls и нажмите кнопку Открыть (рис. 20).
Выберите надпись Лист 1 в следующем окне (рис. 21).
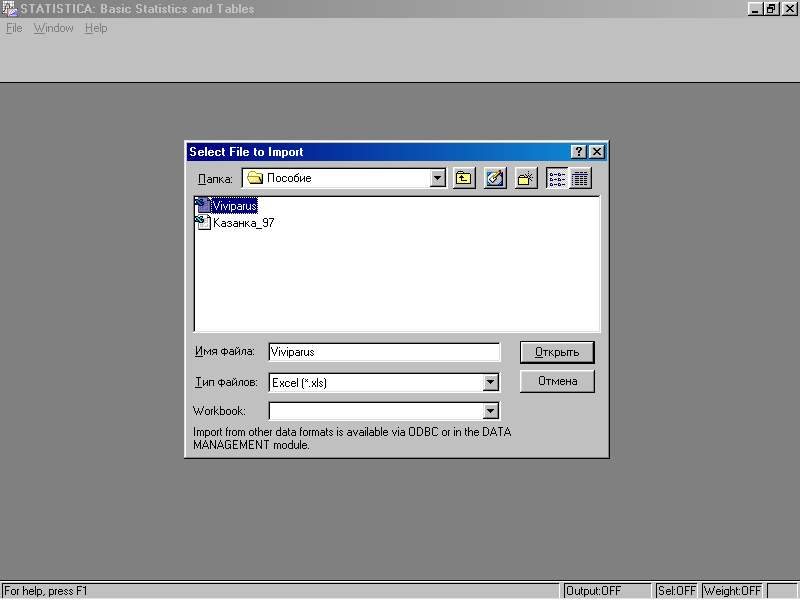
Рис. 20. Окно отбора файла для импорта.
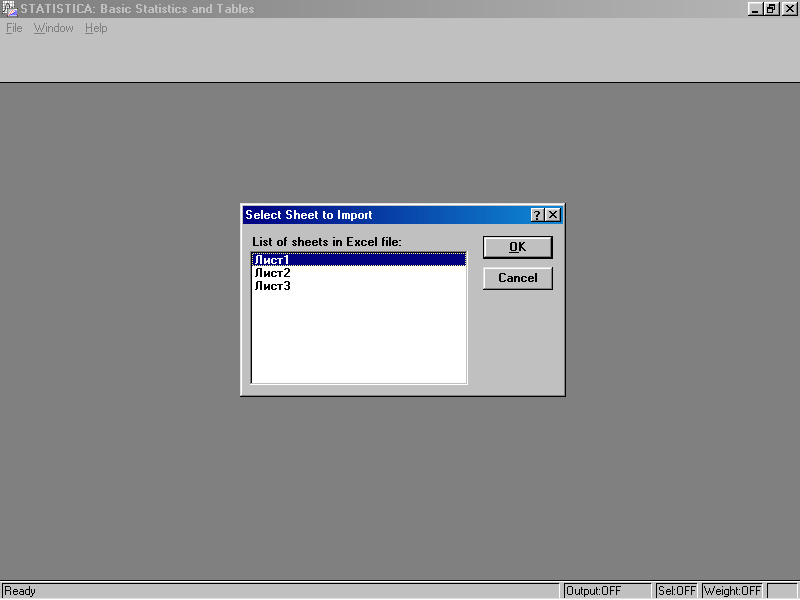
Рис. 21. Окно отбора листа для импорта.
Укажите количество переменных и случаев, которые следует импортировать.
Поставьте метку напротив надписи Get variable names from 1st row of specified range (Сделать названия переменных из 1-го ряда определенной области). Нажмите кнопку ОК (рис. 22).

Рис. 22. Окно быстрого импорта из Excel опций.
Сохраните файл в папке под названием Viviparus1.STА (рис. 23).
Измените при необходимости название переменных и сохраните файл.

Рис. 23. Окно сохранения импортированного файла.
Допустим, мы провели в 1998 г. повторное обследование зообентоса р. Казанка и нам надо добавить новые переменные - значения численности и биомассы зообентоса в таблицу файла Казанка.STA.
Задание 4. Удалите переменную DATE (Дата) и добавьте значения численности и биомассы зообентоса за 1998 г.
Откройте таблицу Казанка.STA.
Удалите переменную Date (Дата). Для этого выделите столбец Date, нажмите затем кнопку Vars и Delete.
Поставьте курсор мыши на столбец G_M2, нажмите кнопку Vars и надпись Add. Появится окно Add Variables, где напишите 2 (рис. 24).

Рис. 24. Окно добавления переменных.
Зададите названия новым переменным: IND1_M2 и G2_M2 (рис. 25).

Рис. 25. Таблица файла Казанка1.STA.
Занятие 13.
