
- •Тема: Работа с таблицами. Границы и заливка Теоретические сведения
- •Что такое таблица
- •Как вставить таблицу
- •Преобразование текста в таблицу и обратно
- •Работа в таблице
- •Редактирование и форматирование таблицы
- •Рамки таблицы
- •Автоматическое форматирование таблиц
- •Вывод рамок
- •Применение заливки
- •ЗаданиЯ 2
- •Экзаменационная ведомость Группа и-43 Дисциплина Информатика
- •Методические указания
- •Экзаменационная ведомость Группа и-43 Дисциплина Информатика
- •3 Особенности работы с большими документами
- •3.1 Сноски
- •Практическая работа. Создание сноски
- •Практическое задание 1
- •3.2 Колонтитулы
- •Практическое задание 2
- •3.3 Слияние документов Практическое задание 3
Тема: Работа с таблицами. Границы и заливка Теоретические сведения
Что такое таблица
Таблица позволяет вам упорядочить данные в виде строк и столбцов. Каждый элемент таблицы, который называется ячейкой, не зависит от других элементов. Вы сможете построить таблицу с произвольным количеством строк и столбцов. К тому же вы всегда сможете изменить размер и форматирование каждой ячейки. Ячейка таблицы может содержать текст, рисунок и вообще все, что может содержать документ Word. Единственное исключение — в таблице не может заключаться другая таблица.
Как вставить таблицу
Чтобы вставить новую пустую таблицу в любое место своего документа, выполните следующее.
1. Установите курсор в то место документа, куда вы хотите вставить таблицу.
2. Выберите команду Таблица -> Добавить таблицу. Появится диалоговое окно Вставка таблицы (рис. 7. 1).
3. В текстовых полях Число столбцов и число строк, щелкая на двойных стрелках или набирая на клавиатуре, введите количество строк и столбцов будущей таблицы. (В последствии вы сможете изменить эти данные.)
4. Для того чтобы применить один из видов автоформатирования таблиц Word к своей таблице, щелкните на кнопке Автоформат, выберите нужное форматирование, а затем щелкните на кнопке ОК. (О понятии автоформата подробнее вы узнаете ниже.)
5. В текстовом поле Ширина столбца выберите нужную ширину столбца. Выберите Авто, чтобы построить таблицу, шириной от левого до правого поля страницы, со столбцами равной ширины.
6. Щелкните на кнопке ОК. В документе появится пустая таблица, в первой ячейке которой будет находиться курсор.
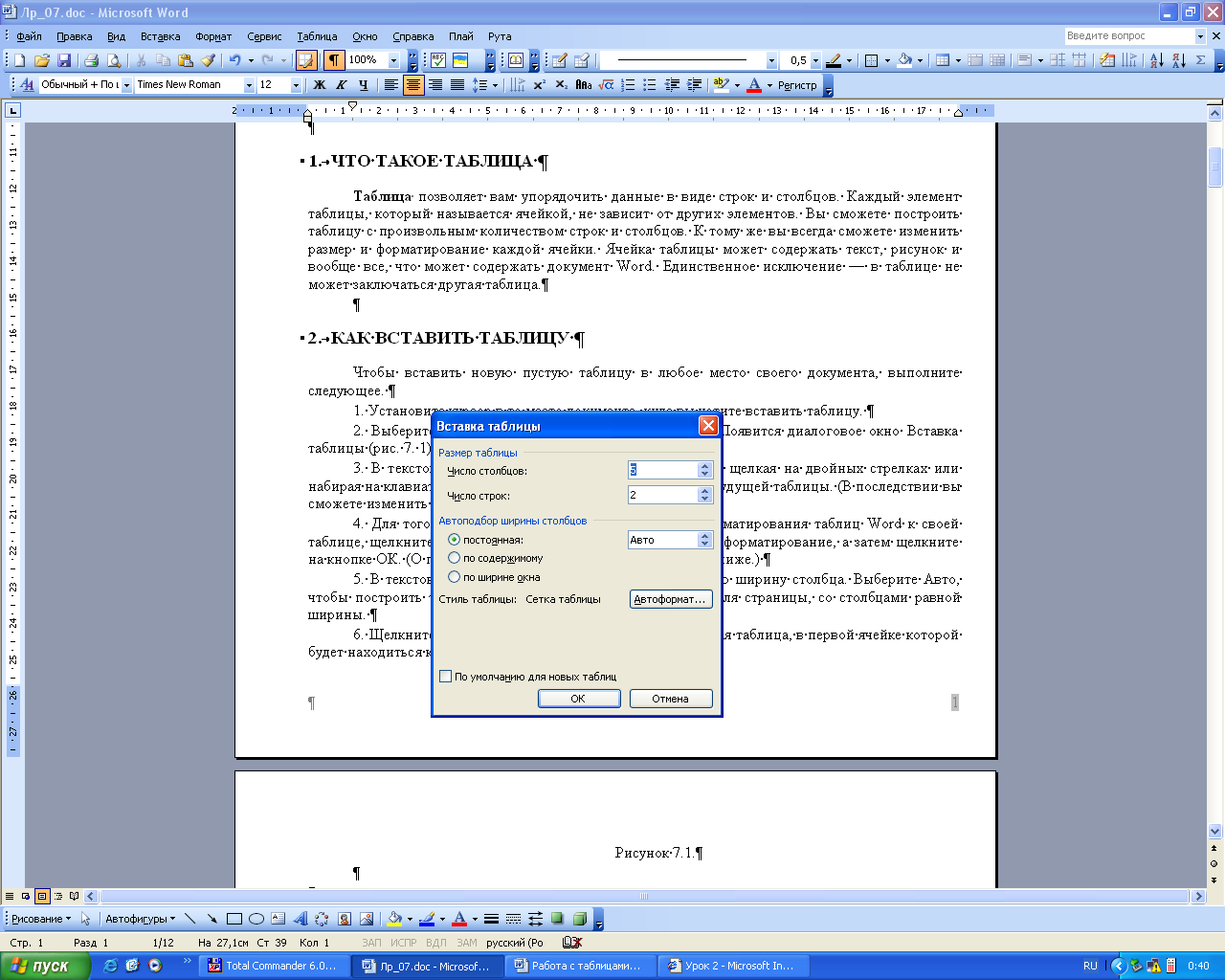
Рисунок 7.1.
Преобразование текста в таблицу и обратно
Текст, разбитый на табличные колонки с помощью символа табуляции или других символа, легко преобразовать в таблицу.
Выделите фрагмент текста, имеющего структуру таблицы.
В меню Таблица выберите команду Преобразовать в таблицу.
В появившемся диалоговом окне Преобразовать в таблицу выберите разделитель, использующийся в выделенном фрагменте для разделения колонок таблицы, и щелкните кнопку ОК.
Если в качестве разделителя используется символ абзаца, то для того, чтобы преобразование прошло правильно, необходимо точно указать число столбцов. В случае, если используются другие разделители, Microsoft Word может правильно подсчитать количество необходимых столбцов.
Вы можете проделать обратную операцию - преобразовать таблицу в текст, использующий различные символы для разделения колонок текста.
Выделите таблицу, которую необходимо преобразовать в текст.
В меню Таблица выберите команду Преобразовать в текст.
В появившемся диалоговом окне Преобразование таблицы в текст выберите разделитель, который будет использоваться вместо вертикальных разделителей, и щелкните кнопку ОК.
Работа в таблице
Когда курсор находится в ячейке таблицы, можно вводить и редактировать текст так же, как и в обычном документе. Текст, введенный в ячейку, автоматически разбивается на строки, когда его длина превышает ширину столбца. Можно переместить курсор в любую ячейку таблицы, щелкнув на ней мышью. К тому же вы можете передвигаться по таблице, используя следующие комбинации клавиш.
Нажмите клавишу |
Для того чтобы перейти в |
<Tab> <Shift+ Tab> <Alt+ Home> <Alt+ Page Up> <Alt+ End> <Alt+ Page Down> |
следующую ячейку этой строки предыдущую ячейку этой строки первую ячейку текущей строки верхнюю ячейку текущего столбца последнюю ячейку текущей строки последнюю ячейку текущего столбца |
Если курсор находится в ячейке, для передвижения по таблице можете использовать клавиши со стрелками. Для того чтобы вставить в таблицу символ табуляции, нажмите клавиши <Ctrl+ Tab>.
