
- •Практикум № 1 «Назначение и интерфейс ms Excel 2003»
- •Практикум № 2 «Ввод данных и формул в ячейки электронной таблицы ms Excel 2003»
- •Практикум № 3 «Выделение областей в электронной таблице ms Excel 2003»
- •Практикум № 4 «ms Excel 2003. Создание и редактирование табличного документа»
- •Практикум № 5 «ms Excel 2003. Создание и редактирование табличного документа» (продолжение)
- •Практикум № 6 «ms Excel 2003. Автозаполнение ячеек»
- •Практикум № 7 «Ссылки. Встроенные функции ms Excel 2003»
- •Ссылки в Excel
- •Практикум № 8 «ms Excel 2003. Статистические функции»
- •Лабораторно-практическая работа № 9 «ms Excel 2003. Операции перемещения, копирования и заполнения ячеек»
- •Лабораторно-практическая работа № 10 «ms Excel 2003. Математические расчеты»
- •Лабораторно-практическая работа № 11 «ms Excel 2003. Фильтрация (выборка) данных из списка»
- •Лабораторно-практическая работа № 12 «Создание диаграмм средствами ms Excel 2003»
- •Лабораторно-практическая работа № 13 «Функции даты и времени ms Excel 2003»
- •Лабораторно-практическая работа № 14 «Форматирование ячеек в табличном процессоре Excel 2003»
- •Изучим основные возможности форматирования таблиц на примере простого бланка-счета за ремонт телевизора.
- •Подготовка документа к печати всегда должна начинаться с установки параметров страниц.
- •Практическая работа № 15 «Приемы построения графиков функций в эт ms Excel 2003»
- •1.1. Найдите значения выражений:
- •2.1. Решите задачу, используя эт.
- •Построить совмещенные графики функций:
Лабораторно-практическая работа № 11 «ms Excel 2003. Фильтрация (выборка) данных из списка»
Выполнив задания этой темы, вы научитесь:
Выполнять операции по фильтрации данных по определенному условию;
Различать операции по сортировке и фильтрации.
Фильтрация (выборка) данных в таблице позволяет отображать только те строки, содержимое ячеек которых отвечает заданному условию или нескольким условиям. В отличие от сортировки данные при фильтрации не переупорядочиваются, а лишь скрываются те записи, которые не отвечают заданным критериям выборки.
Фильтрация данных может выполняться двумя способами: с помощью автофильтра или расширенного фильтра.
Для использования автофильтра нужно:
установить курсор внутри таблицы;
выбрать команду Данные - Фильтр - Автофильтр;
раскрыть список столбца, по которому будет производиться выборка;
выбрать значение или условие и задать критерий выборки в диалоговом окне Пользовательский автофильтр.
Для восстановления всех строк исходной таблицы нужно выбрать строку все в раскрывающемся списке фильтра или выбрать команду Данные - Фильтр - Отобразить все.
Для отмены режима фильтрации нужно установить курсор внутри таблицы и повторно выбрать команду меню Данные - Фильтр - Автофильтр (снять флажок).
Расширенный фильтр позволяет формировать множественные критерии выборки и осуществлять более сложную фильтрацию данных электронной таблицы с заданием набора условий отбора по нескольким столбцам. Фильтрация записей с использованием расширенного фильтра выполняется с помощью команды меню Данные - Фильтр - Расширенный фильтр.
Задание.
Создайте таблицу в соответствие с образцом, приведенным на рисунке. Сохраните ее под именем Sort.xls.
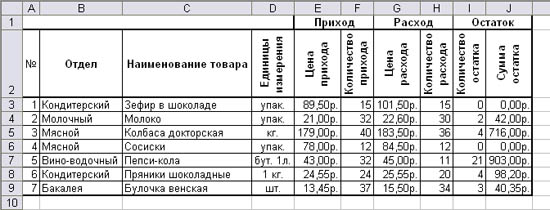
Технология выполнения задания:
Откройте документ Sort.xls
Установите курсор-рамку внутри таблицы данных.
Выполните команду меню Данные - Сортировка.
Выберите первый ключ сортировки: в раскрывающемся списке "сортировать" выберите "Отдел" и установите переключатель в положение "По возрастанию" (Все отделы в таблице расположатся по алфавиту).
Если же хотите, чтобы внутри отдела товары расположились по алфавиту, то выберите второй ключ сортировки в раскрывающемся списке "Затем" выберите "Наименование товара" и установите переключатель в положение "По возрастанию".

Вспомним, что нам ежедневно нужно распечатывать список товаров, оставшихся в магазине (имеющих ненулвой остаток), но для этого сначала нужно получить такой список, т.е. отфильтровать данные.
Установите курсор-рамку внутри таблицы данных.
Выполните команду меню Данные - Фильтр - Автофильтр.
Снимите выделение в таблицы.
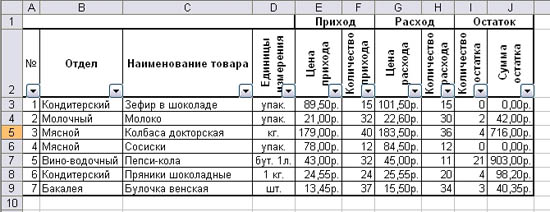
У каждой ячейки заголовка таблицы появилась кнопка "Стрелка вниз", она не выводится на печать, позволяющая задать критерий фильтра. Мы хотим оставить все записи с ненулевым остатком.
Щелкните по кнопке со стрелкой, появившейся в столбце Количество остатка. Раскроется список, по которому будет производиться выборка. Выберите строку Условие. Задайте условие: > 0. Нажмите ОК. Данные в таблице будут отфильтрованы.
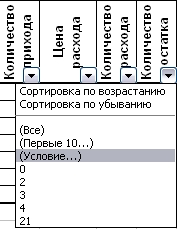
Вместо полного списка товаров, мы получим список проданных на сегодняшний день товаров.

Фильтр можно усилить. Если дополнительно выбрать какой-нибудь отдел, то можно получить список неподанных товаров по отделу.
Для того, чтобы снова увидеть перечень всех непроданных товаров по всем отделам, нужно в списке "Отдел" выбрать критерий "Все".
Можно временно скрыть остальные столбцы, для этого, выделите столбец "№", и в контекстном меню выберите Скрыть . Таким же образом скройте остальные столбцы, связанные с приходом, расходом и суммой остатка. Вместо команды контекстного меню можно воспользоваться командой Формат - Столбец - Скрыть.
Чтобы не запутаться в своих отчетах, вставьте дату, которая будет автоматически меняться в соответствии с системным временем компьютера Вставка - Функция - Дата и время - Сегодня.

Как вернуть скрытые столбцы? Проще всего выделить таблицу всю целиком, щелкнув по пустой кнопке и выполнить команду Формат - Столбец - Показать.
Восстановите исходный вариант таблицы и отмените режим фильтрации. Для этого щелкните по кнопке со стрелкой и в раскрывшемся списке выберите строку Все, либо выполните команду Данные - Фильтр - Отобразить все.
