
- •Лекция Общая характеристика табличного процессора Microsoft Excel
- •В результате изучения данной темы Вы будете знать:
- •1. Назначение табличного процессора ms Excel
- •2. Функциональные возможности табличного процессора Excel.
- •3. Особенности экранного интерфейса программы ms Excel
- •Подведём итоги:
- •Контрольные вопросы:
3. Особенности экранного интерфейса программы ms Excel
Для работы Microsoft Excel нужна среда Windows, после запуска программы на экране появляется стандартное Windows-окно (рис. 1.)
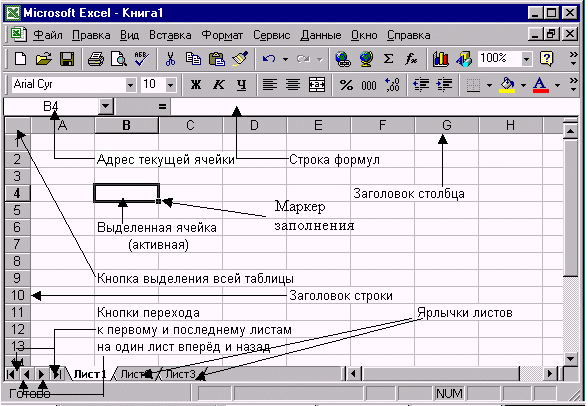
Рис. 1. Окно программы Microsoft Excel с выделением индивидуальных структурных элементов.
В центре этого окна располагается Рабочий лист, состоящий из отдельных ячеек. Каждая ячейка определяется своим местом (адресом) в таблице — индексом столбца (А, В, С, ...) и номером строки (1, 2, 3, ...), на пересечении которых она находится. Например, ячейка в столбце А в первой строке носит название Al, a ячейка в том же столбце, но во второй строке — А2.
В отличие от часто
используемого текстового редактора MS
Word программа MS
Excel имеет ряд существенных
отличий в структуре своего окна. Так,
между панелью инструментов и рабочим
полем располагается дополнительная
строка, называемая Строкой формул
(Строкой редактирования) (рис. 1).
Назначение ее следует из названия. При
установке курсора в строку формул между
полем адреса ячейки и строкой формул
появляются три кнопки:
![]() — Отмена;
— Отмена;
![]() — Ввод;
— Ввод;
![]() — Вставить формулу. Использование
этих кнопок ускоряет ввод информации
в ячейку.
— Вставить формулу. Использование
этих кнопок ускоряет ввод информации
в ячейку.
Само рабочее поле Excel похоже на шахматную доску и состоит из ячеек, дающих пространственную привязку информации к рабочему листу. В левом верхнем углу рабочего поля на пересечении номеров строк и столбцов располагается особая кнопка Выделить все (см. рис.1), позволяющая выделять сразу весь документ.
Над вертикальной линейкой и справа у горизонтальной линейки прокрутки имеются особые полосы разделения окна (рис. 2), перемещение которых делит экран рабочей таблицы на подокна. Это удобно использовать при работе с большими таблицами, у которых данные частично находятся за пределами экрана. В этом случае можно зафиксировать в верхнем подокне «шапку» таблицы, а в нижнем прокручивать данные таблицы. Для удобства работы в таком варианте можно зафиксировать это разделение окон из меню Окно командой Закрепить области.
Рис. 2. Полосы
разделения окна

Excel — по-своему уникальная программа, позволяющая хранить целую пачку документов в виде одной электронной книги. В этой книге каждый из документов размешается на своем рабочем листе, ярлычок которого располагается в нижней левой части экрана (рис. 1).
В окне документа отображается только текущий, активный лист - лист рабочей книги, с которым осуществляется работа. Каждый лист имеет название которое отображается на ярлычке рабочего листа. По умолчанию листы именуются «Лист 1», «Лист 2» и т.п. Имя на ярлычке активного листа всегда выделено полужирным шрифтом.
Здесь же расположены и кнопки прокрутки ярлычков Рабочих листов:
![]() - переход к первому листу;
- переход к первому листу;
![]() - перемещение по книге назад;
- перемещение по книге назад;
![]() - перемещение по книге вперед;
- перемещение по книге вперед;
![]() — переход к последнему листу.
— переход к последнему листу.
При необходимости добавление листов производится из меню Вставка командой Лист. А переименовывать листы удобней всего из контекстного меню, вызванного щелчком правой кнопки мыши по названию (номеру) соответствующего листа.
В Строке состояния высвечиваются режимы работы табличного процессора, выводится дополнительная информация и находится Поле для Автовычислений.
Перед вводом данных нужно выделить ячейку. Для этого поместите курсор мыши на выбранную ячейку и щелкните по ней мышью — ячейка окажется выделенной черной рамкой. Выделить необходимую ячейку можно также с помощью клавиш управления курсором. Имя активной ячейки отображается в строке формул.
Выделив ячейку, в нее можно вводить данные:
текст, числа, даты, время или формулы.
Введенный текст запоминается в ячейке, если ввод завершается нажатием клавиши [Enter], а также если щелкнуть мышью по другой ячейке или покинуть текущую ячейку с помощью клавиш управления курсором.
Вообще-то, ввод данных обычно не составляет труда — установите курсор в нужной ячейке и вводите информацию. Однако всегда есть «подводные» камни, которые опытный пользователь, как лоцман, обойдет без проблем.
Весьма разнообразно и необычно выглядит использование мыши в среде электронных таблиц. Так, вид указателя мыши является признаком тех действий, которые доступны в данном месте рабочего окна Excel. Виды указателя мыши и соответствующее их применение представлены в табл. 1.
Таблица 1. Вид указателя мыши
Вид указателя |
Местоположение (когда появляется и как действовать) |
Использование |
Стрелка (рис. 3, а) |
Меню, полоса прокрутки, панель инструментов |
Щелчок на кнопках, выбор команд. Переместите конец стрелки указателя на кнопку, пункт меню или имя и щелкните левой клавишей мыши |
Мигающая вертикальная черта (рис. 3, б) |
Поле ввода, строка формул |
Используется для позиционирования мигающего курсора (точки ввода) в редактируемом тексте. Переместите указатель на нужную позицию и сделайте щелчок |
Вертикальные, горизонтальные или косые (под 45°) стрелки, направленные в противоположные стороны (рис. 3, в) |
На границе активного окна или выделенного графического или другого объекта |
Выделите объект (диаграмму, рисунок, надпись), поместите указатель на маленький квадратный маркер на границе объекта, нажмите клавишу мыши и протяните (перетащите) указатель для придания нужного размера объекту |
Двойная линия со стрелками, направленными в противоположные стороны (рис. 3, г) |
Появляется на вешках разбавки в концах полосы прокрутки |
Позволяет разбить окно на две области или изменить размер зоны для отображения ярлыков рабочих листов |
Вертикальные, горизонтальные стрелки, направленными в противоположные стороны (рис. 3, д) |
Между номерами строк или столбцов |
Наведите указатель мыши на границу между строками (столбцами) и перетащите, чтобы изменить ширину столбцов (высоту строк) |
Белый крест (рис. 3, е) |
Внутри рабочего листа |
Выделение ячейки или диапазона. Нажмите левую клавишу мыши для выделения ячейки, для выделения диапазона, не отпуская клавишу, протяните указатель |
Черное перекрестие (рис. 3, ж) |
Появляется для указания места отображения внедряемого объекта (карты,элемента управления, рисунка) |
Щелкните в том месте, где будет помещен левый верхний угол внедряемого объекта, и протяните вниз и вправо до нужного размера |
Черный крест на углу выделенной ячейки (рис. 3, з) |
Появляется при наведении указателя мыши на правый нижний угол ячейки (диапазона) |
Протащите по смежным ячейкам для того, чтобы воспользоваться автозаполнением. Если при этом удерживать нажатой клавишу Ctrl, содержимое выделенных ячеек будет копироваться в смежные ячейки |

Рис. 3. Виды указателя мыши
