
Лабораторная работа №4 Работа с таблицей
Цель работы
Познакомиться с возможностями MS Word и получить практические навыки по работе с таблицами: научиться создавать пустую таблицу, заполнять ее данными, редактировать и оформлять таблицы, преобразовывать текст в таблицу, сортировать табличные данные, производить вычисления по формулам.
Теоретические сведения
Создание пустой таблицы
Таблица позволяет упорядочить, содержащуюся в документе текстовую и графическую информацию. В Word процесс создания таблиц автоматизирован. Чтобы вставить пустую таблицу в документ, установите курсор в позицию вставки и воспользуйтесь одним из следующих способов:
Выберите команды Вставить, Таблица в меню Таблица. В окне Вставка таблицы в соответствующих полях задайте число столбцов и строк (рис. 4.1). Установите переключатель в положение, обеспечивающее фиксированную ширину столбца, и введите число, определяющее ширину столбца таблицы. Строка Авто, установленная по умолчанию при вставке таблицы, означает, что между левыми и правыми полями страницы вставляются столбцы одинаковой ширины. Кнопка Автоформат позволяет задать формат таблицы. Нажмите кнопку ОК, и незаполненная таблица будет вставлена в документ.
Нажмите кнопку Добавить таблицу
 на панели инструментов Стандартная.
Появится окно, в котором, удерживая
нажатой кнопку мыши, выделите квадраты,
определяющие количество строк и столбцов
в создаваемой таблице, например, 2 строки
и 3 столбца (рис. 4.2). Число строк и
столбцов создаваемой таблицы будет
отображаться в нижней части окна. Ширина
столбцов устанавливается автоматически
и зависит от их числа.
на панели инструментов Стандартная.
Появится окно, в котором, удерживая
нажатой кнопку мыши, выделите квадраты,
определяющие количество строк и столбцов
в создаваемой таблице, например, 2 строки
и 3 столбца (рис. 4.2). Число строк и
столбцов создаваемой таблицы будет
отображаться в нижней части окна. Ширина
столбцов устанавливается автоматически
и зависит от их числа.
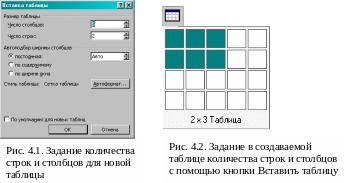
Для изменения ширины столбца или таблицы установите указатель мыши на линии границы столбца и переместите ее на требуемое расстояние, удерживая нажатой кнопку мыши.
Поставьте знаки плюс там, где будут находиться линии, отделяющие один столбец от другого, и введите между ними знак подчеркивания, например, +_ _+_ _+. Таблица будет прорисована после нажатия клавиши Enter.
Выберите команду Нарисовать таблицу в меню Таблица. Указатель мыши примет вид карандаша. Вначале установите курсор там, где будет находиться один из углов таблицы. Затем при нажатой кнопке мыши растяните пунктирный прямоугольник, определяя габариты таблицы. На следующем этапе, нажмите кнопку мыши и проведите горизонтальные и вертикальные линии, определяющие границы строк и столбцов. Перемещая мышь с нажатой кнопкой, вы можете создать таблицы самой замысловатой формы, в том числе таблицы с расщепленными или объединенными ячейками.
Рисование линий таблицы, добавление или удаление границ вокруг выделенного текста, абзацев, ячеек, рисунков или других объектов, выравнивание текста по краю ячейки, сортировку выделенного столбца удобно выполнять с помощью панели инструментов Таблицы и границы.
Для изменения ориентации строк установите курсор в таблице и выберите команду Направление текста в меню Формат. В окне команды в группе Ориентация выберите вариант расположения текста (рис. 4.3).
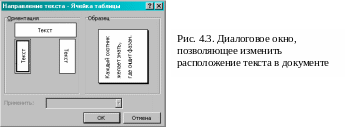
Как будет выглядеть выбранный в группе Ориентация вариант, можно увидеть в разделе Образец.
Редактирование таблицы
Выделение элементов в таблице
Для выделения ячейки таблицы щелкните слева от данных, располагающихся в ячейке, для выделения строки щелкните левее строки вне таблицы. Чтобы выделить группу ячеек, выделите первую ячейку и, удерживая нажатой кнопку мыши, переместите указатель в последнюю ячейку.
Для выделения столбца установите курсор над столбцом так, чтобы он принял вид вертикальной стрелки, направленной вниз, и нажмите кнопку мыши.
Другой способ выделения фрагмента таблицы: выделите первую ячейку, строку или столбец выделяемого фрагмента, нажмите клавишу Shift и, не отпуская ее, выделите последнюю ячейку, строку или столбец.
Для выделения всей таблицы поместите в нее курсор и нажмите клавиши Alt+5 (5 на цифровой клавиатуре. Режим Num Lock должен быть отключен).
Чтобы выделить строку, столбец или таблицу с помощью меню, установите курсор в выделяемой ячейке таблицы и выберите в меню Таблица одну из команд, входящих в подменю Выделить: Таблица, Столбец, Строка или Ячейка.
Вставка, копирование и удаление элементов таблицы
Для добавления с клавиатуры строки таблицы установите курсор в конце строки, после которой будет производиться вставка, и нажмите клавишу Enter.
Ч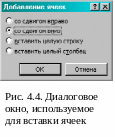 тобы
добавить несколько элементов таблицы,
выделите столько элементов таблицы,
сколько вы хотите вставить, и выберите
в меню Таблица
одну из команд, входящих в пункт Вставить,
например, Столбцы
слева для
вставки выделенного количества столбцов
слева.
тобы
добавить несколько элементов таблицы,
выделите столько элементов таблицы,
сколько вы хотите вставить, и выберите
в меню Таблица
одну из команд, входящих в пункт Вставить,
например, Столбцы
слева для
вставки выделенного количества столбцов
слева.
После выделения ячеек таблицы и выбора в меню Таблица команды Вставить, Ячейки, появляется диалоговое окно (рис. 4.4), в котором положением переключателя определяют, как будет производиться вставка:
со сдвигом вправо;
со сдвигом вниз;
вставить целую строку;
вставить целый столбец.
Табличные данные можно копировать из одной таблицы в другую, перетаскивая мышью выделенную информацию. Для удаления элементов таблицы выделите их и выберите в меню Таблица одну из команд, входящих в пункт Удалить: Таблица, Строки, Столбцы или Ячейки. Чтобы удалить содержимое ячейки, выделите ее и нажмите клавишу Delete.
Изменение размера строки и столбца
По умолчанию высота строки зависит от размера используемого шрифта, ширина всех столбцов одинакова и зависит от их количества и расстояния между полями страницы. При вводе текста после достижения границы ячейки курсор переходит на следующую строку. После нажатия клавиши Enter в ячейке создается новый абзац. Высота ячейки при этом увеличивается.
Для изменения высоты и ширины выделенной ячейки или блока ячеек можно использовать мышь. Установите указатель мыши на границе ячейки. Он примет форму двойной линии со стрелками, направленными в противоположные стороны. Нажмите кнопку мыши и, не отпуская ее, переместите границу на новое место. Если перед перемещением выделить группу ячеек, то будет изменена ширина (высота) только этих ячеек, а не всего столбца.
Объединение и разбивка ячеек
При создании заголовка таблицы в некоторых случаях необходимо объединить несколько ячеек первой строки в одну и отформатировать ее содержимое с помощью команд из меню Формат. Заголовок может размещаться на одной или нескольких строках.
Ч тобы
объединить несколько ячеек в одну,
выделите их и выберите в меню Таблица
команду Объединить
ячейки.
Команда Разбить
ячейки этого
же меню позволяет разбить ячейку, в
которой установлен курсор, на несколько
равных.
тобы
объединить несколько ячеек в одну,
выделите их и выберите в меню Таблица
команду Объединить
ячейки.
Команда Разбить
ячейки этого
же меню позволяет разбить ячейку, в
которой установлен курсор, на несколько
равных.
Последняя команда вызывает на экран диалоговое окно (рис. 4.5), в котором можно задать Число столбцов и Число строк, на которое разбивается выделенная ячейка или каждая из выделенных ячеек.
Повторение заголовка таблицы на нескольких листах
При размещении таблицы на нескольких листах для автоматического повторения заголовка на каждом листе выделите его и выберите команду Заголовки в меню Таблица. Когда эта команда активна, слева от нее видна галочка. При изменении текста заголовка на первой странице он автоматически изменится на последующих страницах.
Сортировка таблицы по одному или нескольким столбцам
Чтобы отсортировать таблицу по одному или нескольким столбцам, выделите их, и выберите команду Сортировка в меню Таблица (рис. 4.6). В рамке Сортировать в раскрывающемся списке укажите по какому столбцу в первую очередь производить сортировку.
Положением переключателя задайте, как производить сортировку: по возрастанию или по убыванию. Если сортировка будет производиться по нескольким столбцам, то задайте порядок их сортировки в рамках Затем по.

Сортировка текста может быть проведена по алфавиту, номерам или датам по возрастанию (от «А» до «Я» или от меньших чисел к большим) или по убыванию (от «Я» до «А» или от больших чисел к меньшим). Если два или более элементов начинаются с одной и той же буквы, то их расположение определяется следующими буквами.
