
Лабораторная работа №9 (EXCELL) / Лабораторная09
.pdfЛабораторная работа 10. Анализ данных с использованием метода наименьших квадратов
Упражнение 1. для заданного набор пар значений независимой переменной и функции определить наилучшие линейное приближение в виде прямой с уравнением y = ax+b и показательное
приближение в виде линии с уравнением y = b* ax .
1) Запустите программу Excel (Пуск > Программы > Microsoft Excel) и откройте рабочую книгу book.xls, созданную ранее.
2) Щелчком на ярлычке выберите рабочий лист Обработка эксперимента.
З) Сделайте ячейку С1 текущей и щелкните на кнопке Вставка функции в строке формул.
4) В окне мастера функций выберите категорию «Ссылки и массивы» и функцию «ИНДЕКС», В новом диалоговом окне выберите первый вариант набора параметров.
5) Установите текстовый курсор в первое поле для ввода параметров в окне «Аргументы функции» и выберите в раскрывающемся списке в строке формул пункт «Другие функции».
6) С помощью мастера функций выберите функцию ЛИНЕЙН категории Статистические.
7) В качестве первого параметра функции ЛИНЕЙН выберите диапазон, содержащий значения функции (столбец В).
8) В качестве второго параметра функции ЛИНЕЙН выберите диапазон, содержащий значения независимой переменной (столбец А).
9) Переместите текстовый курсор в строке формул, чтобы он стоял на имени функции ИНДЕКС. В качестве второго параметра функции ИНДЕКС задайте число 1. Щелкните на кнопке ОК в окне Аргументы функции.
(Функция ЛИНЕЙН возвращает коэффициенты уравнения прямой в виде массива из двух элементов. С помощью функции ИНДЕКС выбирается нужный элемент.)
10) Сделайте текущей ячейку D1. Повторите операции, описанные в пп. 3—9, чтобы в итоге в этой ячейке появилась формула: =ИНДЕКС(ЛИНЕЙН(В1:В20;А1:А20);2). Ее можно ввести и вручную (посимвольно). Теперь в ячейках С1 и D1 вычислены, соответственно, коэффициенты а и b уравнения наилучшей прямой.
11) Сделайте текущей ячейку С2. Повторите операции, описанные в пп. 3—9, или введите вручную следующую формулу:
=ИНДЕКС(ЛГРФПРИБЛ(В1:В20;А1:А20);1)
12) Сделайте текущей ячейку D2. Повторите операции, описанные в пп. 3—9, или введите вручную следующую формулу:
=ИНДЕКС(ЛГРФПРИБЛ(В1:В20;А1:А20);2)
Теперь ячейки С2 и D2 содержат, соответственно, коэффициенты а и b уравнения наилучшего показательного приближения.
(Для интерполяции или экстраполяции оптимальной кривой без явного определения её параметров можно использовать функции ТЕНДЕНЦИЯ (для линейной зависимости и РОСТ (для показательной зависимости)).
13) Для построения наилучшей прямой другим способом дайте команду Сервис > Data Analysis (Анализ данных).
14) Откроется одноименное диалоговое окно. В списке Analysis Tools (Инструменты анализа) выберите пункт Regression (Регрессия), после чего щелкните на кнопке ОК.
15) В поле Input Y Range (Входной интервал У) укажите методом протягивания диапазон, содержащий значения функции (столбец В).
16) В поле Input Y Range (Входной интервал Х) укажите методом протягивания диапазон, содержащий значения независимой переменной (столбец А).
17) Установите переключатель New Worksheet (Новый рабочий лист) и задайте для него имя Результат расчета.
18) Щелкните на кнопке ОК и по окончании расчета откройте рабочий лист Результат расчета. Убедитесь, что вычисленные коэффициенты (см. ячейки В17 и B18 совпали с полученными первым методом.
19) Сохраните рабочую книгу book.xls.
Упражнение 2. Применение таблиц подстановки
Задача. Построить графики функций, коэффициенты которых определены в предыдущем упражнении. 1) Запустите программу Excel (Пуск > Программы > Microsoft Excel) и откройте рабочую книгу book.xls.
2) Выберите щелчком на ярлычке рабочий лист Обработка эксперимента.
З) Так как программа Excel не позволяет непосредственно строить графики функций, заданных формулами, необходимо сначала табулировать формулу, то есть создать таблицу значений функций для заданных значений переменной. Сделайте текущей ячейку С3 и занесите в нее значение 0. Эта ячейка будет использоваться как ячейка ввода, на которую будут ссылаться формулы.
4) Методом протягивания выделите значения в столбце А. Дайте команду Правка > Копировать, чтобы перенести эти данные в буфер обмена. Сделайте текущей ячейку F2 и дайте команду Правка > Вставить, чтобы скопировать заданные значения независимой переменной в столбец F, начиная со второй строки.
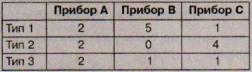
5)В ячейку G1 введите формулу =С3*$С$1+$D$1. Здесь С3 — ячейка ввода. а в качестве других ссылок используются вычисленные методом наименьших квадратов коэффициенты уравнения прямой.
6)В ячейку Н1 введите формул =$D$2*$С$2^С3 для вычисления значения показательной функции. В программе Excel можно табулировать несколько функций одной переменной в рамках единой операции.
7)Выделите прямоугольный диапазон, включающий столбцы F, G и Н и строки от строки 1, содержащей формулы, до последней строки с данными в столбце F.
8)Дайте команду Данные > Таблица подстановки. Выберите поле «Подставлять значения по строкам в» и щелкните на ячейке ввода С3.
9)Щелкните на кнопке ОК, чтобы заполнить пустые ячейки в столбцах G и Н выделенного диапазона значениями формул в ячейках первой строки для значений независимой переменной, выбранных из столбца F.
10)Переключитесь па рабочий лист Диаграмма1 (если используемое по умолчанию название листа с диаграммой было изменено, используйте свое название).
11)Щелкните на кнопке Мастер диаграмм на стандартной панели инструментов и пропустите первый этап щелчком на кнопке «Далее».
12)Выберите вкладку «Ряд» и щелкните на кнопке «Добавить». В поле Имя укажите: «Наилучшая прямая». В поле Значения Х укажите диапазон ячеек с данными в столбце F, а в поле «Значения У» укажите диапазон ячеек в столбце G.
13)Еще раз щелкните на кнопке «Добавить». В поле «Имя» укажите: «Показательная функция». В поле «Значения Х» укажите диапазон ячеек с данными в столбце F, а в поле «Значения У» укажите диапазон ячеек в столбце Н.
14)Щелкните на кнопке Готово, чтобы перестроить диаграмму в соответствии с новыми настройками.
15)Сохраните рабочую книгу book.xls.
Упражнение 3. Решение уравнения средствами программы Excel
Задача. Найти решение уравнения x3 − 3x2 + x = 1.
1) Запустите программу Excel (Пуск > Программы > Microsoft Excel) и откройте рабочую книгу book.xls, созданную ранее.
2) Создайте новый рабочий лист (Вставка > Лист), дважды щелкните на его ярлычке и присвойте ему имя «Уравнение».
3) Занесите в ячейку А1 значение 0.
4) Занесите в ячейку В1 левую часть уравнения, используя в качестве независимой переменной ссылку на ячейку А1. Соответствующая формула может, например, иметь вид =А1^З-3*А1^2+А1. 5) Дайте команду Сервис > Подбор параметра.
б) В поле «Установить в ячейке» укажите В1, в поле «Значение» задайте —1, в поле «Изменяя значение ячейки» укажите А1.
7) Щелкните на кнопке ОК и посмотрите на результат подбора, отображаемый в диалоговом окне «Результат подбора параметра». Щелкните на кнопке ОК, чтобы сохранить полученные значения ячеек, участвовавших в операции.
8) Повторите расчет, задавая в ячейке А1 другие начальные значения, например 0,5 или 2. Совпали ли результаты вычислений? Чем можно объяснить различия?
9) Сохраните рабочую книгу book.xls.
Упражнение 4. Решение задачи оптимизации
Задача. Завод производит электронные приборы трех видов (прибор А, прибор B, прибор С), используя при сборке микросхемы трех типов (тип 1, тип 2 и тип 3). Расход микросхем задается следующей таблицей:
Стоимость изготовленных приборов одинакова.
Ежедневно на склад завода поступает 400 микросхем типа 1 и по 500 микросхем типов 2 и 3. Каково оптимальное соотношение дневного производства приборов различного типа, если производственные мощности завода позволяют использовать запас поступивших микросхем полностью?
1) Запустите программу Excel (Пуск > Программы > Microsoft Excel) и откройте рабочую книгу book.хls, созданную ранее.
2) Создайте новый рабочий лист (Вставка > Лист), дважды щелкните на его ярлычке и присвойте ему имя «Организация производства».
3) В ячейки А2, АЗ и А4 занесите дневной запас комплектующих — числа 400, 500 и 500 соответственно.
4) В ячейки С1, D1 и Е1 занесите нули — в дальнейшем значения этих ячеек будут подобраны автоматически.
5)В ячейках диапазона С2:Е4 разместите таблицу расхода комплектующих.
6)В ячейках В2:В4 нужно указать формулы для расчета расхода комплектующих по типам. В ячейке В2 формула будет иметь вид =$С$1*С2+$D$1*В2+$Е$1*E2, а остальные формулы можно получить методом автозаполнения (обратите внимание на использование абсолютных и относительных ссылок).
7)В ячейку F1 занесите формулу, вычисляющую общее число произведенных приборов: для этого выделите диапазон С1:Е1 и щелкните на кнопке «Автосумма» на стандартной панели инструментов.
8)Дайте команду Сервис > Solver (Поиск решения) — откроется диалоговое окно Solver Parameters (Поиск решения).
9)В поле Set Target Cell (Установить целевую) укажите ячейку, содержащую оптимизируемое значение (F1). Установите переключатель Equal To Мах (Равной
максимальному значению) (требуется максимальный объем производства).
10)В поле By Changing Cells (Изменяя ячейки) задайте диапазон подбираемых параметров — С1:Е1.
11)Чтобы определить набор ограничений, щелкните на кнопке Add (Добавить). В диалоговом окне Add Constraint (Добавление ограничения) в поле Cell Reference (Ссылка на ячейку) укажите диапазон В2:В4. В качестве условия задайте <=. В поле Constraint (Ограничение) задайте диапазон А2:А4. Это условие указывает, что дневной расход комплектующих не должен превосходить запасов. Щелкните на кнопке ОК.
12)Снова щелкните на кнопке Add (добавить). В поле Cell Reference (Ссылка на ячейку) укажите диапазон С1:Е1. В качестве условия задайте >=. В поле Constraint (Ограничение) задайте число 0. Это условие указывает, что число производимых приборов неотрицательно. Щелкните на кнопке ОК.
13)Снова щелкните на кнопке Add (добавить). Cell Reference (Ссылка на ячейку) укажите диапазон С1:Е1. В качестве условия выберите пункт int(цел). Это условие не позволяет производить доли приборов. Щелкните па кнопке ОК.
14)Щелкните на кнопке Solve (Выполнить). По завершении оптимизации откроется диалоговое окно Solve Results (Результаты поиска решения).
15)Установите переключатель Кеер Solver Solution (Сохранить найденное решение), после чего щелкните на кнопке ОК.
16)Проанализируйте полученное решение. Кажется ли оно очевидным? Проверьте его оптимальность, экспериментируя со значениями ячеек С1:Е1. Чтобы восстановить оптимальные значения, можно в любой момент повторить операцию поиска решения.
17)Сохраните рабочую книгу book.xls.
