
Лабораторная работа №12 (EXCELL) / Лабораторная12
.pdf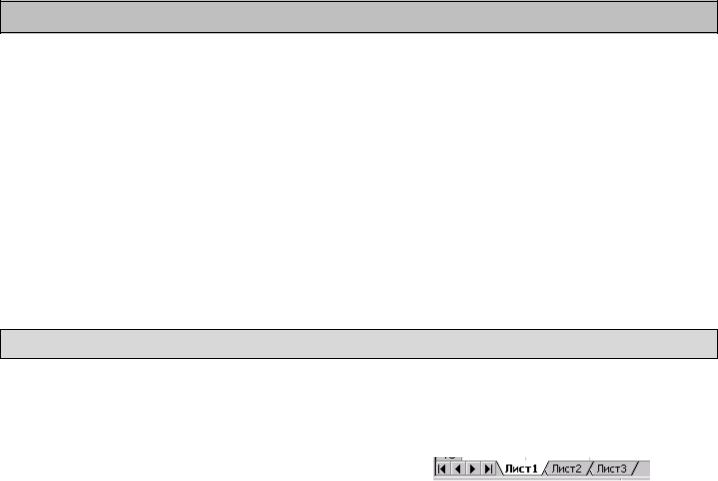
Электронные таблицы Excel в среде Windows. |
1 |
Лабораторная работа № 12:
Организация работы с несколькими листами одной рабочей книги в Excel.
Цель работы: Ознакомление с общими сведениями об управлении листами рабочей книги, удалении и переименовании листов; составление формул, содержащих адреса ячеек на разных листах рабочей книги; самостоятельное составление таблицы на основе данных из другой таблицы, расположенной на другом листе рабочей книги.
Порядок выполнения работы:
1.Управление рабочими листами.
2.Использование ссылок на ячейки в разных рабочих листах.
1. Управление рабочими листами.
Переходы между листами одной рабочей книги.
Обратите внимание на то, что в нижней части экрана горизонтальная полоса прокрутки состоит из двух частей. Правая часть служит для перемещения по таблице (вправо, влево), а левая часть, содержащая ярлычки листов, позволяет перемещаться между листами.
По умолчанию рабочая книга открывается с тремя рабочими листами, имена которых Лист1, Лист2, Лист3. Имена листов
выведены на ярлычках в нижней части окна рабочей книги в левой части горизонтальной полосы прокрутки. Щелкая по ярлычкам, можно переходить от листа к листу внутри рабочей книги. Ярлычок активного листа выделяется цветом, а надпись на нем становится полужирного стиля.
Для выбора конкретного листа, достаточно щелкнуть по его ярлычку мышью. Для перехода на один лист влево или вправо можно воспользоваться специальными кнопками, находящимися в левой части горизонтальной полосы прокрутки.
Вставка и удаление рабочих листов.
Для того, чтобы вставить новый лист, следует: 1) в Основном меню выбрать пункт Вставка; 2) далее выбрать пункт Лист.
Новый лист появится перед активным листом.
Для того, чтобы удалить лист или несколько листов, следует:
1) выделить один или несколько листов: щелкнуть мышью по ярлычку листа (для нескольких листов еще следует, прижимая клавишу Shift, щелкнуть мышью по последнему листу удаляемого интервала листов);
2) в Основном меню выбрать пункт Правка;
3) выполнить команду Удалить лист.
Переименование рабочих листов.
Иногда бывает удобно присвоить рабочему листу какое-нибудь другое имя. Для того, чтобы переименовать лист следует:
3) в Основном меню выбрать пункт Формат;
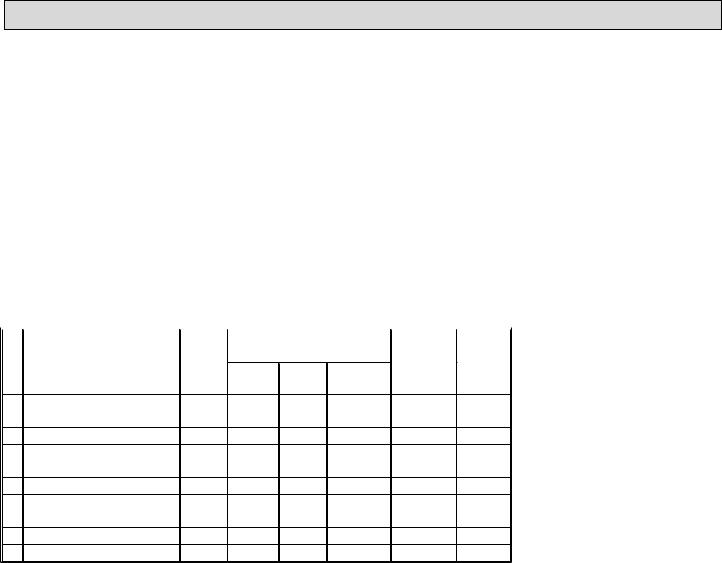
Электронные таблицы Excel в среде Windows. |
2 |
4)далее выбрать пункт Лист;
5)выполнить команду Переименовать;
6)в поле Имени листа (в левой части горизонтальной полосы прокрутки, там, где содержится имя листа, например, Лист1) ввести новое название листа (любой текст) и нажать Enter или щелкнуть мышью по любой ячейке рабочего поля.
Задание 1.
|
Подготовьте ведомость на выдачу заработной платы. Для выполнения |
||||||
|
упражнения понадобятся три листа: |
|
|
|
|||
|
- на первом разместите сведения о начислениях; |
||||||
|
- на втором – ведомость на выдачу заработной платы; |
||||||
|
- на третьем – ведомость на выдачу компенсаций на детей. |
||||||
|
1. Создайте заготовки таблицы самостоятельно (см. образец на рис.1). |
||||||
|
2. Заголовок размещен в двух строках таблицы, применен полужирный стиль |
||||||
|
начертания шрифта, весь текст выровнен по центру, а «Налоги» – по центру |
||||||
|
выделения; |
|
|
|
|
|
|
|
3. Измените ширину столбца (в зависимости от объема вводимой информации) и |
||||||
|
обрамление таблицы. В данном случае использовано сложное обрамление, |
||||||
|
когда снята часть рамок. Важно по предложенному образцу определить |
||||||
|
реальное положение ячеек и выполнить соответствующее обрамление, выделяя |
||||||
|
различные блоки ячеек. |
|
|
|
|||
|
Образец таблицы: |
|
|
|
|
|
|
|
|
|
|
|
|
|
|
|
№ Фамилия, имя |
Окла |
Налоги |
Сумма к Число |
|
||
|
отчество |
д |
|
|
выдаче детей |
||
|
|
|
проф. пенс. подохо |
|
|
|
|
|
|
|
д. |
|
|
|
|
|
1 |
|
|
|
|
|
|
|
2 |
|
|
|
|
|
|
|
3 |
|
|
|
|
|
|
|
4 |
|
|
|
|
|
|
|
5 |
|
|
|
|
|
|
|
6 |
|
|
|
|
|
|
|
7 |
|
|
|
|
|
|
|
8 |
|
|
|
|
|
|
|
9 |
|
|
|
|
|
|
|
10 |
|
|
|
|
|
|
Рис. 1.
4. Заполните заголовки столбцов таблицы по рис.1. В ячейку А1 наберите №, в В1 – «Фамилия, имя, отчество», в С1 – «Оклад», в D1 – «Налоги», в G1 – «Сумма к выдаче», в Н1 – «Число детей». Теперь выделите ячейки А1 и А2 и выполните команду Формат Ячейки, затем во вкладке Выравнивание активизируйте переключатели Переносить по словам и Объединение ячеек и нажмите ОК. Проделайте точно такие же действия с ячейками (В1, В2), (С1,С2), (G1,G2), (Н1,Н2).
5. Выделите ячейки D1:F1 и выполните команду Формат Ячейки, затем во вкладке
Выравнивание в группе выравнивание по горизонтали выберите по центру выделения и нажмите ОК.
6. В ячейку D2 наберите «проф.», в ячейку E2 – «пенс.», в ячейку F2 – «подоход.». 7. Заполните ячейки столбца А последовательностью чисел 1, 2, …,10.
8. Задайте формат числа «денежный» для ячеек, содержащих суммы. Можно сделать это до ввода данных в таблицу: выделите соответствующие ячейки и установите для них формат числа «денежный».

Электронные таблицы Excel в среде Windows. |
3 |
9. Теперь заполните столбцы D и E формулами для расчета профсоюзного и пенсионного налогов. Примем профсоюзный и пенсионный налоги, составляющими по 1% от оклада. Удобно ввести формулу в одну ячейку, а затем распространить ее на оба столбца. Самое важное – не забыть про абсолютные ссылки, так как профсоюзный и пенсионный налоги нужно брать от оклада, т.е. ссылаться только на столбец С «Оклад». Примерный вид формулы: =$С3*1% или =$С3*0,01 или =$С3*1/100. После ввода формулы в ячейку D3 ее нужно распространить вниз (протянув за маркер выделения) и затем вправо на один столбец. Теперь формулами уже заполнены столбцы D и E.
10. Столбец F следует заполнить формулой для расчета подоходного налога. Подоходный налог вычисляется по формуле: 12% от Оклада за вычетом минимальной заработной платы и пенсионного налога. Примерный вид формулы: =(С3-Е3-110)*12% или =(С3-Е3-110)*12/100 или =(С3-Е3-110)*0,12. После ввода формулы в ячейку F3, ее нужно распространить вниз.
11. Для подсчета Суммы к выдаче примените формулу, вычисляющую разность оклада и налогов. Примерный вид формулы в ячейке G3: =С3-D3-E3-F3, которую следует распространить вниз столбца.
12. Заполните столбцы «Фамилия, имя, отчество», «Оклад» и «Число детей» после того, как ввели все формулы. Результат будет вычисляться сразу же после ввода данных в ячейку. При желании можно воспользоваться режимом формы для заполнения таблицы. Заполнение таблицы можно производить следующим образом.
13.Наберите любые несколько фамилий (сотрудников предприятия) в произвольном порядке или см. образец заполненной таблицы на рис.2.
14.В столбце С наберите оклады сотрудников согласно штатному расписанию (надерите любые числа или см. образец заполненной таблицы на рис.2).
15.В последнем столбце «Число детей» проставьте любые числа от 0 до 3. 16.После ввода всех данных желательно выполнить их сортировку (перед
сортировкой необходимо выделить все строки от фамилий до сведений о детях). В окончательном виде таблица будет соответствовать образцу на рис. 2.
Образец заполненной таблицы:
№ Фамилия, имя |
Оклад |
|
Налоги |
Сумма |
Число |
||
|
отчество |
|
|
|
|
к |
детей |
|
|
|
проф. пенс. подохо |
выдаче |
|
||
|
|
|
|
|
|||
|
|
|
|
|
д. |
|
|
1 |
Галкина |
520,00 |
5,20 |
5,20 |
48,58 |
461,02 |
2 |
2 |
Елисеева |
565,00 |
5,65 |
5,65 |
53,92 |
499,78 |
0 |
3 |
Косищев |
760,00 |
7,60 |
7,60 |
77,09 |
667,71 |
1 |
4 |
Кузмичев |
650,00 |
6,50 |
6,50 |
64,02 |
572,98 |
0 |
5 |
Набоков |
710,00 |
7,10 |
7,10 |
71,15 |
624,65 |
1 |
6 |
Николаева |
545,00 |
5,45 |
5,45 |
51,55 |
482,55 |
0 |
7 |
Пертенко |
495,00 |
4,95 |
4,95 |
45,61 |
439,49 |
3 |
8 |
Попов |
810,00 |
8,10 |
8,10 |
83,03 |
710,77 |
2 |
9 |
Пушкарев |
980,00 |
9,80 |
9,80 |
103,22 |
857,18 |
1 |
10 |
Чеботаев |
430,00 |
4,30 |
4,30 |
37,88 |
383,52 |
1 |
Рис. 2.
17. Поскольку мы собираемся в дальнейшем работать сразу с несколькими листами, имеет смысл переименовать их ярлычки в соответствии с содержимым. Переименуем активный в настоящий момент лист. Для этого выполните команду Формат Лист Переименовать и в поле ввода Имя листа
введите новое название листа, например, «Начисления».

Электронные таблицы Excel в среде Windows. |
4 |
2. Использование ссылок на ячейки в разных рабочих листах.
Ссылка на ячейки разных рабочих листов одной и той же рабочей книги осуществляется с указанием имени листа, отделенного восклицательным знаком от относительного адреса ячейки. Например, относительный адрес ячейки А3, находящейся на Листе2 имеет вид: Лист2!А3.
Удобнее создавать ссылки на ячейки разных листов, используя выделение ячеек. Например, для того чтобы в ячейку В2 Листа1 внести ссылку на ячейку С7 Листа2, следует выполнить такие действия:
1) выделить ячейку В2 на Листе1 и нажать знак «=»; 2) перейти на Лист2, щелкнув мышью по его ярлычку;
3) щелкнуть мышью по ячейке С7 и нажать Enter. После этого в снова будет активизирован Лист1 и в ячейке В2 появится формула: =Лист2!С7.
Задание 2.
1.Прейдите с помощью мыши на Лист 2. Переименуйте его в «Детские». На этом листе создайте ведомость на получение компенсации на детей на основе таблица начислений. Подготовьте пустую таблицу, состоящую из трех столбцов.
2.Наберите заголовки столбцов: в ячейку А1 – «ФИО», в ячейку В1 – «Сумма», в С1 – «Подпись» (см. образец на рис.3). Выполните обрамление таблицы.
3.Список фамилий внесите автоматически с помощью связи межу листами. Для этого выделите ячейку А2 листа «Детские» и введите в нею формулу: =Начисления!В3, где имя листа обозначается восклицательным знаком, а В3 – адрес ячейки, в которой размещена первая фамилия сотрудника на листе «Начисления». Эту формулу можно не набирать в ручную, а перейти на лист «Начисления», выделит мышью ячейку, содержащую первую фамилию списка и нажмите Enter. Вернитесь на лист «Детские» и распространите полученную формулу вниз столбца А.
4.В ячейке В2 аналогичным образом поместите формулу: =Начисления!Н3* 53.10, где Н3 – адрес первой ячейки на листе «Начисления», содержащей число детей. Заполните этой формулой остальные ячейки столбца В. Примените к ним денежный формат числа.
5.Для того, чтобы список в таблице на листе «Детские» состоял только из сотрудников, имеющих детей, установите фильтр по наличию детей. Для этого выполните команду Данные Фильтр Автофильтр и в раскрывающемся списке «Сумма» выберите критерий (Условие). В левом верхнем поле окна пользовательского автофильта выберите больше или равно, а в верхнем правом поле выберите минимальное ненулевое число из списка (в нашем случае это 53,13). Нажмите ОК.
6.Вставьте в самом верхе дополнительную строку и наберите заголовок этого листа: «Ведомость на получение детской компенсации». В окончательном варианте отфильтрованная таблица должна иметь следующий вид:
ФИО |
Сум Подпись |
Галкина |
ма |
106, |
|
Косищев |
26 |
53,1 |
|
Набоков |
3 |
53,1 |
|
Пертенко |
3 |
159, |

|
Электронные таблицы Excel в среде Windows. |
5 |
|
39 |
|
Попов |
106, |
|
Пушкарев |
26 |
|
53,1 |
|
|
Чеботаев |
3 |
|
53,1 |
|
|
Рис. 3. |
3 |
|
|
|
Задание 3 (Самостоятельная работа).
Самостоятельно оформите третий лист вашей рабочей книги. На этом листе создайте ведомость для выдачи заработной платы. Таблица должна содержать следующие столбцы: «ФИО», «Сумма к выдаче», «Подпись» (см. образец на рис. 4).
Образец таблицы:
ФИО Сумма Подпись Галкина 461,02 Елисеева 499,78 Косищев 667,71 Кузмичев 572,98 Набоков 624,65
Николаев 482,55
а
Пертенко 439,49 Попов 710,77
Пушкаре 857,18
в
Чеботаев 383,52
Рис. 4.
Все выполненные задания покажите преподавателю.
Контрольные вопросы.
1.Как можно определить, какой из рабочих листов является активным?
2.Каким образом осуществляется перемещение с одного листа на другой в пределах одной рабочей книги?
3.С помощью какой последовательности команд можно вставить новый рабочий лист?
4.Как удалить один или несколько рабочих листов?
5.Опишите способ переименования рабочего листа.
6.Какой вид имеет относительная ссылка на ячейку с другого рабочего листа?
7.Опишите процесс создания ссылки на ячейку с другого рабочего листа с помощью выделения ячеек.
