
- •ДВУХМЕРНОЕ ПРОЕКТИРОВАНИЕ И ЧЕРЧЕНИЕ
- •ВВЕДЕНИЕ
- •БЫСТРОЕ НАЧАЛО
- •Требования к системе
- •Требования к компьютеру
- •Требования к программному обеспечению
- •Установка T-FLEX CAD
- •Запуск программы установки
- •Установка электронного ключа защиты
- •Что делает программа установки?
- •Что вы видите в окне T-FLEX CAD?
- •Элементы управления
- •Основные понятия и метод построения чертежа
- •Краткие инструкции
- •Отмена команды
- •Начало работы, сохранение чертежа, окончание работы
- •Функциональные клавиши
- •КРАТКИЙ ВВОДНЫЙ КУРС
- •Создание параметрического чертежа
- •Создание эскиза - непараметрического чертежа
- •ОСНОВНЫЕ ПОЛОЖЕНИЯ РАБОТЫ С СИСТЕМОЙ
- •Управление документами
- •Создание нового документа
- •Открытие документа
- •Перемещение, увеличение и уменьшение изображения чертежа в окне текущего чертежа
- •Статусная строка
- •Инструментальная панель
- •Системная панель
- •Окно общего вида
- •Использование меню документов
- •Линейка
- •Окно «Свойство»
- •Автоменю
- •Окно текущего чертежа
- •Открытие нового окна
- •Закрытие всех окон
- •Упорядочивание окон
- •Полосы прокрутки окна текущего чертежа
- •Разделение окна чертежа
- •Выбор текущего окна
- •Изменение размеров окна и закрытие окна
- •Активизированные команды
- •Дерево модели
- •Использование сетки
- •Создание и редактирование элементов чертежа
- •Общие принципы создания и редактирования элементов
- •Использование буфера обмена
- •Редактирование элементов
- •Отмена действий пользователя
- •Общие принципы задания параметров. Задание параметров с помощью переменных
- •Задание общих параметров элементов системы. Цвет, уровень, слой, приоритет
- •Цвет элементов
- •Слой элементов. Выбор слоя для элементов. Создание слоёв и задание их параметров
- •Уровень элементов
- •Приоритет элементов
- •Управление видимостью элементов
- •НАСТРОЙКА СИСТЕМЫ
- •Настройка установок
- •Закладка «Пользователь»
- •Закладка «Разное»
- •Закладка «Файлы»
- •Закладка «Сохранение»
- •Закладка «Цвета»
- •Закладка «Фрагменты»
- •Закладка «Привязки»
- •Закладка «Эскиз»
- •Закладка «Окна»
- •Закладка «Папки»
- •Закладка «Спецификация»
- •Закладка «3D»
- •Настройка инструментальных панелей и клавиатуры
- •Изменение видимости инструментальных панелей
- •Закладка «Панели»
- •Создание новой панели
- •Закладка «Команды»
- •Закладка «Клавиатура»
- •Закладка «Меню пользователя»
- •БИБЛИОТЕКИ
- •Конфигурации библиотек, меню документов
- •Контекстное меню для работы в окне «Меню документов»
- •Команды для работы с конфигурациями библиотек
- •НАСТРОЙКА ЧЕРТЕЖА
- •Настройка чертежа
- •Закладка «Общие»
- •Закладка «Шрифт»
- •Закладка «Размеры»
- •Закладка «Альтернативные размеры»
- •Закладка «Прорисовка»
- •Закладка «Разное»
- •Закладка «Цвета»
- •Закладка «Экран»
- •Закладка «Просмотр»
- •Закладка «Символы»
- •Закладка «3D»
- •Параметры по умолчанию.
- •СТРАНИЦЫ
- •Общие сведения
- •Работа со страницами документа
- •Закладки страниц
- •Особенности работы с многостраничным документом
- •ПРЯМЫЕ
- •Построение прямых
- •Прямые, построенные на основе 2D проекции, 2D фрагмента или копии
- •Параметры прямых
- •Укороченные прямые
- •Использование численных параметров
- •Редактирование прямых
- •Изменение отношений между линиями построения
- •Удаление линий построения
- •Заключение
- •ОКРУЖНОСТИ
- •Примеры построения окружностей
- •Построение окружностей
- •Способы построения окружностей
- •Параметры окружности
- •Редактирование окружностей
- •Заключение
- •ЭЛЛИПСЫ
- •Построение эллипсов
- •Параметры эллипсов
- •Редактирование эллипсов
- •УЗЛЫ
- •Построение узлов
- •Узлы на основе элементов построения
- •«Свободные» узлы
- •Узлы с фрагментов. Имена узлов
- •Узлы, лежащие в характерных точках элементов
- •Заключение
- •СПЛАЙНЫ
- •Основные положения
- •Построение сплайнов
- •Параметры сплайнов
- •Редактирование сплайнов
- •ЭКВИДИСТАНТЫ
- •Построение эквидистант
- •Параметры эквидистант
- •Редактирование эквидистант
- •ФУНКЦИИ
- •Задание функции
- •Пример построения эвольвенты
- •Редактирование функции
- •ПУТИ
- •Построение 2D путей
- •Параметры 2D путей
- •Редактирование 2D путей
- •Редактирования типа отдельного участка пути
- •Удаление узловой точки контура пути
- •Изменение местоположения узловой точки контура пути
- •Создание дополнительных узловых точек контура пути
- •ЛИНИИ ИЗОБРАЖЕНИЯ
- •Создание линий изображения
- •Выбор режима рисования. Режимы «свободного» и «связанного» рисования
- •Параметры линии изображения
- •Использование опций выбора элементов построения
- •Пример создания последовательности линий изображения
- •Несколько рекомендаций по созданию линий изображения
- •Основные правила построения линий изображения
- •Использование сетки в режиме «свободного» рисования
- •Редактирование линий изображения
- •Подробнее об указанных опциях
- •ПРОСТАНОВКА ОСЕЙ
- •Нанесение осевых линий
- •Параметры осевых линий
- •Редактирование осей
- •СОЗДАНИЕ ЭСКИЗА
- •Создание эскиза
- •Использование немодального диалога «Свойства»
- •Объектные привязки
- •Непрерывный ввод линий
- •Использование смещения от узла
- •Построение отрезков
- •Построение дуг
- •Построение окружности
- •Построение многоугольников
- •Построение фасок и скруглений
- •Осевые линии
- •Способы модификации отрезков
- •Параметры линии изображения
- •Редактирование эскиза
- •ФАСКИ
- •Создание фасок
- •Создание фаски по узлу, через который проходит контур штриховки
- •Создание фаски по линиям изображения
- •Параметры фасок
- •Редактирование фасок
- •ШТРИХОВКИ, ЗАЛИВКИ
- •Нанесение штриховок
- •Параметры штриховки
- •Закладка «Заполнение»
- •Закладка «Обводка»
- •Задание параметров штриховки в системной панели
- •Задание контура штриховки
- •Режим автоматического поиска контура штриховки
- •Режим ручного ввода контура штриховки
- •Изменение штриховок или заливок
- •Изменение параметров штриховки или заливки
- •Удаление всей области штриховки или заливки
- •Добавление нового контура к области штриховки или заливки
- •Перезадание контура штриховки
- •Редактирование отдельного контура
- •КОПИИ
- •Копирование элементов
- •Копирование методом переноса
- •Копирование методом поворот
- •Копирование методом симметрии
- •Копирование методом гомотетии
- •Создание операции копирования
- •Создание перемещения
- •Параметры перемещения
- •Создание симметричной копии
- •Создание линейного массива
- •Параметры линейного массива
- •Создание кругового массива
- •Параметры кругового массива
- •Редактирование копий
- •ЧЕРТЁЖНЫЕ ВИДЫ. ВЫНОСНЫЕ ЭЛЕМЕНТЫ
- •Основные сведения
- •Создание чертёжного вида
- •Создание выносных элементов на основе чертёжного вида
- •Особенности масштабирования чертёжных видов
- •Редактирование чертёжных видов
- •Редактирование чертёжного вида
- •Редактирование изображения на чертёжном виде
- •КАРТИНКИ, OLE-ОБЪЕКТЫ
- •Картинки
- •Вставка OLE-объектов
- •Контекстное меню. Команда «Связи»
- •Контекстное меню. Команда «Редактировать»
- •Контекстное меню. Команда «Открыть»
- •Команда «Обновить ссылки»
- •РАЗМЕРЫ
- •Нанесение размеров
- •Размеры между двумя прямыми или между прямой и узлом
- •Размеры между двумя узлами
- •Создание размера дуги окружности
- •Размеры по одной линии изображения
- •Создание цепочек размеров
- •Строительные размеры (отметки уровней)
- •Размеры на окружности
- •Параметры размеров
- •Закладка «Общие»
- •Закладка «Строки»
- •Закладка «Масштаб»
- •Закладка «Стиль»
- •Закладка «Допуск»
- •Закладка «Альтернативные размеры»
- •Особенности задания параметров для угловых размеров
- •Особенности задания параметров для размеров на окружности
- •Особенности задания параметров для строительных размеров
- •Параметры для новых размеров
- •Редактирование размеров
- •НАДПИСИ
- •Создание надписей
- •Параметры надписи
- •Закладка «Стиль»
- •Закладка «Строки»
- •Закладка «Шрифт»
- •Редактирование надписей
- •ДОПУСКИ ФОРМЫ И РАСПОЛОЖЕНИЯ ПОВЕРХНОСТЕЙ. ОБОЗНАЧЕНИЯ БАЗ
- •Создание обозначений допусков формы и баз
- •Создание допуска
- •Создание выноски или допуска с выноской
- •Создание выноски или базы с выноской
- •Параметры допуска
- •Редактирование допусков
- •ШЕРОХОВАТОСТИ
- •Создание шероховатости
- •Параметры шероховатости
- •Закладка «Тип»
- •Закладка «Стиль»
- •Редактирование шероховатости
- •ОБОЗНАЧЕНИЕ ВИДА
- •Создание обозначений вида
- •Простое сечение
- •Сложное сечение
- •Вид по стрелке
- •Редактирование обозначения вида
- •ТЕКСТЫ
- •Создание текстов
- •Создание строчного текста
- •Надстрочный и подстрочный текст. Использование переменных в текстах
- •Редактирование строчного текста
- •Создание параграф текста
- •Задание положения и размера текста
- •Ввод содержимого текста
- •Редактирование параграф текста
- •Создание многострочного текста
- •Редактирование многострочного текста
- •Создание таблиц
- •Закладка "Таблица"
- •Редактирование таблиц
- •Работа со словарем
- •Вставка текста из словаря
- •Создание новых записей в словаре
- •СОЗДАНИЕ СБОРОЧНЫХ ЧЕРТЕЖЕЙ. ИСПОЛЬЗОВАНИЕ ФРАГМЕНТОВ
- •Особенности создания сборочных чертежей
- •Методы создания сборочных моделей
- •Переменные фрагмента
- •Модификация чертежей фрагментов при вставке в сборку
- •Удаление невидимых линий
- •Привязка к элементам фрагментов
- •Создание спецификации сборки
- •Деталировочные чертежи на основе фрагментов
- •Проектирование «Сверху вниз»
- •Проектирование методом «Снизу-вверх»
- •Способы привязки фрагментов
- •Векторы привязки
- •Точки привязки
- •Нанесение фрагментов на чертёж
- •Выбор файла фрагмента и задание параметров вставки фрагмента в сборку
- •Выбор фрагмента из библиотеки
- •Задание значений внешних переменных фрагмента
- •Задание привязки фрагмента на сборочном чертеже
- •Повторное нанесение фрагмента
- •Параметры фрагмента
- •Работа с фрагментами в контексте сборки
- •Создание фрагмента в контексте сборки
- •Выделение фрагмента в контексте сборки
- •Редактирование фрагментов
- •Изменение привязки фрагмента
- •Обрезка фрагмента по штриховке
- •Редактирование фрагмента в контексте сборки
- •Обновление фрагментов
- •ПЕРЕМЕЩЕНИЕ И КОПИРОВАНИЕ 2D ЭЛЕМЕНТОВ
- •Перемещение 2D элементов
- •Опции команды
- •Особенности перемещения/дублирования различных элементов T-FLEX CAD
- •Копирование через буфер обмена
- •ЗАМЕНА ЭЛЕМЕНТОВ
- •ПЕРЕМЕННЫЕ
- •Основные положения
- •Что такое переменная?
- •Имя переменной
- •Выражение
- •Операнды выражения
- •Действия (операции) в выражениях
- •Логические операции
- •Стандартные математические функции
- •Создание и использование переменных
- •Редактор переменных
- •Окно редактора переменных
- •Внешняя переменная
- •Создание новой переменной
- •Выражение, определяющее значение переменной
- •Комментарий переменной
- •Удаление переменной
- •Переименование переменной
- •Скрытые переменные
- •Чтение и запись переменных из внешних файлов
- •Список значений переменной
- •Команды настройки окна редактора
- •Завершение работы редактора переменных
- •Переменная - функция
- •Вспомогательные команды редактора переменных
- •Поиск и сортировка переменных по именам
- •Команды редактирования строки
- •Редактирование внешних переменных
- •Использование переменных в T-FLEX CAD
- •Переменные и линии построения
- •Переменные и уровни видимости
- •Использование функций ATOT (), LTOT (), SATOT (), SLTOT ().
- •Использование функции GET ()
- •Использование функции CHECK ()
- •Связи переменных
- •ГЛОБАЛЬНЫЕ ПЕРЕМЕННЫЕ
- •БАЗЫ ДАННЫХ
- •Создание внутренней базы данных
- •Функции отбора значений из внутренних баз данных REC (), FREC (), VAL (), FIND ()
- •Команды редактора баз данных
- •Базы данных по ссылке
- •Особености создания базы данных по ссылке для формата (*.xls)
- •Создание и редактирование внешней базы данных
- •Функции отбора значений из внешних баз данных DBF () и DBFWIN ()
- •Функция отбора значений из внешних баз данных MDB ()
- •ИЗМЕНЕНИЕ ЧЕРТЕЖА С ПОМОЩЬЮ РАЗМЕРОВ
- •ЭЛЕМЕНТЫ УПРАВЛЕНИЯ
- •Общие сведения
- •Создание диалога
- •Применение диалога
- •Параметризация при создании диалога
- •Работа с несколькими диалогами
- •Изменение элементов управления
- •АНИМАЦИЯ
- •Анимация модели командой "Анимировать модель"
- •Приложение "Создание сценариев анимации"
- •Создание нового графика
- •Добавление/изменение точек графика
- •Выбор узлов графика
- •Удаление узлов графика
- •Сглаживание графика
- •Сетка
- •Ведомые графики
- •Общие параметры анимации
- •Масштабирование окна графика
- •Управление анимацией
- •Пример анимации хода часов
- •Пример анимации разборки пирамиды
- •ОПТИМИЗАЦИЯ
- •Общие сведения
- •Задание на оптимизацию
- •Примеры применения оптимизации
- •Задача на нахождение положения натяжного ролика
- •Задача об оптимизации объема бутылки
- •ОФОРМЛЕНИЕ ЧЕРТЕЖЕЙ
- •Создание основной надписи (нанесение форматки на документ)
- •Подбор основной надписи
- •Технические требования
- •Неуказываемая шероховатость
- •Обновление оформления
- •Настройка
- •Закладка «Основные надписи»
- •Закладка «Параметры основной надписи»
- •Закладка «Технические требования»
- •Закладка «Неуказываемая шероховатость»
- •Закладка «Подбор основной надписи»
- •СПЕЦИФИКАЦИИ
- •Работа со спецификацией
- •Состав спецификации
- •Подготовка данных для спецификации
- •Создание новой записи данных для спецификации
- •Создание спецификации
- •Создание спецификации на новой странице чертежа или в новом документе
- •Создание спецификации на существующей странице чертежа
- •Создание спецификации с помощью пустого прототипа
- •Как перейти от сборочного чертежа к документу спецификации
- •Как заполнить штамп спецификации
- •Редактирование разделов спецификации
- •Свойства спецификации
- •Закладка «Спецификация»
- •Закладка «Разделы»
- •Закладка «Колонки»
- •Закладка «Сортировка»
- •Закладка «Суммирование»
- •Редактирование спецификации
- •Удаление спецификации
- •Удаление всей спецификации
- •Удаление пустых страниц спецификации
- •Простановка позиции на сборочном чертеже
- •Редактирование позиций
- •Создание и редактирование прототипа спецификации
- •Создание прототипа спецификации на основе одного из существующих прототипов
- •Создание прототипа спецификации на основе «Пустого прототипа»
- •СОЗДАНИЕ АННОТАЦИЙ
- •Команда «Аннотации»
- •Редактор аннотаций
- •ПРОСМОТР/СЛАЙД
- •Создание просмотра/слайда
- •ПЕЧАТЬ ДОКУМЕНТОВ
- •Печать одного документа
- •Печать нескольких документов
- •СОЗДАНИЕ БИБЛИОТЕК ПАРАМЕТРИЧЕСКИХ ЭЛЕМЕНТОВ
- •Создание параметрического элемента библиотеки
- •Создание баз данных
- •Создание переменных на основе баз данных
- •Построение параметрического чертежа и 3D модели
- •Создание диалога
- •Добавление элемента в библиотеку
- •ACTIVEX
- •Использование Visual C++
- •Использование Visual Basic
- •Описание функций ActiveX T-FLEX CAD
- •ПРЕОБРАЗОВАНИЕ ДОКУМЕНТОВ, СОЗДАННЫХ В ПРЕДЫДУЩИХ ВЕРСИЯХ T-FLEX CAD
- •Работа с приложением «Конвертер файлов предыдущих версий»
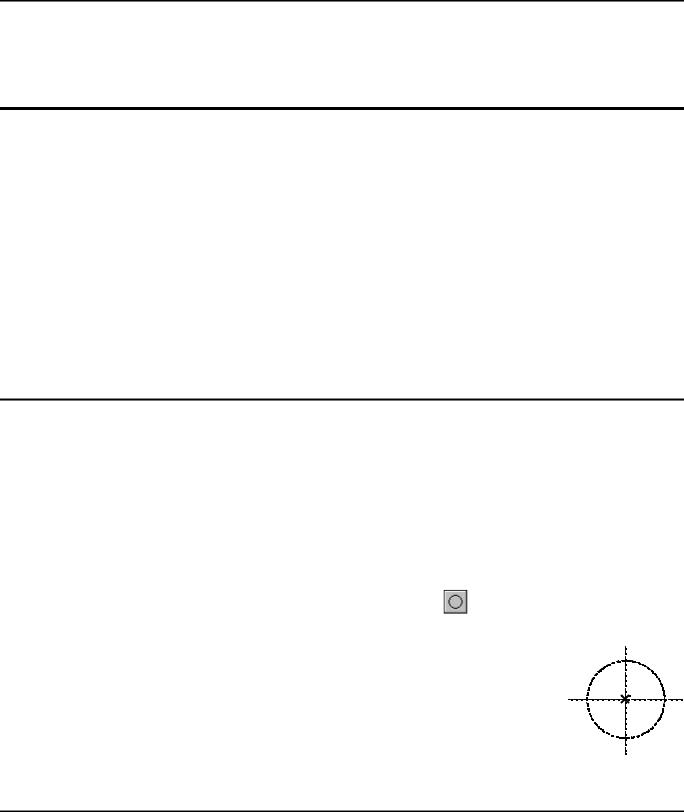
Двухмерное проектирование
ОКРУЖНОСТИ
Окружности в T-FLEX CAD строятся аналогично прямым - при помощи установления их геометрических связей с другими элементами построения. Такими связями могут быть положение центра окружности в узле, касание к прямой, касание к окружности, прохождение через узел, концентричность другой окружности, симметричность другой окружности.
Окружности в T-FLEX CAD можно отнести к двум основным категориям:
-окружности, радиус которых можно задать числовым значением (например, окружность с центром в узле или окружность касательная к двум прямым);
-окружности, положение и радиус которых определяются построениями (например, окружность, проходящая через три узла).
Если окружность имеет численный параметр (радиус), то он может быть задан константой, переменной или выражением. Создаются окружности в команде “C: Построить окружность”. Отношения, задаваемые при создании окружности, могут быть изменены в команде “EC: Изменить построения” аналогично тому, как это делается с прямыми.
Примеры построения окружностей
Перед тем как обсуждать все возможности команды “C: Построить окружность”, приведем примеры построения окружностей наиболее распространенных типов. При построениях дополнительно будет использована команда “L: Построить прямую”, описанная в предыдущей главе.
Войдите в команду “L: Построить прямую”. Выберите опцию <X>, которой в автоменю
соответствует пиктограмма  . Переместите курсор примерно в середину графического окна и
. Переместите курсор примерно в середину графического окна и
нажмите  . При этом будут созданы две прямые (вертикальная и горизонтальная) и узел в точке их пересечения. После этого войдите в команду “C: Построить окружность”.
. При этом будут созданы две прямые (вертикальная и горизонтальная) и узел в точке их пересечения. После этого войдите в команду “C: Построить окружность”.
Клавиатура |
Текстовое меню |
Пиктограмма |
|
|
|
<C> |
«Построения|Окружность» |
|
|
|
|
Переместите курсор к только что созданному узлу и нажмите  . Этим вы дадите команду системе, что собираетесь построить окружность с центром в выбранном узле. Узел будет выделен цветом, к курсору привяжется динамически изменяемая окружность, а поле координат статусной строки будет отображать радиус этой окружности («R=...»).
. Этим вы дадите команду системе, что собираетесь построить окружность с центром в выбранном узле. Узел будет выделен цветом, к курсору привяжется динамически изменяемая окружность, а поле координат статусной строки будет отображать радиус этой окружности («R=...»).
При нажатии  окружность с этим радиусом будет построена.
окружность с этим радиусом будет построена.
154
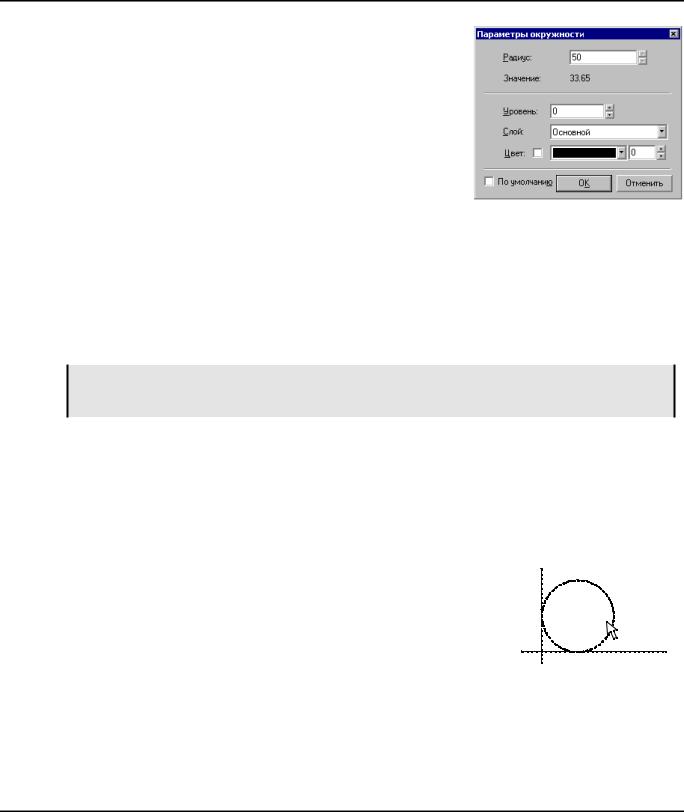
Окружности
Если вы хотите построить окружность с конкретным значением радиуса, то проще всего это сделать, нажав <P>. При этом появится диалог задания параметров окружности.
Это меню позволяет задать также «Уровень» видимости создаваемой окружности. К примеру, в чертеже по умолчанию установлено, что линии построения со значением уровня в пределах 0-127 являются видимыми (команда “SH: Задать уровни отображения”). Это означает, что если вы измените «Уровень» создаваемой окружности на значение «-1», то эта окружность не будет появляться на экране, так как значение уровня не лежит в пределах 0-127.
Если вы уже построили окружность, то в режиме ожидания команды укажите курсором на неё и
дважды нажмите  . На экране появится диалог параметров окружности. Измените значение уровня на «-1» и нажмите [OK] для подтверждения введённых значений. Обратите внимание на то, что окружность исчезла с экрана. Однако это не означает, что окружность полностью удалена из модели.
. На экране появится диалог параметров окружности. Измените значение уровня на «-1» и нажмите [OK] для подтверждения введённых значений. Обратите внимание на то, что окружность исчезла с экрана. Однако это не означает, что окружность полностью удалена из модели.
Подведите курсор к тому месту, где до этого находилась окружность и еще раз нажмите  . Окружность будет выбрана, несмотря на то, что является невидимой. Еще раз вызовите диалог параметров и задайте другое значение уровня видимости, например, «0» (ноль). Теперь, если вы нажмете [OK], то окружность снова станет видимой.
. Окружность будет выбрана, несмотря на то, что является невидимой. Еще раз вызовите диалог параметров и задайте другое значение уровня видимости, например, «0» (ноль). Теперь, если вы нажмете [OK], то окружность снова станет видимой.
Примечание: Если вы хотите, чтобы невидимые элементы чертежа не выбирались, задайте соответствующую установку в пункте «Экран|Выбор элементов» команды
“Настройка|Статус”.
Другим способом сделать окружность невидимой является использование слоев. Вы можете поместить окружность на определенный слой, а затем в команде “QL: Редактировать слои” задать его невидимым. Для того, чтобы поместить окружность на слой, необходимо задать его имя либо в пункте «Слой» в диалоговом окне параметров окружности, либо в соответствующем поле системной панели.
Другим типом окружности, который часто используется при базовых геометрических построениях, является окружность, касательная к двум прямым. Для того чтобы попробовать создать окружность этого типа, в команде “C: Построить окружность”, подведите курсор к вертикальной прямой, которая уже имеется на вашем чертеже, и нажмите <L>. При этом
прямая выделится цветом, а к курсору будет «привязана» динамическая окружность, касательная к выбранной прямой.
Теперь подведите курсор к горизонтальной прямой и еще раз нажмите <L>. Выберется вторая прямая, а курсор-окружность будет
касательной уже к двум прямым.
В поле координат статусной строки будет отображаться динамически изменяющийся радиус окружности. Заметьте, что вы можете переместить курсор в любой из четырех квадрантов, образованных выбранными прямыми, а динамическая окружность будет всегда следовать за курсором.
155
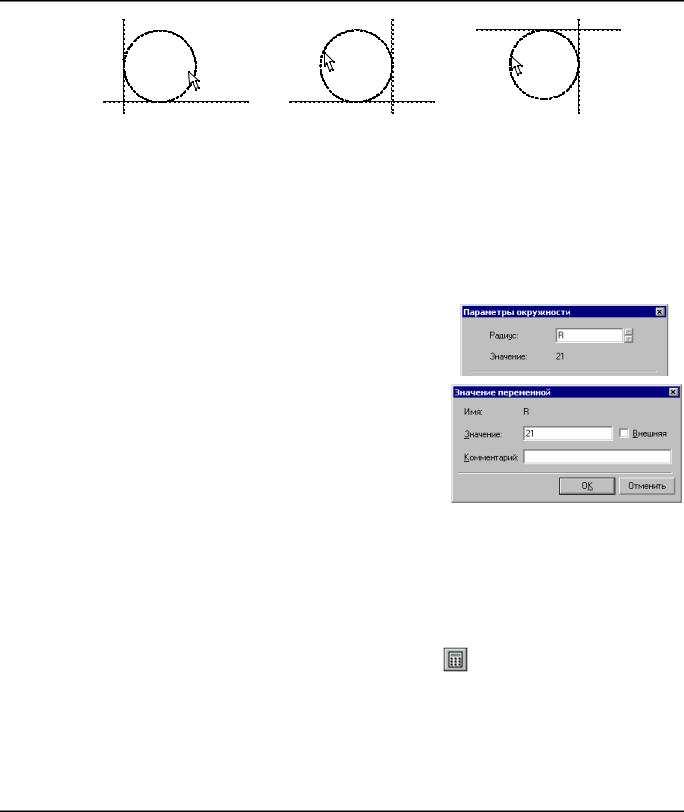
Двухмерное проектирование
Теперь вы можете задать радиус окружности, либо просто нажав  , либо используя диалог параметров окружности (<P>).
, либо используя диалог параметров окружности (<P>).
После того, как мы создали окружность, являющуюся касательной к двум прямым, это отношение будет всегда сохраняться. К примеру, выйдите из команды “C: Построить окружность”. В
режиме ожидания команды подведите курсор к созданной окружности и нажмите  . Система войдёт в команду редактирования (“EC: Изменить построения”). Окружность будет выделена цветом, и вы сможете без труда изменить её радиус, перемещая курсор. Касание к прямым при этом будет сохраняться. Попробуйте провести эту операцию несколько раз, перемещая окружность в другие квадранты.
. Система войдёт в команду редактирования (“EC: Изменить построения”). Окружность будет выделена цветом, и вы сможете без труда изменить её радиус, перемещая курсор. Касание к прямым при этом будет сохраняться. Попробуйте провести эту операцию несколько раз, перемещая окружность в другие квадранты.
В любой момент при перемещении выбранной окружности в команде “EC: Изменить построения” вы можете нажать клавишу <P> и изменить значение численного параметра (радиуса). Вместо цифрового значение вы можете использовать имя переменной или выражение. К примеру, введите вместо значения радиуса имя переменной, например
«R».
Затем нажмите [OK], а система запросит значение вновь создаваемой переменной «R». Вы можете принять значение, предложенное системой или же изменить его по своему усмотрению. Это поле диалога позволяет также пометить вашу переменную как «внешнюю».
В дальнейшем это позволит использовать эту переменную для связи с другими программами или при включении создаваемого чертежа в другой чертёж. После подтверждения значения создаваемой переменной чертёж будет обновлен в соответствии с введённым значением радиуса.
Теперь радиус окружности управляется переменной «R». Значение этой переменной может быть легко изменено в команде “V: Редактировать переменные”. Вызовите команду “V:
Редактировать переменные”.
Клавиатура |
Текстовое меню |
Пиктограмма |
|
|
|
<V> |
«Параметры|Переменные» |
|
|
|
|
Перед вами появится окно редактора переменных (см. главу “Переменные”), содержащее четыре колонки: «Имя», «Выражение», «Значение», «комментарий». В поле «Имя» содержится имя единственной созданной вами переменной - «R». В поле «Выражение» содержится число, заданное вами при создании переменной. В поле значение в данном случае также содержится это число. Давайте изменим значение этой переменной. Для этого, используя клавиши редактирования строки, введите новое значение, например, «50». После подтверждения при помощи <Enter>, это значение появится и в третьей колонке с названием «Значение».
156
