
- •ДВУХМЕРНОЕ ПРОЕКТИРОВАНИЕ И ЧЕРЧЕНИЕ
- •ВВЕДЕНИЕ
- •БЫСТРОЕ НАЧАЛО
- •Требования к системе
- •Требования к компьютеру
- •Требования к программному обеспечению
- •Установка T-FLEX CAD
- •Запуск программы установки
- •Установка электронного ключа защиты
- •Что делает программа установки?
- •Что вы видите в окне T-FLEX CAD?
- •Элементы управления
- •Основные понятия и метод построения чертежа
- •Краткие инструкции
- •Отмена команды
- •Начало работы, сохранение чертежа, окончание работы
- •Функциональные клавиши
- •КРАТКИЙ ВВОДНЫЙ КУРС
- •Создание параметрического чертежа
- •Создание эскиза - непараметрического чертежа
- •ОСНОВНЫЕ ПОЛОЖЕНИЯ РАБОТЫ С СИСТЕМОЙ
- •Управление документами
- •Создание нового документа
- •Открытие документа
- •Перемещение, увеличение и уменьшение изображения чертежа в окне текущего чертежа
- •Статусная строка
- •Инструментальная панель
- •Системная панель
- •Окно общего вида
- •Использование меню документов
- •Линейка
- •Окно «Свойство»
- •Автоменю
- •Окно текущего чертежа
- •Открытие нового окна
- •Закрытие всех окон
- •Упорядочивание окон
- •Полосы прокрутки окна текущего чертежа
- •Разделение окна чертежа
- •Выбор текущего окна
- •Изменение размеров окна и закрытие окна
- •Активизированные команды
- •Дерево модели
- •Использование сетки
- •Создание и редактирование элементов чертежа
- •Общие принципы создания и редактирования элементов
- •Использование буфера обмена
- •Редактирование элементов
- •Отмена действий пользователя
- •Общие принципы задания параметров. Задание параметров с помощью переменных
- •Задание общих параметров элементов системы. Цвет, уровень, слой, приоритет
- •Цвет элементов
- •Слой элементов. Выбор слоя для элементов. Создание слоёв и задание их параметров
- •Уровень элементов
- •Приоритет элементов
- •Управление видимостью элементов
- •НАСТРОЙКА СИСТЕМЫ
- •Настройка установок
- •Закладка «Пользователь»
- •Закладка «Разное»
- •Закладка «Файлы»
- •Закладка «Сохранение»
- •Закладка «Цвета»
- •Закладка «Фрагменты»
- •Закладка «Привязки»
- •Закладка «Эскиз»
- •Закладка «Окна»
- •Закладка «Папки»
- •Закладка «Спецификация»
- •Закладка «3D»
- •Настройка инструментальных панелей и клавиатуры
- •Изменение видимости инструментальных панелей
- •Закладка «Панели»
- •Создание новой панели
- •Закладка «Команды»
- •Закладка «Клавиатура»
- •Закладка «Меню пользователя»
- •БИБЛИОТЕКИ
- •Конфигурации библиотек, меню документов
- •Контекстное меню для работы в окне «Меню документов»
- •Команды для работы с конфигурациями библиотек
- •НАСТРОЙКА ЧЕРТЕЖА
- •Настройка чертежа
- •Закладка «Общие»
- •Закладка «Шрифт»
- •Закладка «Размеры»
- •Закладка «Альтернативные размеры»
- •Закладка «Прорисовка»
- •Закладка «Разное»
- •Закладка «Цвета»
- •Закладка «Экран»
- •Закладка «Просмотр»
- •Закладка «Символы»
- •Закладка «3D»
- •Параметры по умолчанию.
- •СТРАНИЦЫ
- •Общие сведения
- •Работа со страницами документа
- •Закладки страниц
- •Особенности работы с многостраничным документом
- •ПРЯМЫЕ
- •Построение прямых
- •Прямые, построенные на основе 2D проекции, 2D фрагмента или копии
- •Параметры прямых
- •Укороченные прямые
- •Использование численных параметров
- •Редактирование прямых
- •Изменение отношений между линиями построения
- •Удаление линий построения
- •Заключение
- •ОКРУЖНОСТИ
- •Примеры построения окружностей
- •Построение окружностей
- •Способы построения окружностей
- •Параметры окружности
- •Редактирование окружностей
- •Заключение
- •ЭЛЛИПСЫ
- •Построение эллипсов
- •Параметры эллипсов
- •Редактирование эллипсов
- •УЗЛЫ
- •Построение узлов
- •Узлы на основе элементов построения
- •«Свободные» узлы
- •Узлы с фрагментов. Имена узлов
- •Узлы, лежащие в характерных точках элементов
- •Заключение
- •СПЛАЙНЫ
- •Основные положения
- •Построение сплайнов
- •Параметры сплайнов
- •Редактирование сплайнов
- •ЭКВИДИСТАНТЫ
- •Построение эквидистант
- •Параметры эквидистант
- •Редактирование эквидистант
- •ФУНКЦИИ
- •Задание функции
- •Пример построения эвольвенты
- •Редактирование функции
- •ПУТИ
- •Построение 2D путей
- •Параметры 2D путей
- •Редактирование 2D путей
- •Редактирования типа отдельного участка пути
- •Удаление узловой точки контура пути
- •Изменение местоположения узловой точки контура пути
- •Создание дополнительных узловых точек контура пути
- •ЛИНИИ ИЗОБРАЖЕНИЯ
- •Создание линий изображения
- •Выбор режима рисования. Режимы «свободного» и «связанного» рисования
- •Параметры линии изображения
- •Использование опций выбора элементов построения
- •Пример создания последовательности линий изображения
- •Несколько рекомендаций по созданию линий изображения
- •Основные правила построения линий изображения
- •Использование сетки в режиме «свободного» рисования
- •Редактирование линий изображения
- •Подробнее об указанных опциях
- •ПРОСТАНОВКА ОСЕЙ
- •Нанесение осевых линий
- •Параметры осевых линий
- •Редактирование осей
- •СОЗДАНИЕ ЭСКИЗА
- •Создание эскиза
- •Использование немодального диалога «Свойства»
- •Объектные привязки
- •Непрерывный ввод линий
- •Использование смещения от узла
- •Построение отрезков
- •Построение дуг
- •Построение окружности
- •Построение многоугольников
- •Построение фасок и скруглений
- •Осевые линии
- •Способы модификации отрезков
- •Параметры линии изображения
- •Редактирование эскиза
- •ФАСКИ
- •Создание фасок
- •Создание фаски по узлу, через который проходит контур штриховки
- •Создание фаски по линиям изображения
- •Параметры фасок
- •Редактирование фасок
- •ШТРИХОВКИ, ЗАЛИВКИ
- •Нанесение штриховок
- •Параметры штриховки
- •Закладка «Заполнение»
- •Закладка «Обводка»
- •Задание параметров штриховки в системной панели
- •Задание контура штриховки
- •Режим автоматического поиска контура штриховки
- •Режим ручного ввода контура штриховки
- •Изменение штриховок или заливок
- •Изменение параметров штриховки или заливки
- •Удаление всей области штриховки или заливки
- •Добавление нового контура к области штриховки или заливки
- •Перезадание контура штриховки
- •Редактирование отдельного контура
- •КОПИИ
- •Копирование элементов
- •Копирование методом переноса
- •Копирование методом поворот
- •Копирование методом симметрии
- •Копирование методом гомотетии
- •Создание операции копирования
- •Создание перемещения
- •Параметры перемещения
- •Создание симметричной копии
- •Создание линейного массива
- •Параметры линейного массива
- •Создание кругового массива
- •Параметры кругового массива
- •Редактирование копий
- •ЧЕРТЁЖНЫЕ ВИДЫ. ВЫНОСНЫЕ ЭЛЕМЕНТЫ
- •Основные сведения
- •Создание чертёжного вида
- •Создание выносных элементов на основе чертёжного вида
- •Особенности масштабирования чертёжных видов
- •Редактирование чертёжных видов
- •Редактирование чертёжного вида
- •Редактирование изображения на чертёжном виде
- •КАРТИНКИ, OLE-ОБЪЕКТЫ
- •Картинки
- •Вставка OLE-объектов
- •Контекстное меню. Команда «Связи»
- •Контекстное меню. Команда «Редактировать»
- •Контекстное меню. Команда «Открыть»
- •Команда «Обновить ссылки»
- •РАЗМЕРЫ
- •Нанесение размеров
- •Размеры между двумя прямыми или между прямой и узлом
- •Размеры между двумя узлами
- •Создание размера дуги окружности
- •Размеры по одной линии изображения
- •Создание цепочек размеров
- •Строительные размеры (отметки уровней)
- •Размеры на окружности
- •Параметры размеров
- •Закладка «Общие»
- •Закладка «Строки»
- •Закладка «Масштаб»
- •Закладка «Стиль»
- •Закладка «Допуск»
- •Закладка «Альтернативные размеры»
- •Особенности задания параметров для угловых размеров
- •Особенности задания параметров для размеров на окружности
- •Особенности задания параметров для строительных размеров
- •Параметры для новых размеров
- •Редактирование размеров
- •НАДПИСИ
- •Создание надписей
- •Параметры надписи
- •Закладка «Стиль»
- •Закладка «Строки»
- •Закладка «Шрифт»
- •Редактирование надписей
- •ДОПУСКИ ФОРМЫ И РАСПОЛОЖЕНИЯ ПОВЕРХНОСТЕЙ. ОБОЗНАЧЕНИЯ БАЗ
- •Создание обозначений допусков формы и баз
- •Создание допуска
- •Создание выноски или допуска с выноской
- •Создание выноски или базы с выноской
- •Параметры допуска
- •Редактирование допусков
- •ШЕРОХОВАТОСТИ
- •Создание шероховатости
- •Параметры шероховатости
- •Закладка «Тип»
- •Закладка «Стиль»
- •Редактирование шероховатости
- •ОБОЗНАЧЕНИЕ ВИДА
- •Создание обозначений вида
- •Простое сечение
- •Сложное сечение
- •Вид по стрелке
- •Редактирование обозначения вида
- •ТЕКСТЫ
- •Создание текстов
- •Создание строчного текста
- •Надстрочный и подстрочный текст. Использование переменных в текстах
- •Редактирование строчного текста
- •Создание параграф текста
- •Задание положения и размера текста
- •Ввод содержимого текста
- •Редактирование параграф текста
- •Создание многострочного текста
- •Редактирование многострочного текста
- •Создание таблиц
- •Закладка "Таблица"
- •Редактирование таблиц
- •Работа со словарем
- •Вставка текста из словаря
- •Создание новых записей в словаре
- •СОЗДАНИЕ СБОРОЧНЫХ ЧЕРТЕЖЕЙ. ИСПОЛЬЗОВАНИЕ ФРАГМЕНТОВ
- •Особенности создания сборочных чертежей
- •Методы создания сборочных моделей
- •Переменные фрагмента
- •Модификация чертежей фрагментов при вставке в сборку
- •Удаление невидимых линий
- •Привязка к элементам фрагментов
- •Создание спецификации сборки
- •Деталировочные чертежи на основе фрагментов
- •Проектирование «Сверху вниз»
- •Проектирование методом «Снизу-вверх»
- •Способы привязки фрагментов
- •Векторы привязки
- •Точки привязки
- •Нанесение фрагментов на чертёж
- •Выбор файла фрагмента и задание параметров вставки фрагмента в сборку
- •Выбор фрагмента из библиотеки
- •Задание значений внешних переменных фрагмента
- •Задание привязки фрагмента на сборочном чертеже
- •Повторное нанесение фрагмента
- •Параметры фрагмента
- •Работа с фрагментами в контексте сборки
- •Создание фрагмента в контексте сборки
- •Выделение фрагмента в контексте сборки
- •Редактирование фрагментов
- •Изменение привязки фрагмента
- •Обрезка фрагмента по штриховке
- •Редактирование фрагмента в контексте сборки
- •Обновление фрагментов
- •ПЕРЕМЕЩЕНИЕ И КОПИРОВАНИЕ 2D ЭЛЕМЕНТОВ
- •Перемещение 2D элементов
- •Опции команды
- •Особенности перемещения/дублирования различных элементов T-FLEX CAD
- •Копирование через буфер обмена
- •ЗАМЕНА ЭЛЕМЕНТОВ
- •ПЕРЕМЕННЫЕ
- •Основные положения
- •Что такое переменная?
- •Имя переменной
- •Выражение
- •Операнды выражения
- •Действия (операции) в выражениях
- •Логические операции
- •Стандартные математические функции
- •Создание и использование переменных
- •Редактор переменных
- •Окно редактора переменных
- •Внешняя переменная
- •Создание новой переменной
- •Выражение, определяющее значение переменной
- •Комментарий переменной
- •Удаление переменной
- •Переименование переменной
- •Скрытые переменные
- •Чтение и запись переменных из внешних файлов
- •Список значений переменной
- •Команды настройки окна редактора
- •Завершение работы редактора переменных
- •Переменная - функция
- •Вспомогательные команды редактора переменных
- •Поиск и сортировка переменных по именам
- •Команды редактирования строки
- •Редактирование внешних переменных
- •Использование переменных в T-FLEX CAD
- •Переменные и линии построения
- •Переменные и уровни видимости
- •Использование функций ATOT (), LTOT (), SATOT (), SLTOT ().
- •Использование функции GET ()
- •Использование функции CHECK ()
- •Связи переменных
- •ГЛОБАЛЬНЫЕ ПЕРЕМЕННЫЕ
- •БАЗЫ ДАННЫХ
- •Создание внутренней базы данных
- •Функции отбора значений из внутренних баз данных REC (), FREC (), VAL (), FIND ()
- •Команды редактора баз данных
- •Базы данных по ссылке
- •Особености создания базы данных по ссылке для формата (*.xls)
- •Создание и редактирование внешней базы данных
- •Функции отбора значений из внешних баз данных DBF () и DBFWIN ()
- •Функция отбора значений из внешних баз данных MDB ()
- •ИЗМЕНЕНИЕ ЧЕРТЕЖА С ПОМОЩЬЮ РАЗМЕРОВ
- •ЭЛЕМЕНТЫ УПРАВЛЕНИЯ
- •Общие сведения
- •Создание диалога
- •Применение диалога
- •Параметризация при создании диалога
- •Работа с несколькими диалогами
- •Изменение элементов управления
- •АНИМАЦИЯ
- •Анимация модели командой "Анимировать модель"
- •Приложение "Создание сценариев анимации"
- •Создание нового графика
- •Добавление/изменение точек графика
- •Выбор узлов графика
- •Удаление узлов графика
- •Сглаживание графика
- •Сетка
- •Ведомые графики
- •Общие параметры анимации
- •Масштабирование окна графика
- •Управление анимацией
- •Пример анимации хода часов
- •Пример анимации разборки пирамиды
- •ОПТИМИЗАЦИЯ
- •Общие сведения
- •Задание на оптимизацию
- •Примеры применения оптимизации
- •Задача на нахождение положения натяжного ролика
- •Задача об оптимизации объема бутылки
- •ОФОРМЛЕНИЕ ЧЕРТЕЖЕЙ
- •Создание основной надписи (нанесение форматки на документ)
- •Подбор основной надписи
- •Технические требования
- •Неуказываемая шероховатость
- •Обновление оформления
- •Настройка
- •Закладка «Основные надписи»
- •Закладка «Параметры основной надписи»
- •Закладка «Технические требования»
- •Закладка «Неуказываемая шероховатость»
- •Закладка «Подбор основной надписи»
- •СПЕЦИФИКАЦИИ
- •Работа со спецификацией
- •Состав спецификации
- •Подготовка данных для спецификации
- •Создание новой записи данных для спецификации
- •Создание спецификации
- •Создание спецификации на новой странице чертежа или в новом документе
- •Создание спецификации на существующей странице чертежа
- •Создание спецификации с помощью пустого прототипа
- •Как перейти от сборочного чертежа к документу спецификации
- •Как заполнить штамп спецификации
- •Редактирование разделов спецификации
- •Свойства спецификации
- •Закладка «Спецификация»
- •Закладка «Разделы»
- •Закладка «Колонки»
- •Закладка «Сортировка»
- •Закладка «Суммирование»
- •Редактирование спецификации
- •Удаление спецификации
- •Удаление всей спецификации
- •Удаление пустых страниц спецификации
- •Простановка позиции на сборочном чертеже
- •Редактирование позиций
- •Создание и редактирование прототипа спецификации
- •Создание прототипа спецификации на основе одного из существующих прототипов
- •Создание прототипа спецификации на основе «Пустого прототипа»
- •СОЗДАНИЕ АННОТАЦИЙ
- •Команда «Аннотации»
- •Редактор аннотаций
- •ПРОСМОТР/СЛАЙД
- •Создание просмотра/слайда
- •ПЕЧАТЬ ДОКУМЕНТОВ
- •Печать одного документа
- •Печать нескольких документов
- •СОЗДАНИЕ БИБЛИОТЕК ПАРАМЕТРИЧЕСКИХ ЭЛЕМЕНТОВ
- •Создание параметрического элемента библиотеки
- •Создание баз данных
- •Создание переменных на основе баз данных
- •Построение параметрического чертежа и 3D модели
- •Создание диалога
- •Добавление элемента в библиотеку
- •ACTIVEX
- •Использование Visual C++
- •Использование Visual Basic
- •Описание функций ActiveX T-FLEX CAD
- •ПРЕОБРАЗОВАНИЕ ДОКУМЕНТОВ, СОЗДАННЫХ В ПРЕДЫДУЩИХ ВЕРСИЯХ T-FLEX CAD
- •Работа с приложением «Конвертер файлов предыдущих версий»
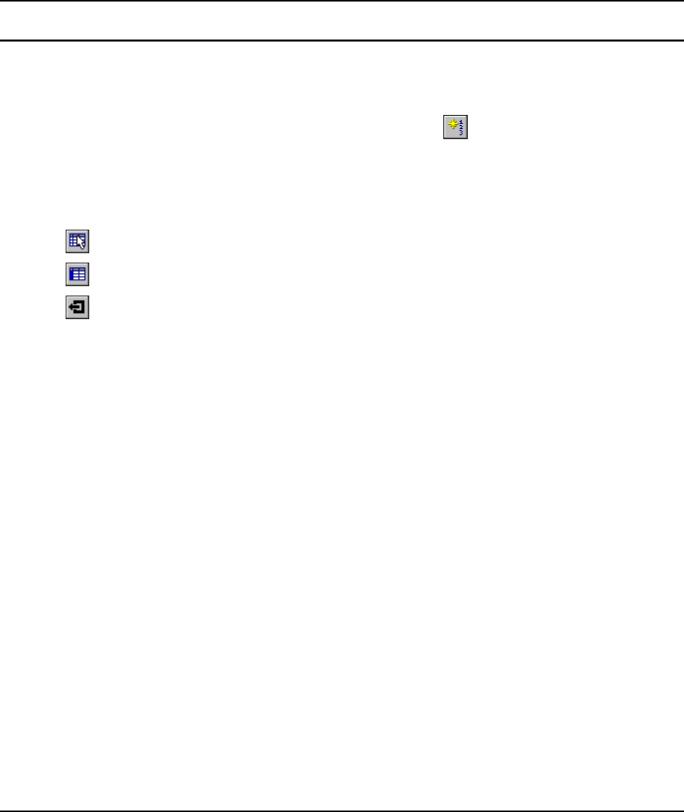
Двухмерное проектирование
Простановка позиции на сборочном чертеже
Для простановки позиций сборочного чертежа необходимо использовать команду “BL: Проставить позиции”:
Клавиатура |
Текстовое меню |
Пиктограмма |
|
|
|
<BL> |
«Сервис|Спецификация| |
|
Позиции» |
|
|
|
|
|
|
|
|
Позиции проставляются с помощью создания надписи (текстовая строка на полке автоматически содержит номер позиции выбранной записи спецификации) или с помощью добавления полки к существующей надписи. После вызова команды в автоменю доступны следующие опции:
|
<W> |
Показать окно выбора записи спецификации |
|
|
|
|
<I> |
Позиции из спецификации |
|
|
|
|
<Esc> |
Выйти из команды |
|
|
|
Опция  управляет передачей номера позиции между таблицей спецификации и соответствующими надписями на сборочном чертеже. По умолчанию эта пиктограмма находится во включённом состоянии. В этом случае при простановке позиций их номера берутся из колонки “Позиция” в строках, соответствующих выбираемым фрагментам. При изменении количества записей или правил сортировки в спецификации изменяются значения позиций её записей и, после выполнения команды “BRP: Обновить позиции” изменяются надписи на сборочном чертеже. При нанесении позиций в этом режиме в параметре надписи “На полке” значение позиции записывается в двойных фигурных скобках.
управляет передачей номера позиции между таблицей спецификации и соответствующими надписями на сборочном чертеже. По умолчанию эта пиктограмма находится во включённом состоянии. В этом случае при простановке позиций их номера берутся из колонки “Позиция” в строках, соответствующих выбираемым фрагментам. При изменении количества записей или правил сортировки в спецификации изменяются значения позиций её записей и, после выполнения команды “BRP: Обновить позиции” изменяются надписи на сборочном чертеже. При нанесении позиций в этом режиме в параметре надписи “На полке” значение позиции записывается в двойных фигурных скобках.
Если отключить данную опцию, то номер позиции будет передаваться из надписи в спецификацию. Т.е. после выбора записи в таблице спецификации пользователь вручную вводит номер позиции в параметр надписи “На полке” и после выполнения команды “BRA: Обновить спецификацию и позиции” в ячейку “Позиция” в соответствующей строке спецификации будет записан введённый номер (в результате номера позиций могут быть упорядочены на чертеже, но в таблице спецификации номера позиций будут идти в произвольном порядке). При нанесении позиций в этом режиме в параметре надписи “На полке” значение позиции записывается без двойных фигурных скобок.
Если пиктограмма  находится в нажатом состоянии, то после вызова команды на экране появляется окно диалога “Выбор записи спецификации”.
находится в нажатом состоянии, то после вызова команды на экране появляется окно диалога “Выбор записи спецификации”.
560
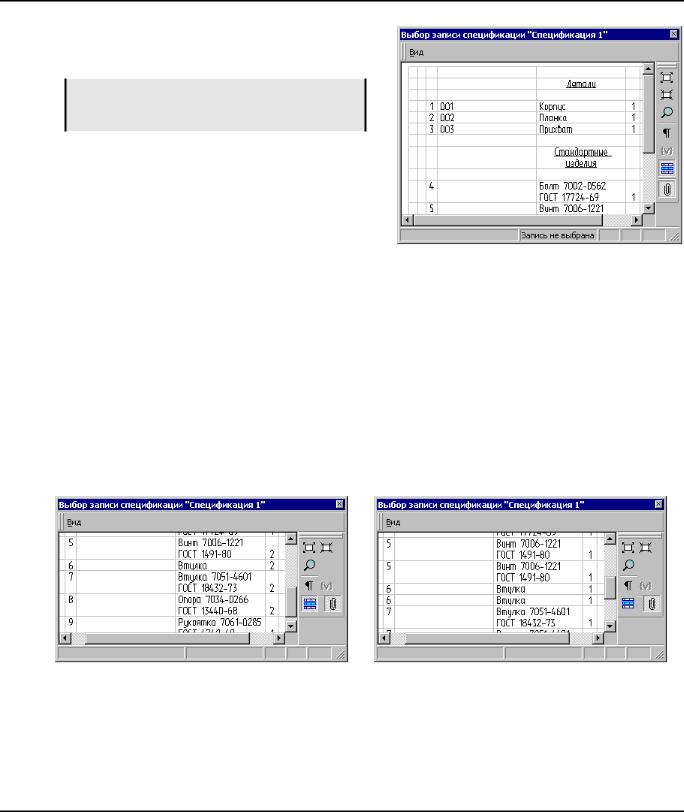
Спецификации
В названии данного окна отображено имя той спецификации, из которой будут считываться данные при простановке позиций.
Внимание: при простановке позиций используется спецификация, отмеченная в команде “ВМ: Спецификации”.
Масштабировать выводимое в данное окно изображение спецификации можно с помощью опций:
 Увеличить изображение.
Увеличить изображение.
 Уменьшить изображение.
Уменьшить изображение.
 Масштаб.
Масштаб.
 Непечатаемые символы. Включает отображение непечатаемых символов.
Непечатаемые символы. Включает отображение непечатаемых символов.
 Имена переменных. Если в спецификацию вставлена переменная, то с помощью данной опции можно отображать либо значение переменной, либо её имя.
Имена переменных. Если в спецификацию вставлена переменная, то с помощью данной опции можно отображать либо значение переменной, либо её имя.
 Оставлять видимым. Позволяет проставлять подряд несколько позиций. Окно диалога после выбора записи не закрывается.
Оставлять видимым. Позволяет проставлять подряд несколько позиций. Окно диалога после выбора записи не закрывается.
 Объединять записи. При установленной опции объединенные записи спецификации в окне выбора записей останутся объединенными. Если данную опцию отключить, то запись каждого фрагмента будет выводится в окно выбора записей отдельно (данный режим рекомендуется для более точной привязки надписи к фрагменту).
Объединять записи. При установленной опции объединенные записи спецификации в окне выбора записей останутся объединенными. Если данную опцию отключить, то запись каждого фрагмента будет выводится в окно выбора записей отдельно (данный режим рекомендуется для более точной привязки надписи к фрагменту).
Выберите запись в данном окне диалога. На чертеже подсветится соответствующий этой записи фрагмент или элемент, полученный проецированием (при наличии 3D модели 3D фрагмент также подсвечивается), и запустится команда создания надписи.
561
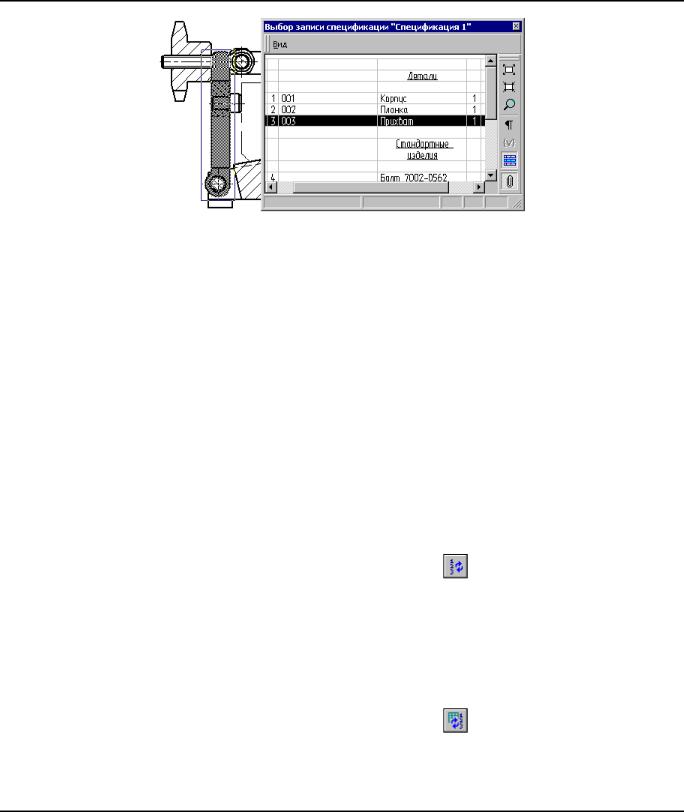
Двухмерное проектирование
Переместите курсор к выбранному фрагменту и нанесите надпись, задав две точки. На экране появится окно диалога параметров надписи. Номер позиции выбранной записи в поле соответствующего параметра заносится автоматически (см. главу “Надписи”).
Проставить позиции можно ещё одним способом. Для этого подведите курсор к необходимому 2D фрагменту, фрагмент и соответствующая ему запись подсветятся. Если чертёж получен с помощью проецирования 3D модели, то подведите курсор к одной из линии 2D проекции, проекция и 3D фрагмент, а так же запись соответствующая этому фрагменту подсветятся. Дальнейшие действия аналогичны первому способу.
Те записи, для которых позиции уже проставлены, в окне выбора записи подсвечиваются определенным цветом. Цвет подсветки можно задать в параметре “Цвет фона записей, связанных с позициями” команды “SO: Задать установки системы” на закладке “Спецификация”.
Описываемая команда обеспечивает обратную связь между записью спецификации и проставленной на чертёж надписью позиции (полкой надписи). При любых изменениях сборочного чертежа или свойств спецификации, которые приводят к изменению номеров позиций записей в спецификации, позиции, проставленные на сборочном чертеже, будут изменяться автоматически при обновлении. Обновить позиции можно с помощью следующих команд:
1. Команда “BRP: Обновить позиции”:
Клавиатура |
Текстовое меню |
Пиктограмма |
|
|
|
<BRP> |
«Сервис|Спецификация| |
|
Обновить позиции» |
|
|
|
|
|
|
|
|
Данную команду удобно применять при изменении условий сортировки или других параметров, что приводит к изменению номеров позиций в спецификации. В этом случае достаточно воспользоваться данной командой. В результате позиции на сборочном чертеже обновятся и примут соответствующие номера.
2. Команда “BRA: Обновить спецификацию и позиции”:
Клавиатура |
Текстовое меню |
Пиктограмма |
|
|
|
<BRA> |
«Сервис|Спецификация| |
|
Обновить все» |
|
|
|
|
|
|
|
|
Эту команду удобно применять при изменении сборочного чертежа, если вставляются или удаляются фрагменты. В этом случае при вызове данной команды происходит обновление как спецификации, так и проставленных на сборочном чертеже позиций.
562
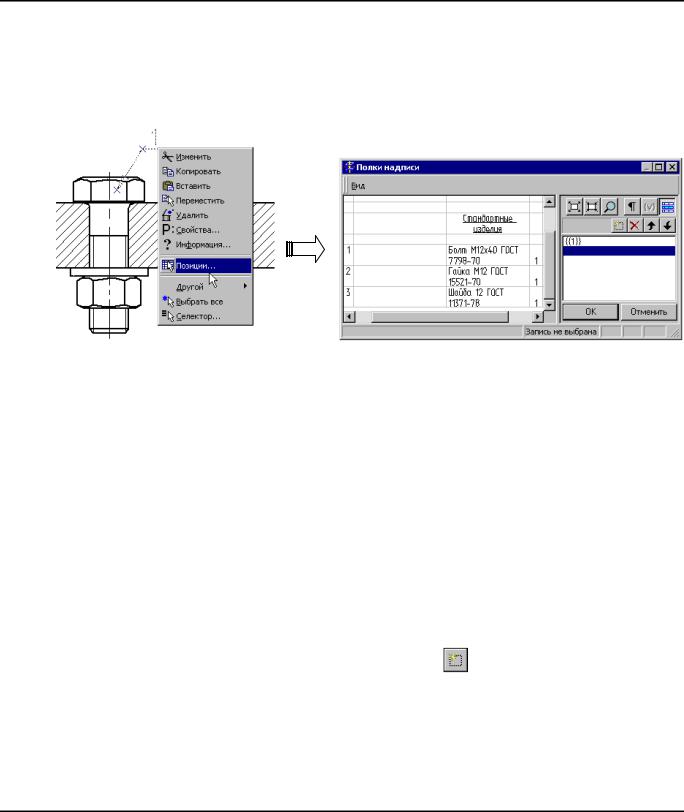
Спецификации
Редактирование позиций
Отредактировать проставленную позицию или добавить полку можно в команде “Позиции…”. Для
этого подведите к редактируемой надписи курсор и нажмите  . В появившемся меню выберите пункт “Позиции…”. На экране появится диалог, в левом окне которого будет отображена спецификация, в правом – текст на полке надписи.
. В появившемся меню выберите пункт “Позиции…”. На экране появится диалог, в левом окне которого будет отображена спецификация, в правом – текст на полке надписи.
Как изменить номер позиции ?
Выберите в правом окне диалога “Полки надписи” текущую позицию. В спецификации подсветится соответствующая ей запись. Выберите в спецификации запись, номер которой вы бы хотели присвоить текущей позиции. Номер позиции на чертеже изменится после подтверждения данного диалога.
Как ввести запись до и после номера позиции ?
С помощью  выберите текущую позицию в правом окне диалога “Полки надписи”. Введите необходимую информацию до или после двойных фигурных скобок. После подтверждения эта информация будет выведена на чертёж.
выберите текущую позицию в правом окне диалога “Полки надписи”. Введите необходимую информацию до или после двойных фигурных скобок. После подтверждения эта информация будет выведена на чертёж.
Как добавить полки надписи и связать их с другими позициями ?
Для этого необходимо в спецификации выбрать запись (левое окно диалога “Полки надписи”), номер позиции которой необходимо добавить к текущей позиции (текущая позиция должна быть не выбрана) и вызвать команду данного окна диалога “Новый”:
Клавиатура |
Текстовое меню |
Пиктограмма |
|
|
|
<Insert> |
Нет |
|
|
|
|
В результате в правом окне диалога отобразится номер позиции выбранной вами записи.
563
