
Міністерство освіти і науки України
Київський радіомеханічний коледж нау
ЗАТВЕРДЖУЮ
Заступник директора
з НВирР
________________А.П.
Єрмоленко
“_____”
______________ 20____р.
Інструкція до проведення лабораторної роботи №3
“Побудова локальної комп'ютерної Wi-Fi мережі ”
Предмет: Комп’ютерні мережі
Автор і дата затвердження програми: Новиченко В.М. , 31.08.2010р.
Спеціальність: 5.05010201 Обслуговування комп’ютерних систем і мереж
РОЗГЛЯНУТО
на засіданні ЦК
Автоматики і
обчислювальної техніки
“_____” ______________ 20____р.
протокол №__________
Голова ЦК
_______________ Новиченко
В.М.
Інструкцію склав
викладач
_______________ Черняхівський
Ю.В.
“_____” ______________ 20____р.
м. Київ
Лабораторна робота №3
Побудова локальної комп’ютерної Wi-Fi мережі
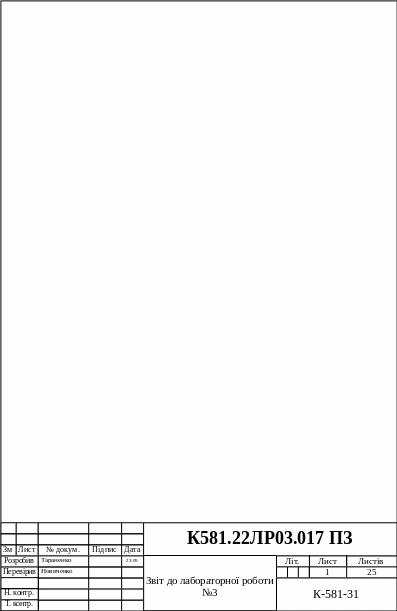
1 Мета роботи:
Вивчити принципи побудови локальних комп’ютерних Wi-Fi мереж з типом підключення Ad-Hoc та на основі точки доступу (тип підключення - infrastructure), принципи інтеграції бездротових мереж в локальні мережі Fast Ethernet, принципи організації доступу бездротових робочих станцій до ресурсів Internet з використанням технології ADSL та служби NAT, отримати практичні навики по налаштуванню та діагностуванню роботи локальної комп’ютерної Wi-Fi мережі.
2 Завдання:
- навчитись встановлювати драйвери бездротових мережних адаптерів в середовищі операційних систем Windows 2000/XP;
- навчитись налаштовувати зв’язок між бездротовими робочими станціями з типом з’єднання Ad-Hoc;
- навчитись налаштовувати зв’язок між бездротовими робочими станціями з типом з’єднання Infrastructure (з використанням точки доступу) а також налаштовувати точку доступу для роботи в цьому режимі;
- навчитись налаштовувати бездротові робочі станції та точку доступу для інтеграції Wi-Fi мережі в локальну мережу Fast Ethernet з можливістю використовувати ресурси Internet;
- навчитись налаштовувати бездротові робочі станції для організації доступу Wi-Fi мережі до ресурсів Internet з використанням технології ADSL та служби NAT;
- дослідити способи перевірки працездатності комп’ютерної Wi-Fi мережі за допомогою діагностичних утиліт.
3 Характеристика робочого місця:
Робоче місце на базi ПК з встановленою ОС WINDOWS 2000, мережний адаптер Fast Ethernet з інстальованим його драйвером, комутатор Fast Ethernet, мережний кабель UTP Cat.5 з конекторами RJ-45, ноутбук з бездротовим мережним адаптером та інстальованим його драйвером, точка доступу, бездротовий ADSL-модем з функцією маршрутизації та вбудованою службою NAT.
4 Порядок виконання роботи:
4.1. Акуратно, дотримуючись правил техніки безпеки, вставив бездротовий мережний адаптер у вільний слот шини PCI при вимкненому живленні ноутбука. Приєднав кабель живлення до ноутбука та ввімкнув його.
4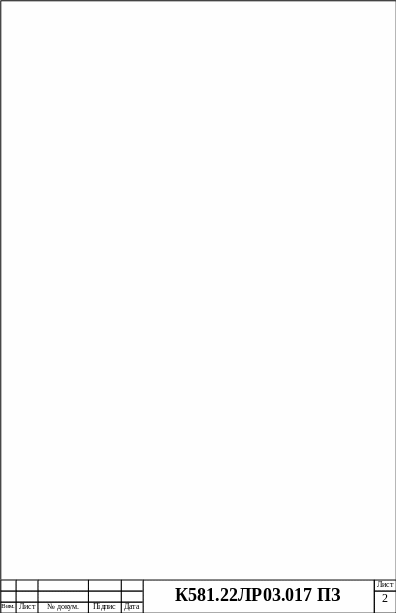 .2.
Після завантаження операційної системи
вставив диск з драйвером
бездротового мережного адаптера в
дисковод.
Дотримуючись вимог програми встановлення
драйвера та спеціального програмного
забезпечення, встановив драйвер та
програмне забезпечення. Заніс до звіту
по лабораторній роботі послідовно всі
діалогові вікна програми встановлення
драйвера (рисунки 1 - 7) з необхідними
коментарями. Закрив
.2.
Після завантаження операційної системи
вставив диск з драйвером
бездротового мережного адаптера в
дисковод.
Дотримуючись вимог програми встановлення
драйвера та спеціального програмного
забезпечення, встановив драйвер та
програмне забезпечення. Заніс до звіту
по лабораторній роботі послідовно всі
діалогові вікна програми встановлення
драйвера (рисунки 1 - 7) з необхідними
коментарями. Закрив
вікно програми встановлення обладнання та перезавантажив комп’ютер.
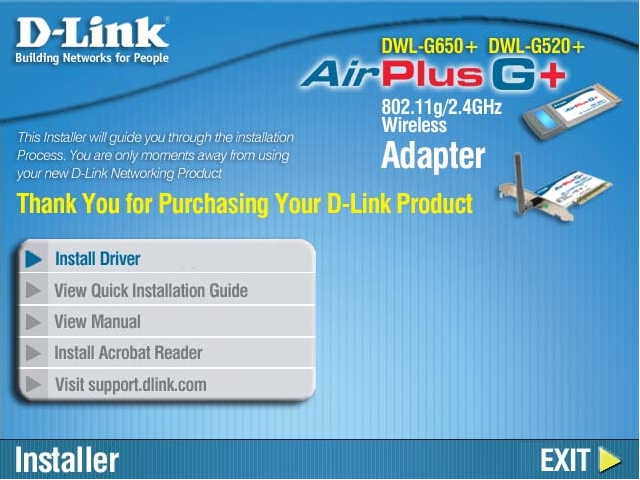
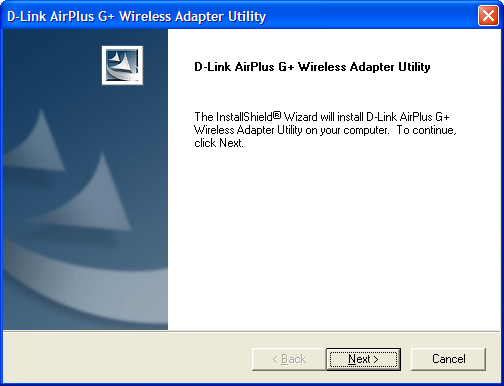
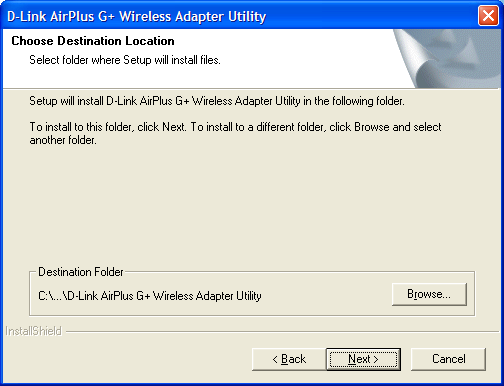
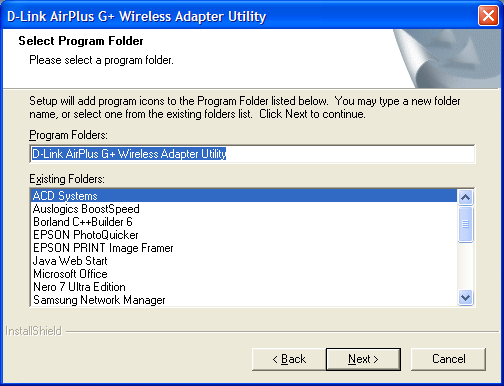
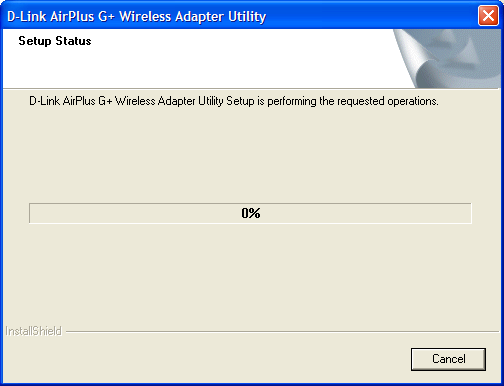
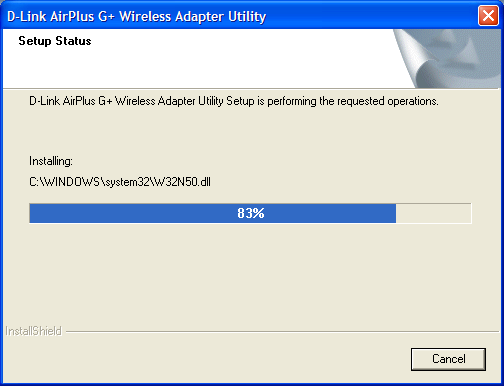
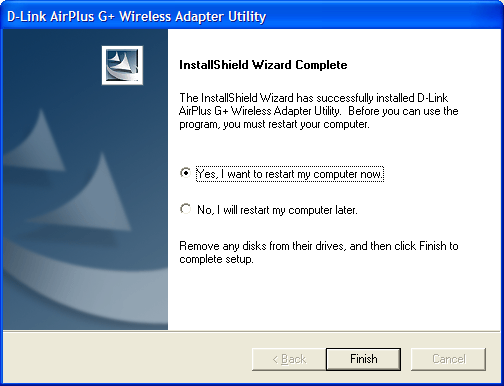
Рисунок 1-7-Процес встановлення драйвера та програмного забезпечення
4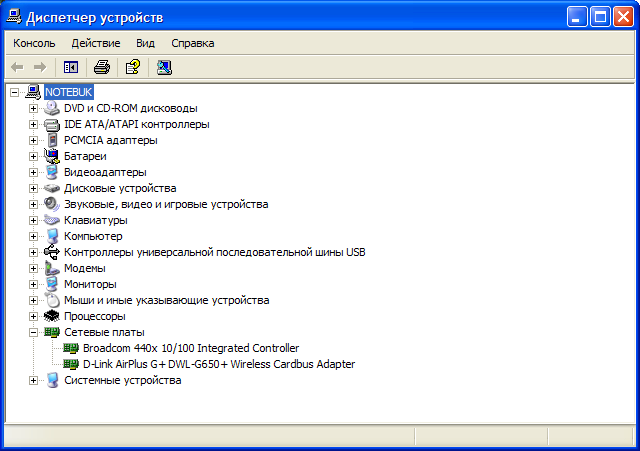
 .3.
Після завантаження операційної системи
переконався, що драйвер бездротового
мережного адаптера успішно встановлений
в системі: у контекстному меню піктограми
МОЙ КОМПЬЮТЕР вибрав пункт СВОЙСТВА та
перешов на вкладку ОБОРУДОВАНИЕ.
Викликав
ДИСПЕТЧЕР УСТРОЙСТВ та переконався
у наявності моделі мого
бездротового мережного адаптера в
розділі СЕТЕВЫЕ ПЛАТЫ. Вікно диспетчера
пристроїв з розгорнутим розділом СЕТЕВЫЕ
ПЛАТЫ (рисунок 8) заніс у звіт з необхідними
коментарями. Викликав контекстне меню
піктограми мого мережного адаптера та
вибрав пункт СВОЙСТВА. На вкладках ОБЩИЕ
та РЕСУРСЫ переконався у відсутності
несправностей у роботі адаптера та
відсутності конфліктів з іншими
пристроями комп’ютера
(рисунки 9 та
10).
Заніс
вікна цих вкладок до звіту та прокоментував
їх.
.3.
Після завантаження операційної системи
переконався, що драйвер бездротового
мережного адаптера успішно встановлений
в системі: у контекстному меню піктограми
МОЙ КОМПЬЮТЕР вибрав пункт СВОЙСТВА та
перешов на вкладку ОБОРУДОВАНИЕ.
Викликав
ДИСПЕТЧЕР УСТРОЙСТВ та переконався
у наявності моделі мого
бездротового мережного адаптера в
розділі СЕТЕВЫЕ ПЛАТЫ. Вікно диспетчера
пристроїв з розгорнутим розділом СЕТЕВЫЕ
ПЛАТЫ (рисунок 8) заніс у звіт з необхідними
коментарями. Викликав контекстне меню
піктограми мого мережного адаптера та
вибрав пункт СВОЙСТВА. На вкладках ОБЩИЕ
та РЕСУРСЫ переконався у відсутності
несправностей у роботі адаптера та
відсутності конфліктів з іншими
пристроями комп’ютера
(рисунки 9 та
10).
Заніс
вікна цих вкладок до звіту та прокоментував
їх.
Рисунок 8- Диспетчер устройств
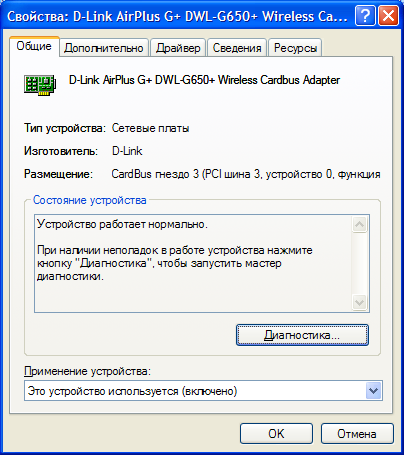
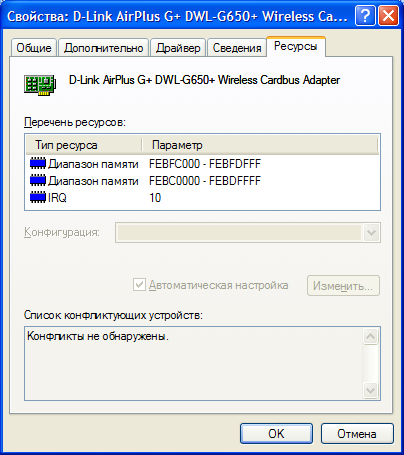
Рисунок 9-Вікно мережевої плати Рисунок 10-Сетевые платы
4.4 Після вдалого встановлення драйвера бездротового мережного адаптера в системі m автоматично створюється відповідне йому СЕТЕВОЕ ПОДКЛЮЧЕНИЕ. Для того, щоб локальна Wi-Fi мережа правильно та справно працювала, необхідно провести налаштування компонентів відповідного мережного підключення. Для цього зайшов в ПАНЕЛЬ УПРАВЛЕНИЯ (меню ПУСК – НАСТРОЙКА – ПАНЕЛЬ УПРАВЛЕНИЯ),
 відкрив
розділ СЕТЬ И УДАЛЕННЫЙ ДОСТУП К СЕТИ
та викликав властивості
ПОДКЛЮЧЕНИЯ
ПО ЛОКАЛЬНОЙ СЕТИ. Переконався, що у
вікні властивостей мережного підключення
активовано такі основні компоненти:
відкрив
розділ СЕТЬ И УДАЛЕННЫЙ ДОСТУП К СЕТИ
та викликав властивості
ПОДКЛЮЧЕНИЯ
ПО ЛОКАЛЬНОЙ СЕТИ. Переконався, що у
вікні властивостей мережного підключення
активовано такі основні компоненти:
- Клиент для сетей Microsoft;
- Служба доступа к файлам и принтерам сетей Microsoft;
- Протокол Интернета (TCP/IP).
Виділив мишкою компонент “Протокол Интернета (TCP/IP)” та натиснув кнопку СВОЙСТВА. На вкладці ІР-АДРЕС встановив перемикач в положення ИСПОЛЬЗОВАТЬ СЛЕДУЮЩИЙ ІР-АДРЕС та у відповідні поля зааніс такі дані (як на рисунку 11):
- ІР-АДРЕС: 10.<№ підмережі>.0.<№ комп’ютера в підмережі>
-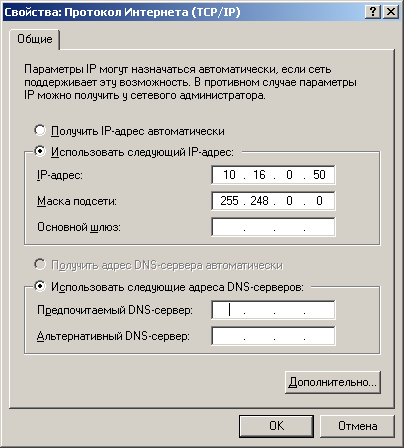 МАСКА ПОДСЕТИ: 255.248.0.0
МАСКА ПОДСЕТИ: 255.248.0.0
Рисунок 11-Протокол Інтернета
<№ підмережі> та <№ комп’ютера в під мережі> дізнався у викладача. Уважно простежив за тим, щоб ір-адреси не повторювались на різних комп’ютерах, так, як це призведе до конфлікту та автоматичного відключення обох конфліктуючих систем від локальної мережі!
Натиснув кнопку ОК та активував опцію ВЫВЕСТИ ЗНАЧОК ПОДКЛЮЧЕНИЯ НА ПАНЕЛЬ ЗАДАЧ у вікні властивостей мережного підключення. Переконався у тому, що в панелі задач з’явився значок підключення. Послідовність своїх дій, включаючи діалогові вікна з заповненими в них полями, заніс до звіту у вигляді покрокової схеми з коментарями.
 У
контекстному меню піктограми МОЙ
КОМПЬЮТЕР вибрав пункт СВОЙСТВА та
перейшов на вкладку СЕТЕВАЯ ИДЕНТИФИКАЦИЯ.
Натиснув кнопку СВОЙСТВА
та ввів у відповідні поля діалогового
вікна NetBIOS-ім’я комп’ютера (відображатиметься
в переліку комп’ютерів робочої групи
в мережному оточенні) та ім’я робочої
групи, в яку входитиме цей комп’ютер
(як показано на рисунку 12). Ці дані
дізнався у викладача.
У
контекстному меню піктограми МОЙ
КОМПЬЮТЕР вибрав пункт СВОЙСТВА та
перейшов на вкладку СЕТЕВАЯ ИДЕНТИФИКАЦИЯ.
Натиснув кнопку СВОЙСТВА
та ввів у відповідні поля діалогового
вікна NetBIOS-ім’я комп’ютера (відображатиметься
в переліку комп’ютерів робочої групи
в мережному оточенні) та ім’я робочої
групи, в яку входитиме цей комп’ютер
(як показано на рисунку 12). Ці дані
дізнався у викладача.
Рисунок12-Изменение имя компютера
Покрокову схему своїх дій та діалогове вікно з заповненими полями заніс до звіту, доповнивши їх необхідними коментарями. Виконав перезавантаження комп’ютера.
4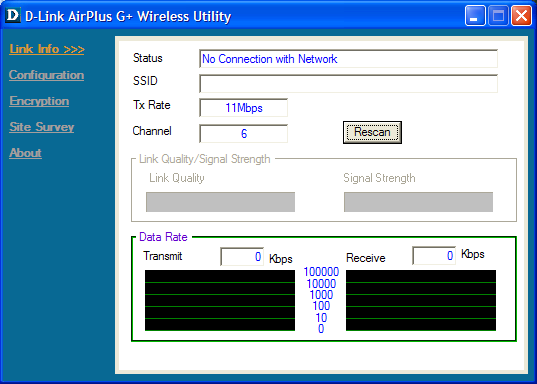 .5.
Для
налаштування зв’язку
між бездротовими робочими станціями
(ноутбуками)
без точки доступу (тип з’єднання
Ad-Hoc)
запустив
програмне забезпечення.
З’явилося вікно, показане на рисунку
13.
.5.
Для
налаштування зв’язку
між бездротовими робочими станціями
(ноутбуками)
без точки доступу (тип з’єднання
Ad-Hoc)
запустив
програмне забезпечення.
З’явилося вікно, показане на рисунку
13.
Рисунок 13- програмне забезпечення
Рисунок 13-Налаштування зв’язку між проводними робочими станціями
Після цього перейшов в розділ Site Survey (рисунок 14) та створив новий профіль бездротового з’єднання, натиснувши кнопку Add.
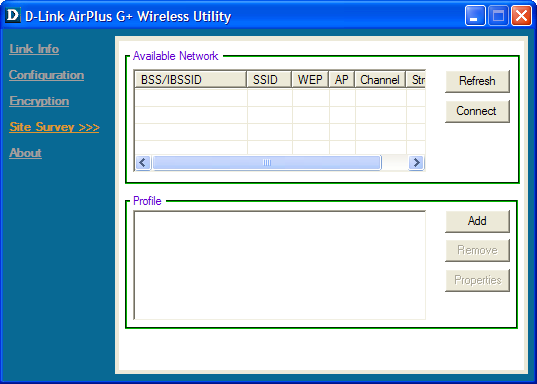
Рисунок 14-Створення нового профіля без провідного з’єднфння
У діалоговому вікні, що з’явилось, (рисунок 15) у відповідні поля ввів таку інформацію:
Ім’я профілю бездротової мережі;
Ідентифікатор бездротової мережі (SSID);
Тип бездротового з’єднання;
Номер радіоканалу, по якому буде працювати з’єднання;
Встановив прапорець шифрування даних та вибрати тип шифрування WEP з відкритим ключем
Вказав відкритий ключ шифрування даних

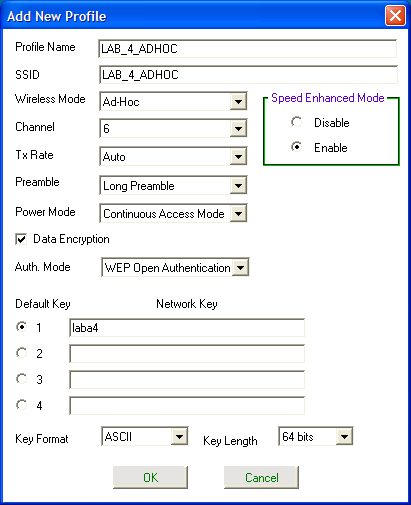
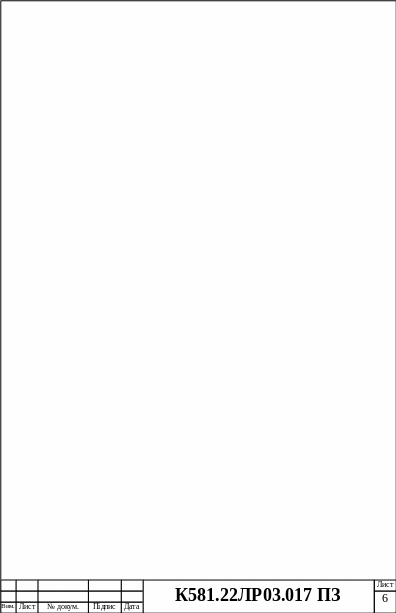
Рисунок 15-Створення нового профіля
Всі інші поля налаштував так, як показано на рисунку 11 та натиснув кнопку ОК. Створений мною профіль з’явився у вікні розділу Site Survey, як показано на рисунку 16.
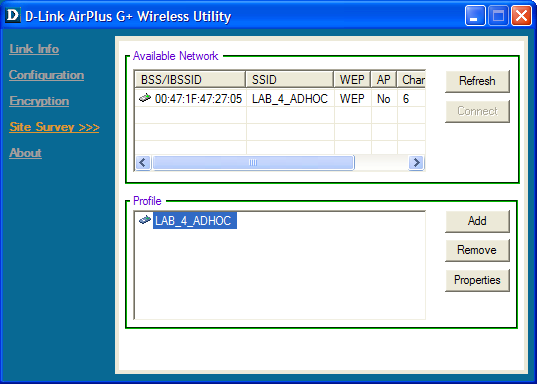
Рисунок 16-Новий профіль
Для активізації створеного профілю бездротової мережі зробив подвійне клацання лівою кнопкою миші на цьому профілі. Після успішного встановлення з’єднання з іншими бездротовими станціями, налаштованими на цю ж саму бездротову мережу, вікно розділу Site Survey матиме такий вигляд (рисунок 17):
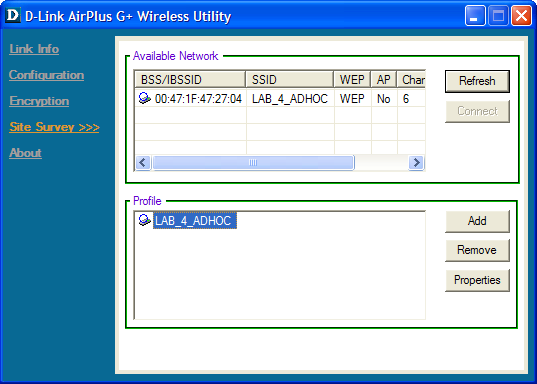
Рисунок 17- Вікно розділу Site Survey
Т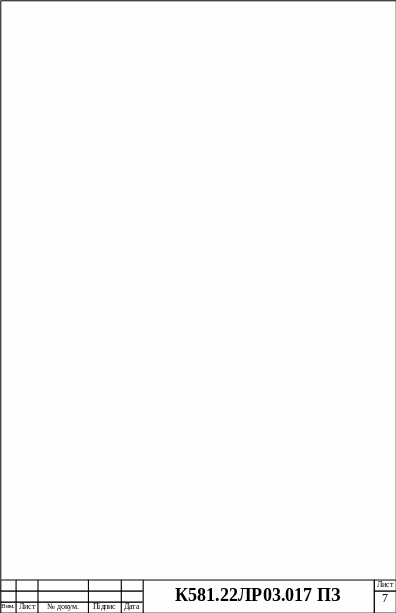 акож
при успішному з’єднання
з іншими бездротовими станціями
значок бездротового мережного з’єднання
в системному лотку активізується та
висвітиться поточна швидкість з’єднання.
акож
при успішному з’єднання
з іншими бездротовими станціями
значок бездротового мережного з’єднання
в системному лотку активізується та
висвітиться поточна швидкість з’єднання.
В розділі Configuration відображається конфігурація поточного активного з’єднання з бездротовою мережею (рисунок 18):
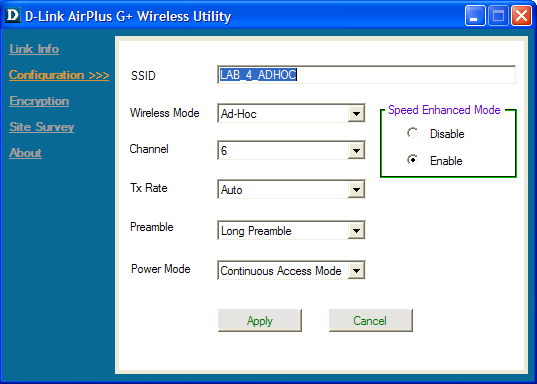
Рисунок 18-Відображення конфігурація поточного активного з’єднання
В розділі Link Info відображається статус поточного активного з’єднання з бездротовою мережею та діаграма активності бездротового мережного з’єднання (рисунок 19):
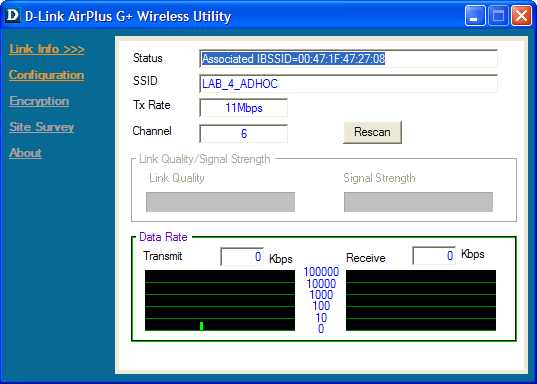
Рисунок 19- активне з’єднання з бездротовою мережею
Після успішного встановлення з’єднання можна вести обмін інформацією та використовувати спільні ресурси інших ПК бездротової локальної мережі.
4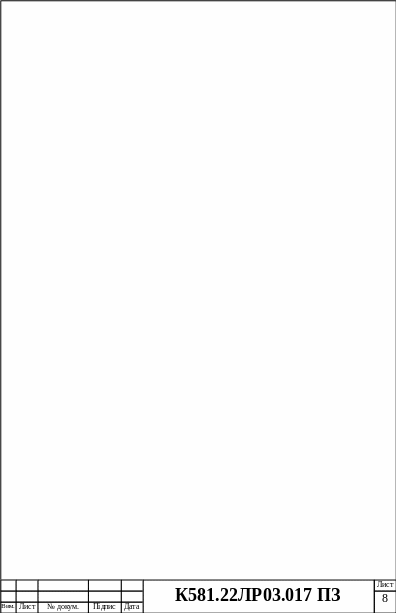 .6
Для
налаштування зв’язку між бездротовими
робочими станціями (ноутбуками) з
використанням точки доступу (тип
з’єднання Infrastructure) запустив програмне
забезпечення
та створив профіль нової бездротової
мережі (у розділі Site
Survey
натиснути кнопку Add).
У діалоговому вікні, що з’явилось,
(рисунок
20)
у відповідні поля ввів таку інформацію:
.6
Для
налаштування зв’язку між бездротовими
робочими станціями (ноутбуками) з
використанням точки доступу (тип
з’єднання Infrastructure) запустив програмне
забезпечення
та створив профіль нової бездротової
мережі (у розділі Site
Survey
натиснути кнопку Add).
У діалоговому вікні, що з’явилось,
(рисунок
20)
у відповідні поля ввів таку інформацію:
Ім’я профілю бездротової мережі;
Ідентифікатор бездротової мережі (SSID);
Тип бездротового з’єднання;
Встановив прапорець шифрування даних та вибрати тип шифрування WPA-PSK
Вказав ключ шифрування даних
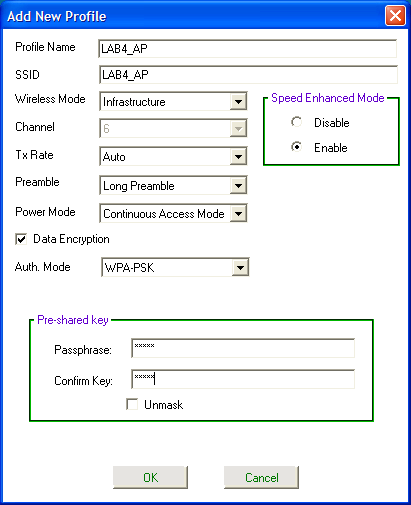
Рисунок 20- налаштування зв’язку між бездротовими робочими станціями
Всі інші поля налаштував так, як показано на рисунку 20 та натиснув кнопку ОК. Створений мною профіль з’явився у вікні розділу Site Survey, як показано на рисунку 21.
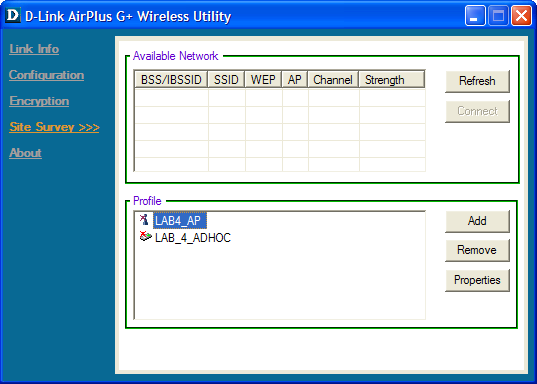
Рисунок 21- Створений новий профіль у вікні розділу Site Survey
Т очка
доступу ще не налаштована, тому профіль
неактивний. Для налаштування точки
доступу підключив її мережним кабелем
UTP Cat. 5 до мережного адаптера Fast Ethernet ПК.
За замовчуванням мережний порт RJ-45
точки доступу має ІР-адресу 192.168.0.50.
Налаштувавши відповідним чином мережне
з’єднання комп’ютера (властивості
протокола ТСР/ІР), як показано на рисунку
22 (як викликати властивості протоколу
ТСР/ІР мережного з’єднання
описувалося в пункті
7.4), можна через браузер зв’язатися
з веб-сторінками налаштування точки
доступу.
Для цього у полі адреси браузера ввів
ІР-адресу 192.168.0.50.
очка
доступу ще не налаштована, тому профіль
неактивний. Для налаштування точки
доступу підключив її мережним кабелем
UTP Cat. 5 до мережного адаптера Fast Ethernet ПК.
За замовчуванням мережний порт RJ-45
точки доступу має ІР-адресу 192.168.0.50.
Налаштувавши відповідним чином мережне
з’єднання комп’ютера (властивості
протокола ТСР/ІР), як показано на рисунку
22 (як викликати властивості протоколу
ТСР/ІР мережного з’єднання
описувалося в пункті
7.4), можна через браузер зв’язатися
з веб-сторінками налаштування точки
доступу.
Для цього у полі адреси браузера ввів
ІР-адресу 192.168.0.50.
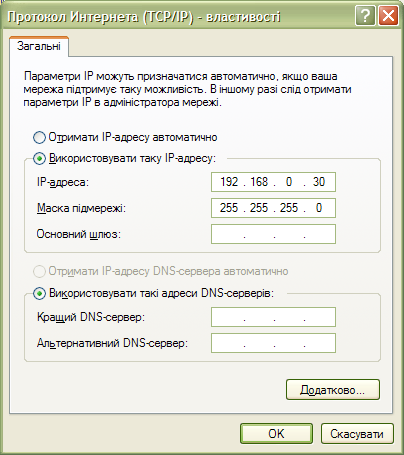
Рисунок 22
Рисунок 22-налаштування мережного з’єднання мережи комп’ютера
Після вдалої реєстрації на сторінці налаштувань точки доступу приступив до її налаштування. Зашов в розділ Wireless на вкладці Home та заповнив відповідні поля форми, як показано на рисунку 23:
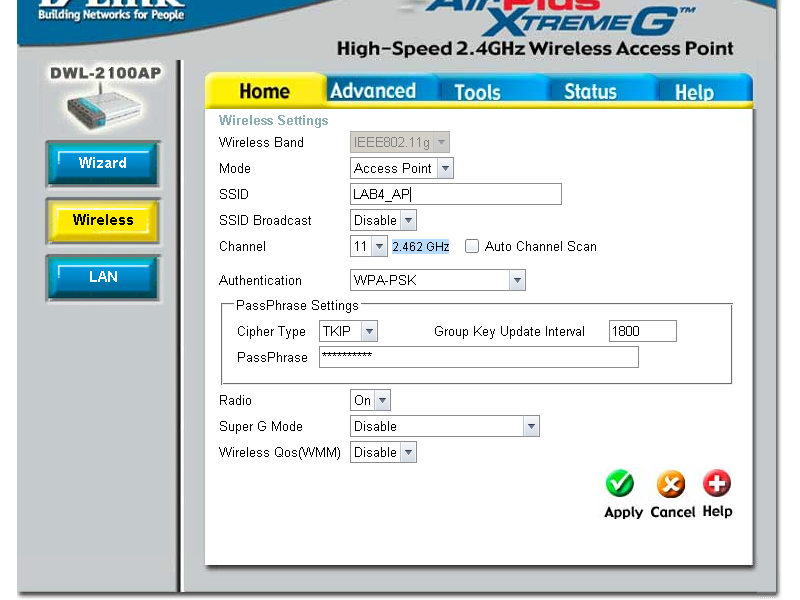
Рисунок 23-налаштування точки доступу
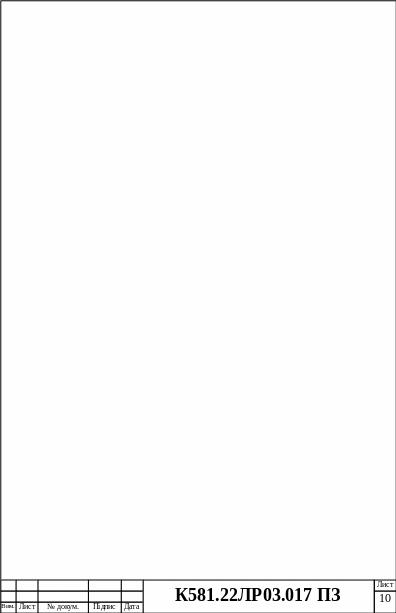
Тут вказуються параметри, аналогічні налаштуванням бездротового мережного адаптера (рисунок 20). Крім того, вказується режим роботи точки доступу, та вимикається широкомовленнєве розповсюдження ідентифікатора бездротової мережі. В кінці натиснув кнопку Apply для застосування та збереження налаштувань.
Далі перейшов в розділ LAN та виконав там такі налаштування (рисунок 24):
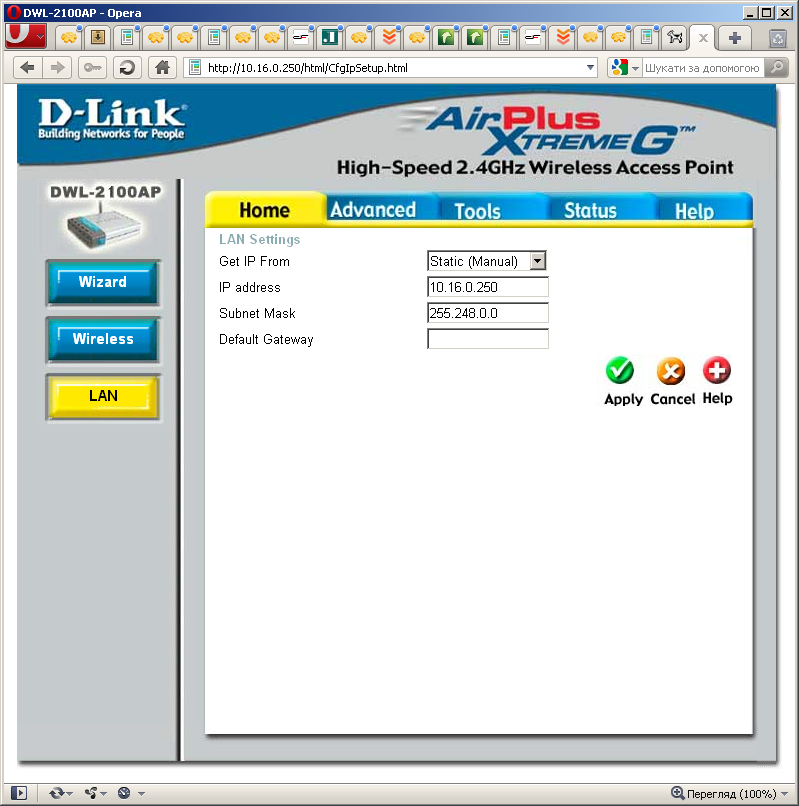
Рисунок 24-виконання налаштування в розділі LAN
Тут вказуються статична ІР-адреса мережного порта точки доступу та маска підмережі. В кінці натиснув кнопку Apply для застосування та збереження налаштувань. Після цього, оскільки я змінив ІР-адресу мережного порта точки доступу, зв’язок з нею потрібно встановити заново, переналаштувавши параметри мережного з’єднання ПК, як показано на рисунку 25:
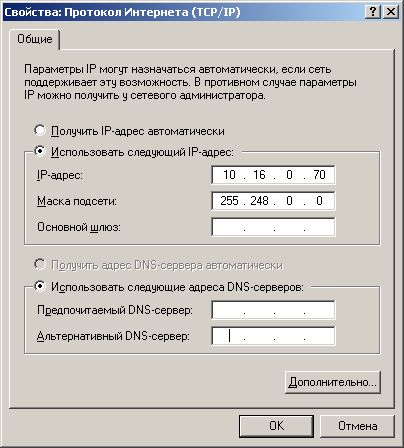
Рисунок 25-переналаштування параметрів мережного з’єднання
П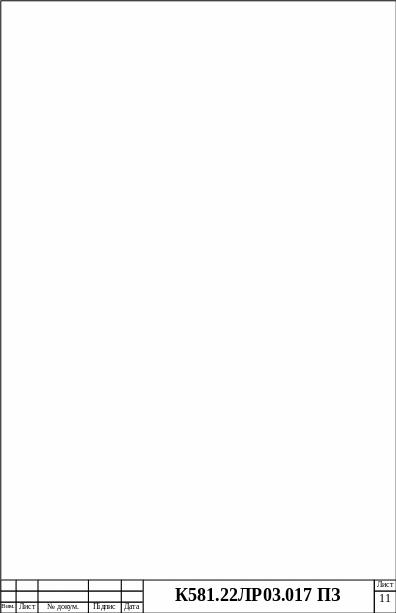 ісля
вдалої реєстрації на сторінці налаштувань
точки доступу зайшов в розділ Performance на
вкладці Advanced
та заповнив відповідні поля форми, як
показано на рисунку 26:
ісля
вдалої реєстрації на сторінці налаштувань
точки доступу зайшов в розділ Performance на
вкладці Advanced
та заповнив відповідні поля форми, як
показано на рисунку 26:

Рисунок 26- розділ Performance на вкладці Advanced
Тут встановив швидкість передачі даних. Всі інші поля налаштував так, як показано на рисунку 26 та натискнув кнопку Apply для застосування та збереження налаштувань.
Деякі пристрої, що підтримують роботу в Wi-Fi мережах, не підтримують можливості явного налаштування параметрів протоколу ТСР/ІР. Тому для забезпечення можливості таким пристроям працювати в бездротовій мережі, необхідно налаштувати точку доступу для виконання нею функцій DHCP-сервера, щоб видавати пристроям параметри налаштування мережного з’єднання (протоколу ТСР/ІР) автоматично. Для цього перейшов в розділ DHCP Server та виконуємо там такі налаштування (рисунок 27):
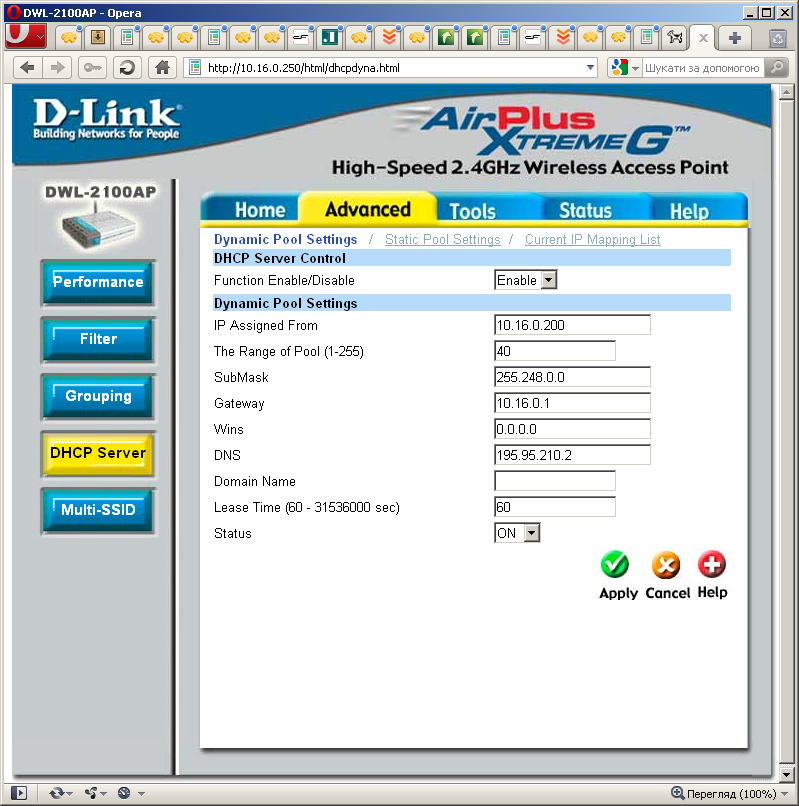
Рисунок 27- налаштування параметрів протоколу ТСР/ІР
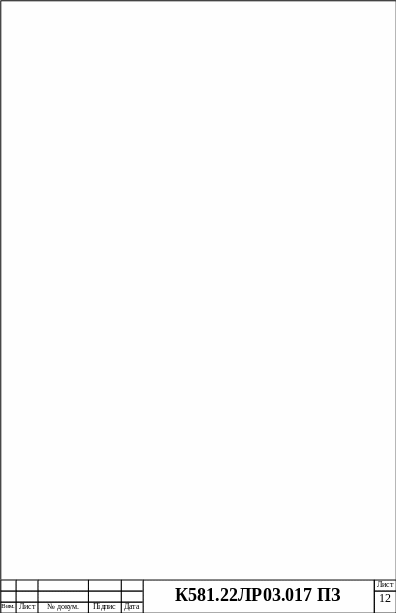
Тут активізується сама служба DHCP, встановлюється початкова ІР-адреса для автоматичного призначення клієнтам (бездротовим робочим станціям), кількість ІР-адрес, які можуть автоматично призначатись клієнтам, маска під мережі, шлюз за замовчуванням, ІР-адреси серверів WINS та DNS. Всі інші поля налаштував так, як показано на рисунку 27 та натиснув кнопку Apply для застосування та збереження налаштувань.
Перейшов на вкладку Status в розділ Device Info щоб переглянути поточні налаштування точки доступу (рисунок 28):
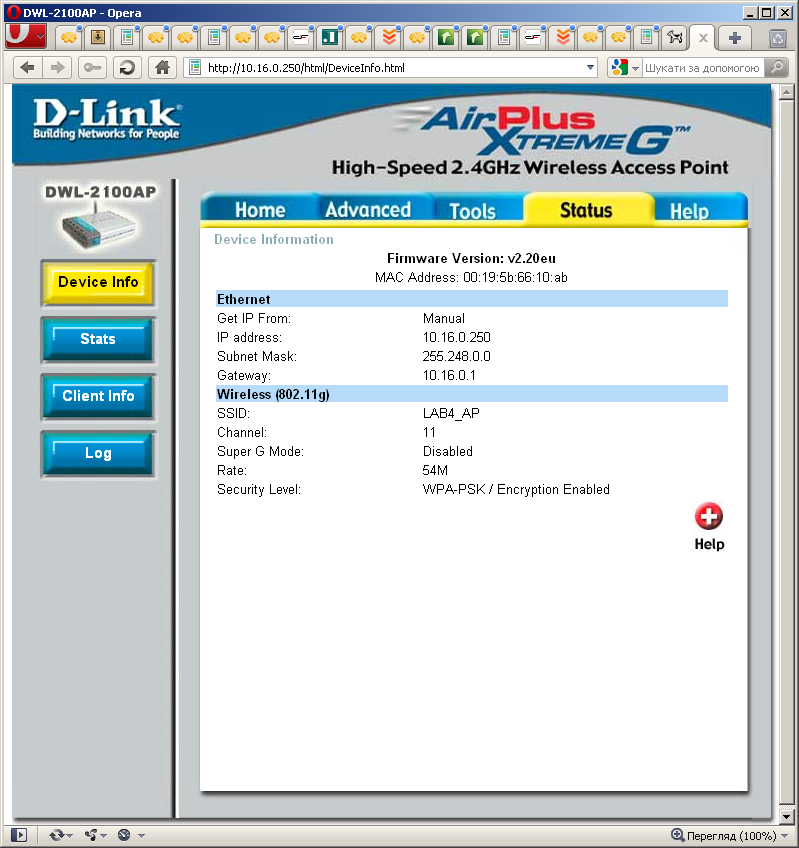
Рисунок 28- вкладка Status в розділ Device Info
Після завершення налаштування точки доступу я активізував профіль бездротової мережі з точкою доступу в програмному забезпеченні Wi-Fi адаптера.
Для активізації створеного профілю бездротової мережі зробив подвійне клацання лівою кнопкою миші на цьому профілі. Після успішного встановлення з’єднання з точкою доступу та іншими бездротовими станціями, налаштованими на цю ж саму бездротову мережу, вікно розділу Site Survey матиме такий вигляд (рисунок 29):
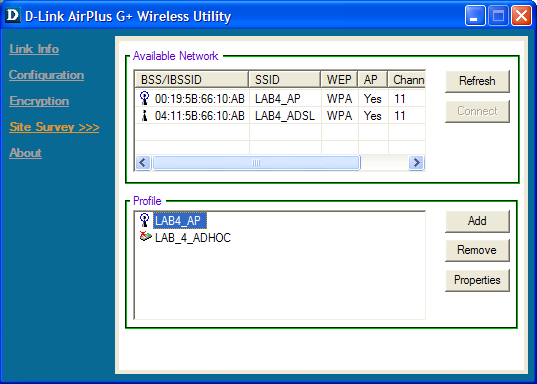
Рисунок 29- активізації створеного профілю бездротової мережі
Т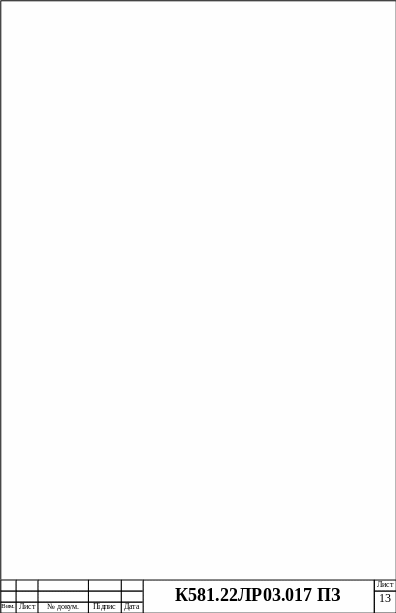 акож
при успішному з’єднання
з точкою
доступу та іншими
бездротовими станціями
значок бездротового мережного з’єднання
в системному лотку активізується та
висвітиться поточна швидкість з’єднання.
акож
при успішному з’єднання
з точкою
доступу та іншими
бездротовими станціями
значок бездротового мережного з’єднання
в системному лотку активізується та
висвітиться поточна швидкість з’єднання.
В розділі Configuration відображається конфігурація поточного активного з’єднання з бездротовою мережею (рисунок 30):
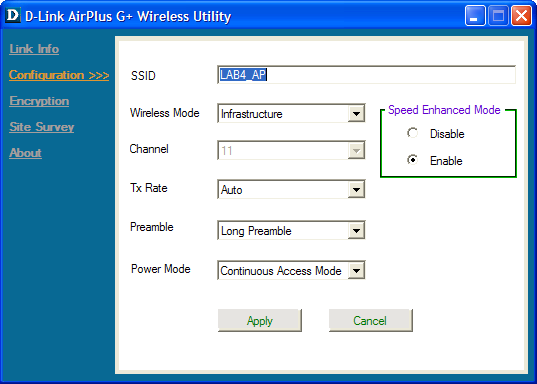
Рисунок 30- відображння конфігурації поточного активного з’єднання з бездротовою мережею
В розділі Link Info відображається статус поточного активного з’єднання з бездротовою мережею, рівень сигналу, якість з’єднання та діаграма активності бездротового мережного з’єднання (рисунок 31):
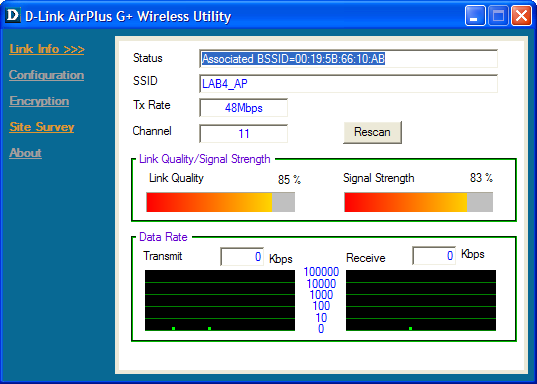
Рисунок 31- відображання статусу поточного активного з’єднання з бездротовою мережею
Після успішного встановлення з’єднання можна вести обмін інформацією та використовувати спільні ресурси інших ПК бездротової локальної мережі.
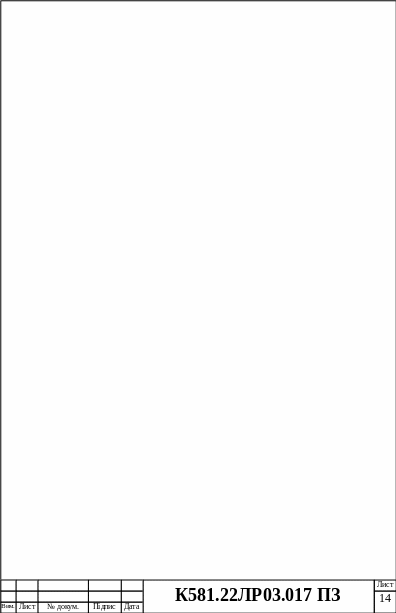
4.7 Для інтегрування бездротової локальної мережі, побудованої з використанням точки доступу, в корпоративну мережу Fast Ethernet, налаштував параметри протоколу ТСР/ІР мережного порта точки доступу так, як показано на рисунку 32:
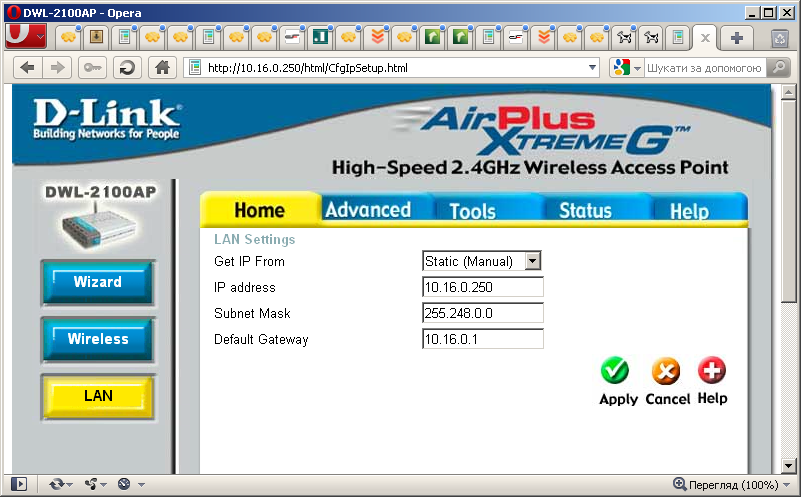
Рисунок 32- налаштуваняя параметрів протоколу ТСР/ІР
Обов’язковим параметром тут є ІР-адреса порта маршрутизатора за замовчуванням, який обслуговує ту локальну підмережу Fast Ethernet, в яку підключається точка доступу. Після цього точку доступу підключають до комутатора локальної підмережі.
Далі налаштував відповідним чином параметри протоколу ТСР/ІР на бездротових робочих станціях.Вказав ІР-адресу порта маршрутизатора, який обслуговує ту локальну підмережу Fast Ethernet, в яку підключається точка доступу, та вказав ІР-адреси DNS серверів провайдера послуг доступу до Internet, як показано на рисунку 33:

Рисунок 33-налаштування параметрів протоколу ТСР/ІР
Д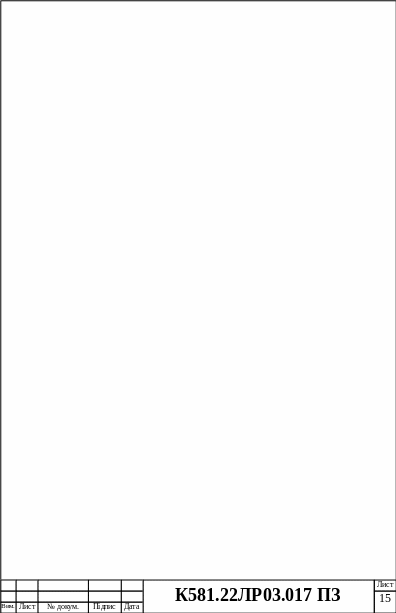 ля
пристроїв, що не підтримують статичне
налаштування параметрів ТСР/ІР або
входять до складу мереж, де статична
ІР-адресація
не використовується,
потрібно вказати у далоговому вікні
(рисунок 34) опції Получить IP-адрес
автоматически та
Получить адрес
DNS
автоматически:
ля
пристроїв, що не підтримують статичне
налаштування параметрів ТСР/ІР або
входять до складу мереж, де статична
ІР-адресація
не використовується,
потрібно вказати у далоговому вікні
(рисунок 34) опції Получить IP-адрес
автоматически та
Получить адрес
DNS
автоматически:
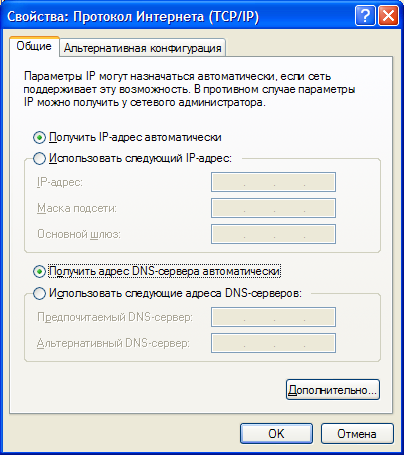
Рисунок 34-отримання автоматичного IP та DNS сервера
Ім’я комп’ютера-клієнта бездротової мережі та робочої групи, в яку він входить, налаштовується так само, як в пункті 7.4
Після виконання налаштувань точки доступу та бездротових робочих станцій вони матимуть змогу вести обмін інформацією та використовувати спільні ресурси інших ПК корпоративної мережі та отримають доступ до ресурсів Internet.
4.8. Провів діагностування роботи локальної мережі за допомогою спеціальних утиліт. Для цього потрібно зайти в меню ПУСК – ПРОГРАММЫ – СТАНДАРТНЫЕ – СЛУЖЕБНЫЕ – КОМАНДНАЯ СТРОКА. В командному рядку послідовно набрав та запустив на виконання такі команди:
- ipconfig /all – ця утиліта перевіряє правильність конфігурування ТСР/ІР та виводить на екран інформацію про мережні налаштування локального комп’ютера;
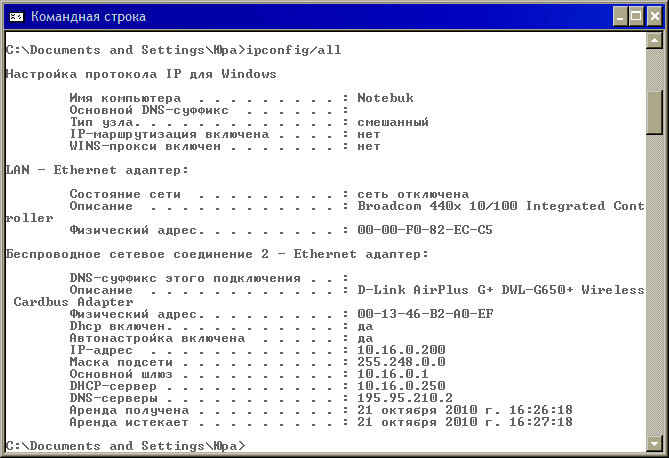
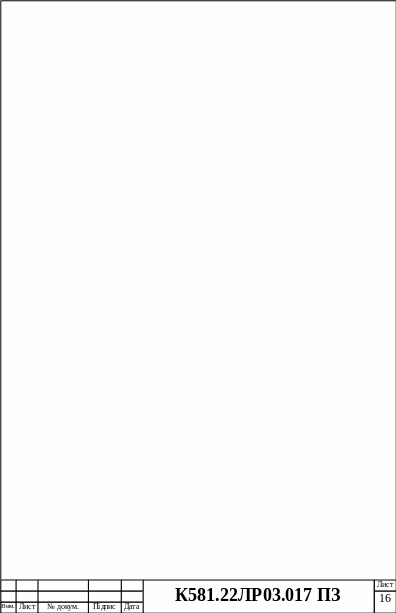
- ping 127.0.0.1 – перевірка того, що ТСР/ІР встановлений в системі та правильно налаштований;
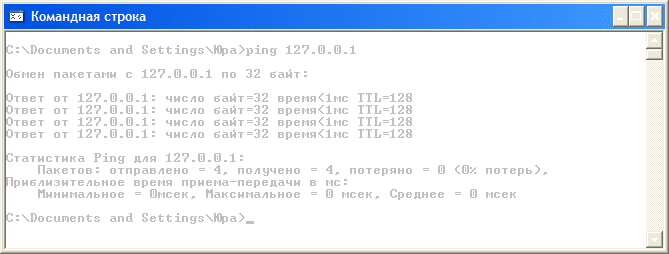
- ping <ІР-адреса локального комп’ютера> - тестування правильності додавання комп’ютера і мережу та відсутності дублювання ІР-адреси;
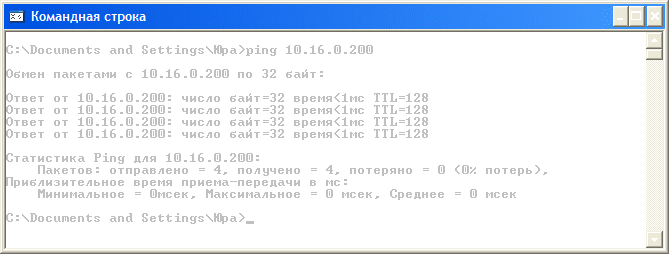
- net view – виведення на екран списку комп’ютерів в поточному домені (робочій групі);
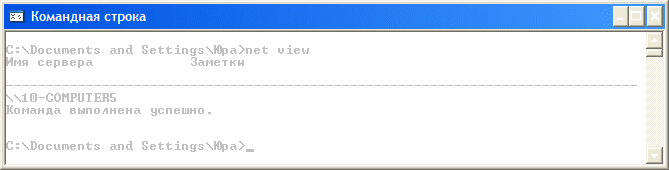
- ping <ім’я віддаленого комп’ютера> - для перевірки можливості встановлення сеансу зв’язку з віддаленим комп’ютером. Також, за правильного перетворення NetBIOS-імен комп’ютерів в їхні ІР-адреси, можна дізнатися ІР-адресу віддаленого комп’ютера. При цьому інформація про віддалений комп’ютер поміщається в локальний кеш протокола ARP (перетворення ІР-адрескомп’ютерів в MAC-адреси їх мережних адаптерів);
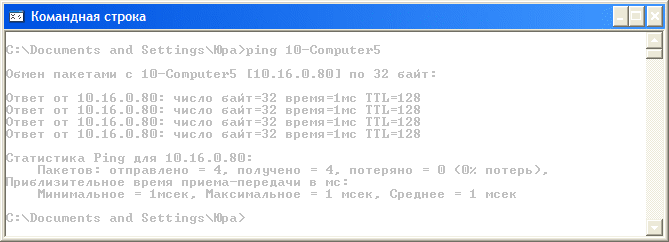
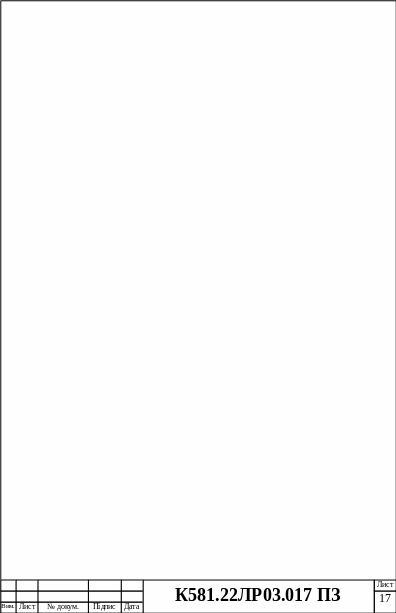
- arp -a – виведення локальної ARP-таблиці на екран;
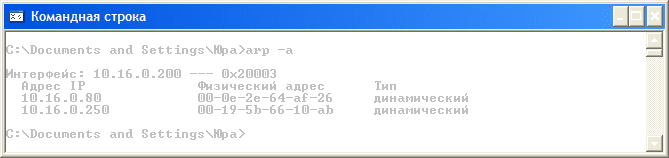
- net share – вивести на екран відомості про спільні ресурси локального комп’ютера;
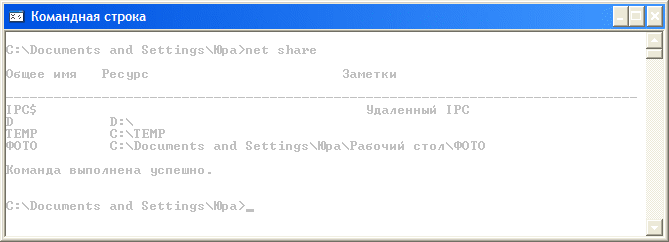
- netstat -n – виведення на екран інформації про всі поточні з’єднання на всіх мережних інтерфейсах локального комп’ютера, вказуючи при цьому ІР-адреси локального та віддаленого інтерфейсів разом з номерами портів, що використовуються;
Ping <URL сайту>
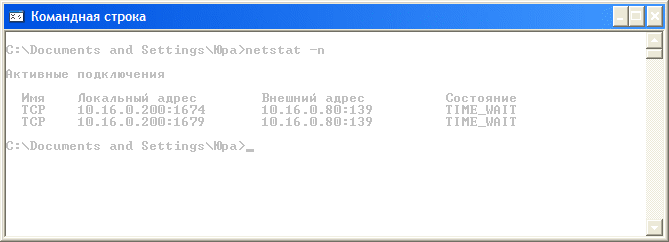
- netstat -e
- виведення
на екран
статистичних даних про Ethernet-інтерфейси
локального
комп’ютера;
netstat -e
- виведення
на екран
статистичних даних про Ethernet-інтерфейси
локального
комп’ютера;
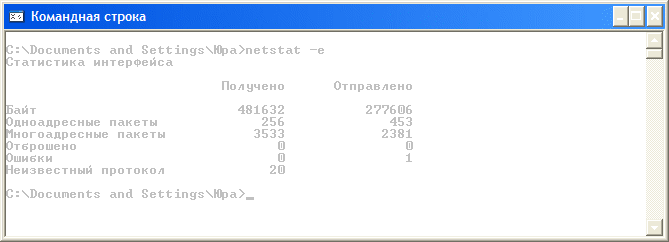
- netstat -s - виведення на екран статистичних даних для протоколів ІР, ТСР, UDP, ICMP.
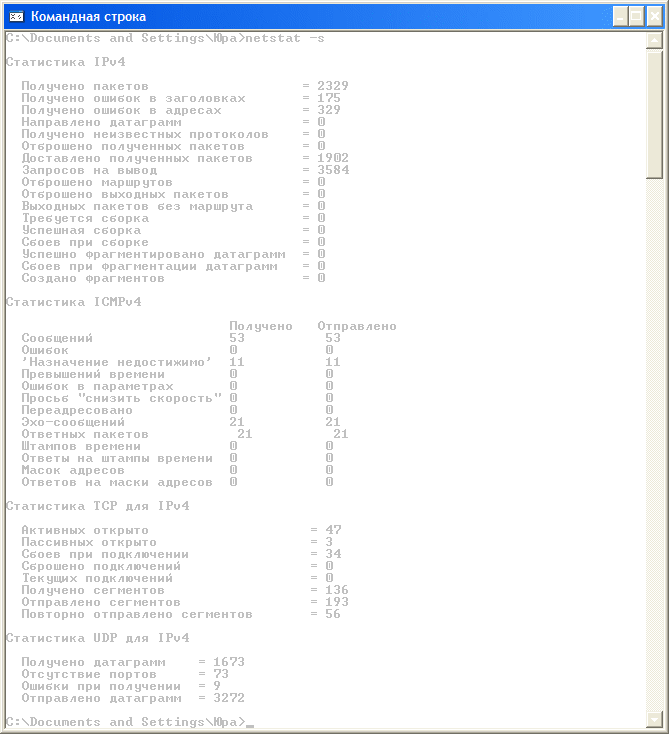
Результати виконання всіх вищезгаданих команд та утиліт привів у звіті по лабораторній роботі, доповнюючи їх необхідними коментарями.
4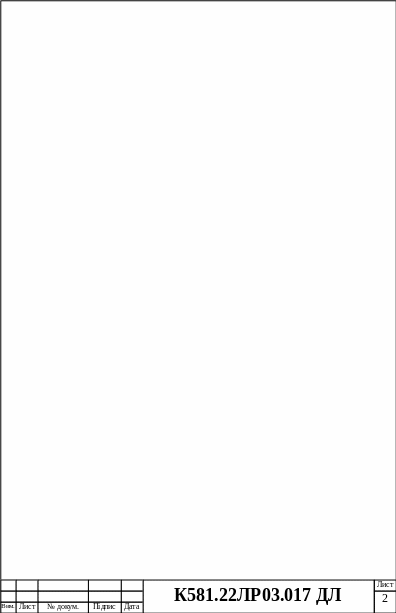 .9
Розглянув
альтернативний спосіб організації
доступу клієнтів Wi-Fi
мережі
до ресурсів Internet,
коли не має можливості інтегрувати її
в локальну або корпоративну мережу. Для
побутови такої мережі зручно використовувати
ADSL-модем
з підтримкою функції бездротової точки
доступу. В цьому разі бездротові клієнти
підключаються до нього як до точки
доступу і завдяки вбудованій функції
маршрутизації отримують доступ до
Internet.
.9
Розглянув
альтернативний спосіб організації
доступу клієнтів Wi-Fi
мережі
до ресурсів Internet,
коли не має можливості інтегрувати її
в локальну або корпоративну мережу. Для
побутови такої мережі зручно використовувати
ADSL-модем
з підтримкою функції бездротової точки
доступу. В цьому разі бездротові клієнти
підключаються до нього як до точки
доступу і завдяки вбудованій функції
маршрутизації отримують доступ до
Internet.
Для налаштування зв’язку між бездротовими робочими станціями (ноутбуками) з використанням ADSL-модема з підтримкою функції бездротової точки доступу (тип з’єднання Infrastructure) запустив програмне забезпечення та створив профіль нової бездротової мережі (у розділі Site Survey натиснути кнопку Add). У діалоговому вікні, що з’явилось, (рисунок 35) у відповідні поля ввів таку інформацію:
Ім’я профілю бездротової мережі;
І
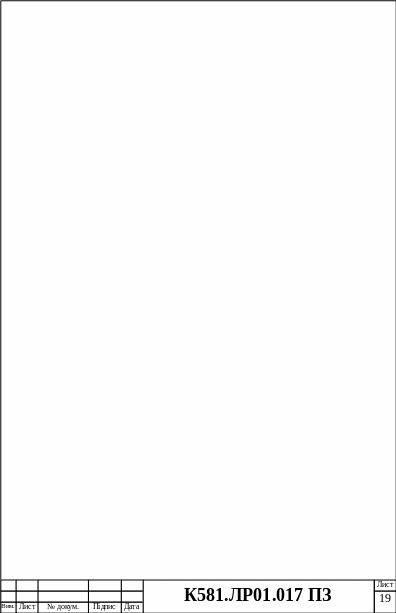 дентифікатор
бездротової мережі (SSID);
дентифікатор
бездротової мережі (SSID);Тип бездротового з’єднання;
Встановив прапорець шифрування даних та вибрати тип шифрування WPA-PSK
Вказав ключ шифрування даних
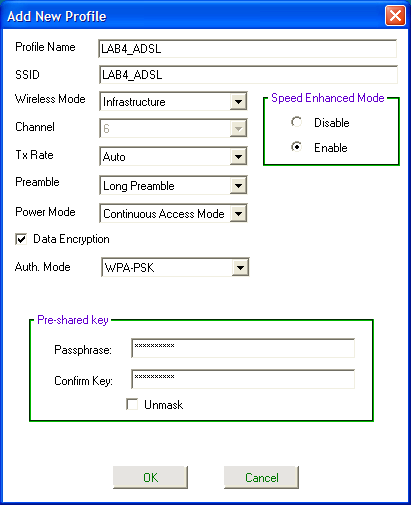
Рисунок 35- Ім’я профілю бездротової мережі
Всі інші поля налаштовував так, як показано на рисунку 35 та натиснув кнопку ОК.
Для налаштування ADSL-модема підключив його мережним кабелем UTP Cat. 5 до мережного адаптера Fast Ethernet ПК. За замовчуванням мережний порт RJ-45 ADSL-модема має ІР-адресу 10.8.0.2. Налаштувавши відповідним чином мережне з’єднання комп’ютера (властивості протокола ТСР/ІР), через браузер зв’язався з веб-сторінками налаштування точки доступу. Для цього у полі адреси браузера ввів ІР-адресу 10.8.0.2.
П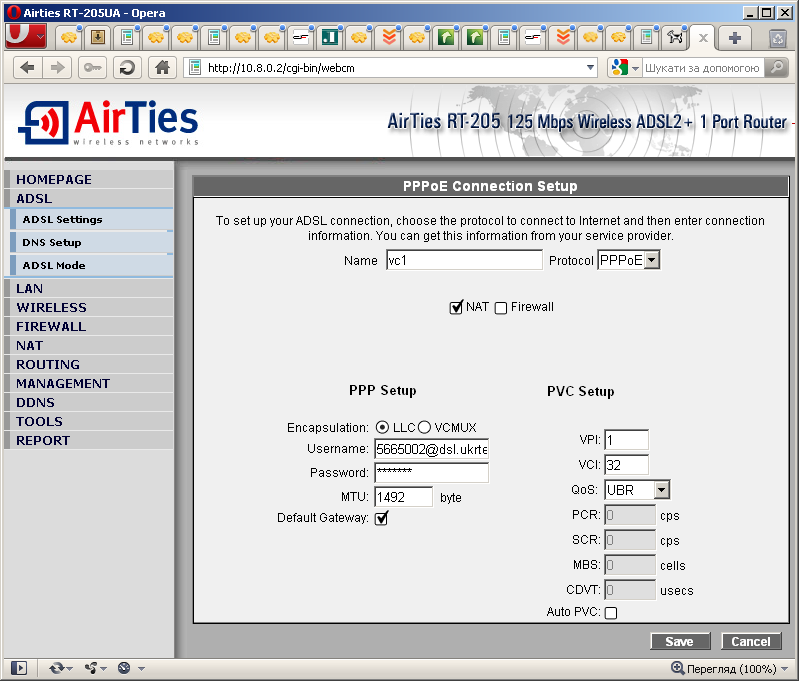 ерейшов
в розділ ADSL
Settings
та заповнив відповідні поля форми, як
показано на рисунку 36:
ерейшов
в розділ ADSL
Settings
та заповнив відповідні поля форми, як
показано на рисунку 36:
Рисунок 36-
Тут вказуються ім’я з’єднання та протокол роботи канального рівня з’єднання. Також активізується служба трансляції внутрішніх (які не обробляються маршрутизаторами Internet) ІР-адрес в реальну адресу, що динамічно виділяється провайдером. Також вказуються параметри, необхідні для встановлення з’єднання з провайдером по протоколу РРР (ім’я облікового запису, пароль) та вказується, що шлюз провайдера буде маршрутизатором за замовчуванням для ADSL-модема.
В розділі DNS Setup вказується, що модем буде перенаправляти всі DNS-запити, що надходитимуть до нього, на DNS сервер провайдера та вказується ІР=адреса цього сервера (рисунок 37):
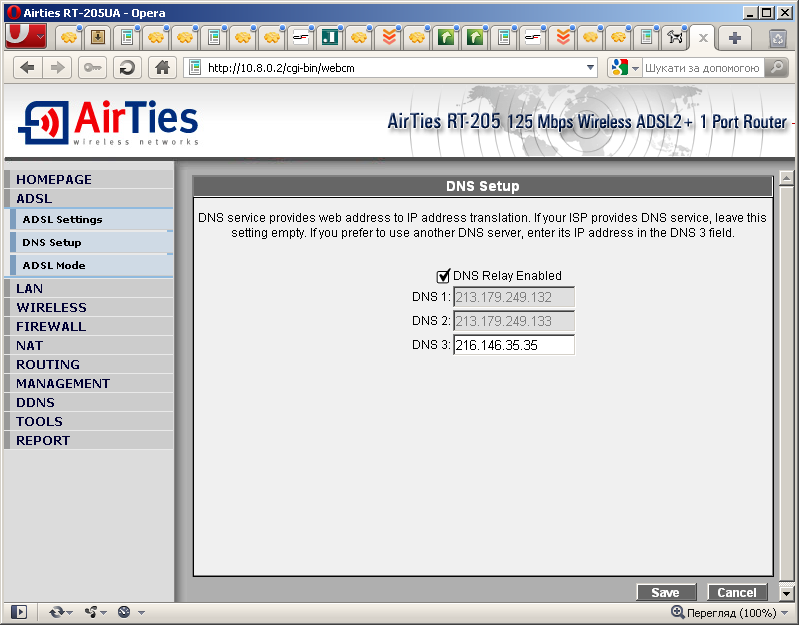
Рисунок 37-
В розділі IP Setup and DHCP встановив ІР-адресу модема, маску підмережі та активізував сервер DHCP, оскільки серед бездротових клієнтів можуть бути такі, що не підтримують явного налаштування параметрів протокола ТСР/ІР. В налаштуваннях сервера DHCP вказав діапазон ІР-адрес, що можуть бути динамічно призначені клієнтам, а також інтервал оновлення бази вільних ІР-адрес сервера (рисунок 38):
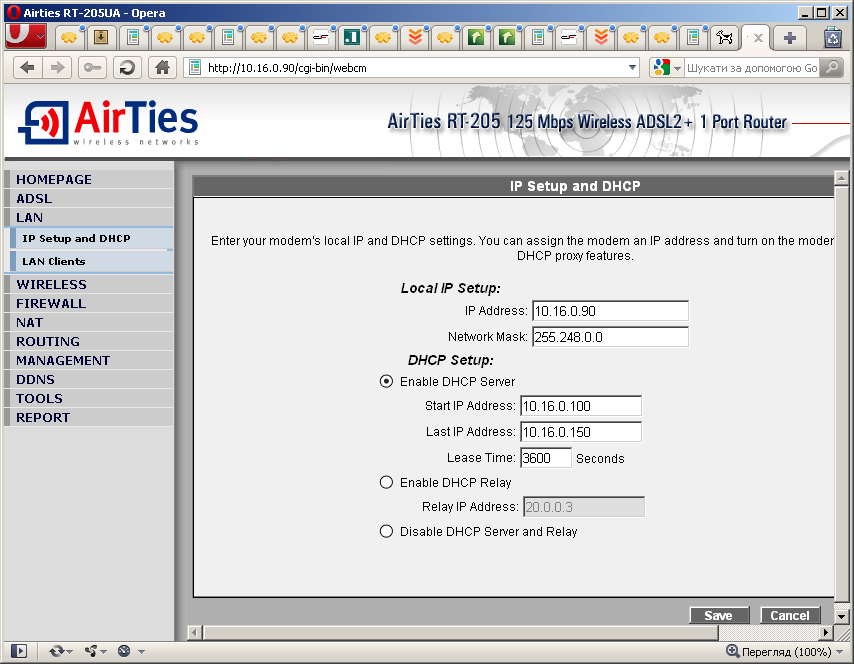
Рисунок 38- встановлення ІР-адресу модема
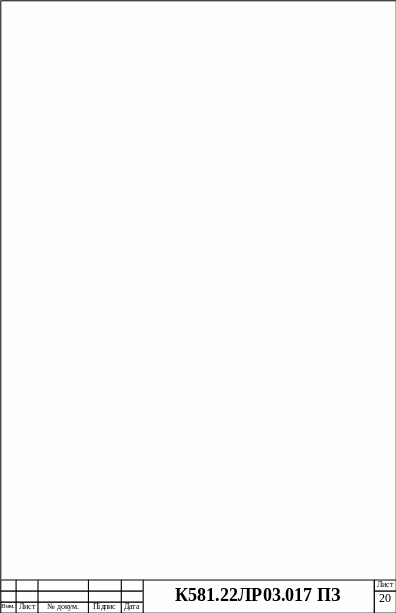
Після цього, оскільки я змінив ІР-адресу мережного порта ADSL-модема, зв’язок з ним встановив заново, переналаштувавши параметри мережного з’єднання ПК, як показано на рисунку 25. Після вдалої реєстрації на сторінці налаштувань ADSL-модема в розділі Wireless Setup налаштував параметри бездротової мережі, активізувавши функцію роботи точки доступу, вказавши ідентифікатор бездротової мережі SSID, заборонивши широкомовленнєву трансляцію SSID в бездротовій мережі з міркувань безпеки, обравши номер каналу роботи мережі та режим (рисунок 39):
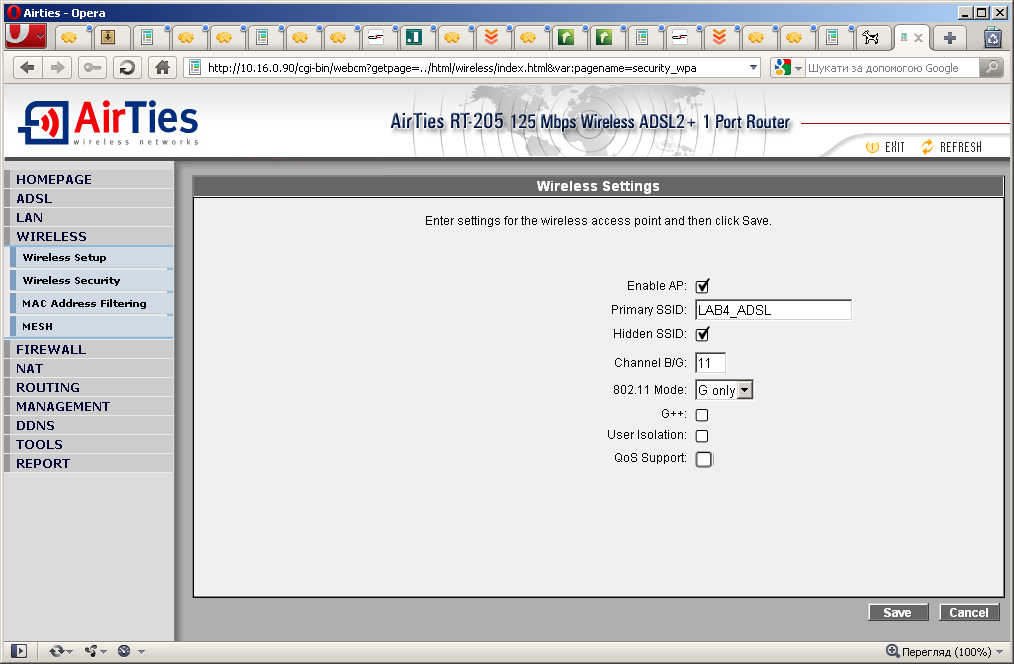
Рисунок 39- налаштування параметрів бездротової мережі
В розділі Wireless Security вказується протокол забезпечення захисту бездротової мережі (WPA) та відповідний йому протокол аутентифікації в мережі та шифрування передаваємих даних (PSK), як показано на рисунку 40:

Рисунок 40- розділ Wireless Security
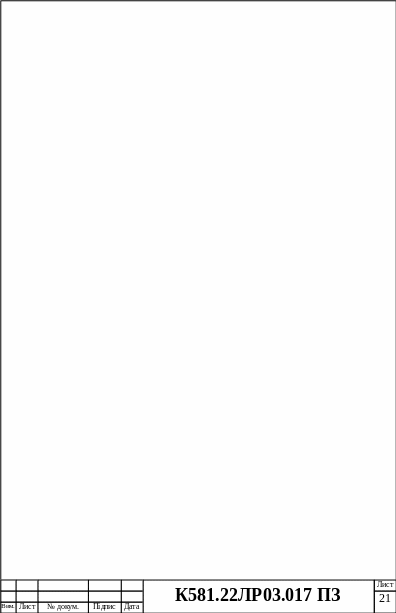
В розділі NAT підтвердив активізацію служби NAT (рисунок 41):
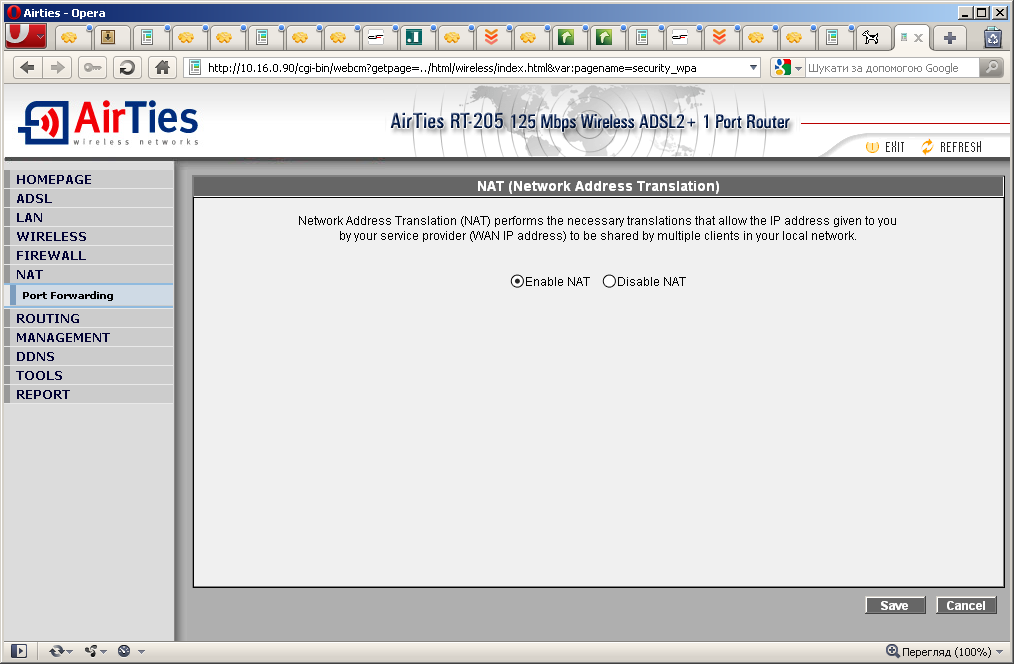
Рисунок 41- розділ NAT
Після завершення налаштування ADSL-модема активізував профіль бездротової мережі з ADSL-модемом в програмному забезпеченні Wi-Fi адаптера.
Для активізації створеного профілю бездротової мережі зробив подвійне клацання лівою кнопкою миші на цьому профілі. Після успішного встановлення з’єднання з ADSL-модемом та іншими бездротовими станціями, налаштованими на цю ж саму бездротову мережу, вікно розділу Site Survey матиме такий вигляд (рисунок 42):
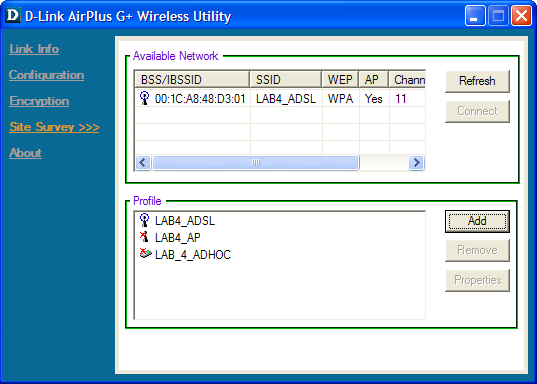
Рисунок 42- активізація створеного профілю бездротової мережі
Також при успішному з’єднання з ADSL-модемом та іншими бездротовими станціями значок бездротового мережного з’єднання в системному лотку активізується та висвітиться поточна швидкість з’єднання.
В розділі Configuration відображається конфігурація поточного активного з’єднання з бездротовою мережею (рисунок 43):
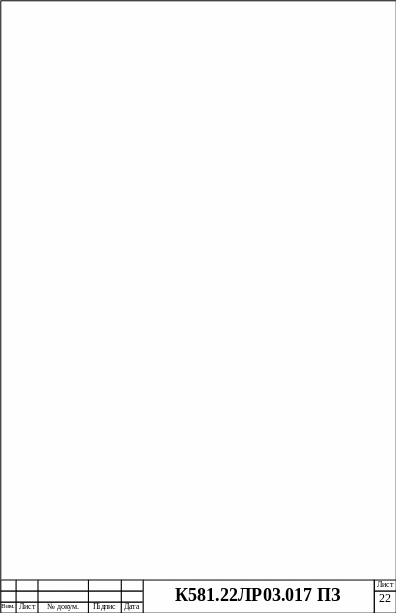
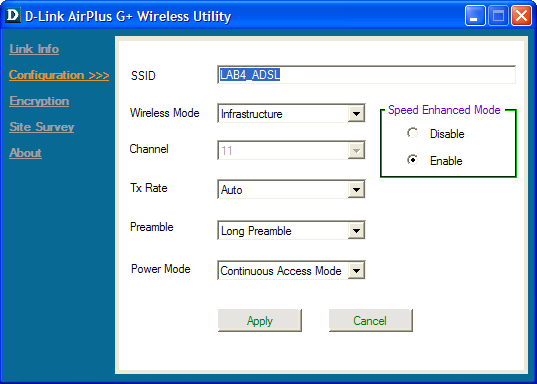
Рисунок 43
Рисунок 43- відображається конфігурація поточного активного з’єднання
В розділі Encryption відображаються параметри налаштування безпеки бездротової мережі (рисунок 44):
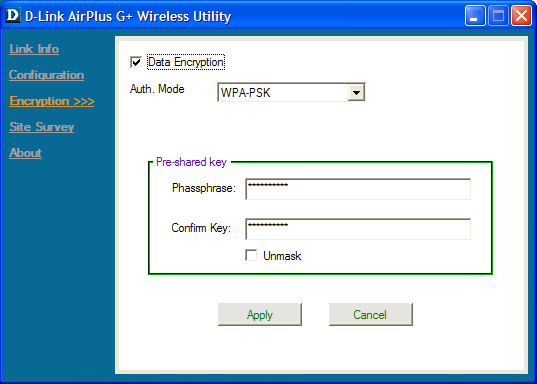
Рисунок 44-
В розділі Link Info відображається статус поточного активного з’єднання з бездротовою мережею, рівень сигналу, якість з’єднання та діаграма активності бездротового мережного з’єднання (рисунок 45):
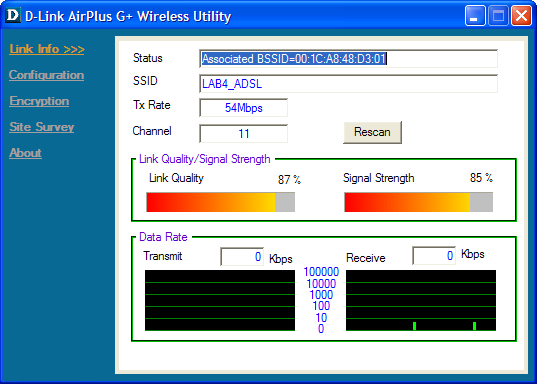
Рисунок 45- розділі Link Info
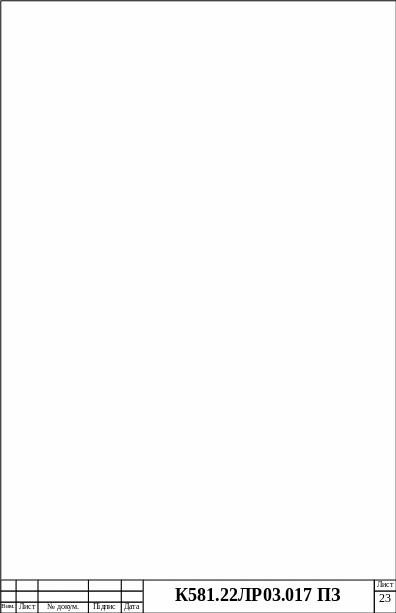
Д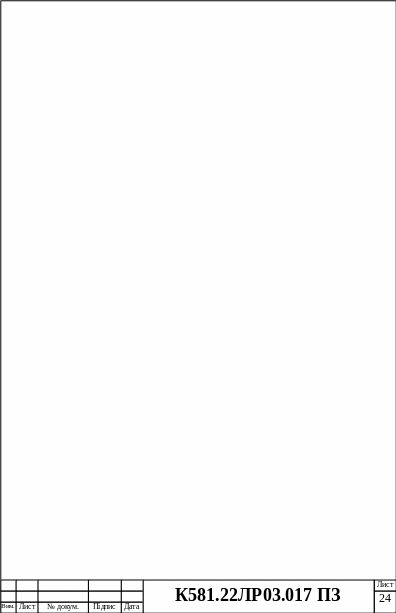 алі
налаштував відповідним чином параметри
протоколу ТСР/ІР на бездротових робочих
станціях.Вказав ІР-адресу маршрутизатора
за замовчуванням, яка в нашому випадку
співпадає з ІР-адресою ADSL-модема,
та
вказав ІР-адреси DNS серверів провайдера
послуг доступу до Internet, як показано на
рисунку
46:
алі
налаштував відповідним чином параметри
протоколу ТСР/ІР на бездротових робочих
станціях.Вказав ІР-адресу маршрутизатора
за замовчуванням, яка в нашому випадку
співпадає з ІР-адресою ADSL-модема,
та
вказав ІР-адреси DNS серверів провайдера
послуг доступу до Internet, як показано на
рисунку
46:
Рисунок 46-налаштування параметрів протоколу ТСР/ІР
Для пристроїв, що не підтримують статичне налаштування параметрів ТСР/ІР або входять до складу мереж, де статична ІР-адресація не використовується, вказав у далоговому вікні (рисунок 47) опції Получить IP-адрес автоматически та Получить адрес DNS автоматически:
Рисунок 47-протокол інтернета
Ім’я комп’ютера-клієнта бездротової мережі та робочої групи, в яку він входить, налаштовується так само, як в пункті 7.4
Після виконання налаштувань ADSL-модема та бездротових робочих станцій вони матимуть змогу вести обмін інформацією та використовувати спільні ресурси інших ПК корпоративної мережі та отримають доступ до ресурсів Internet.
4.10. Правильно вимкнув ПК (ЛКМ на кнопці ПУСК, вибрав пункт Завершение работы, у новому вікні вибрав команду Завершение работы та клацнув ЛКМ на кнопці ОК) та привів робоче місце у порядок.
