
Тест по информатике 3 части
.doc|
7 |
212 |
0 |
Для того, чтобы перейти от цветного к черно-белому изображению рисунка, необходимо нажать кнопку |
|
|
|
|
|
|
|
|
+ |
|
|
|
|
Свернется структура вложенных папок для папки Program Files. |
|
|
|
|
|
|
|
|
|
Развернется структура вложенных папок для папки Program Files |
|
|
|
|
|
|
|
|
+ |
Откроется папка Program Files. |
|
|
|
|
|
|
|
|
|
Закроется папка Program Files |
|
|
|
|
|
|
|
|
|
Содержимое папки VC скопируется в папку Program Files. |
|
|
7 |
213 |
0 |
Вставлять в слайд автофигуры |
4 |
109 |
0 |
Рассмотрим
окно программы проводник.
|
|
|
|
|
+ |
Можно в любое место слайда. |
|
|
|
Текстовой файл 01.txt переместится из папки Program files в папку quarantine. |
|
|
|
|
|
Можно только в область графического изображения |
|
|
|
Ярлык текстового документа 01.txt переместится из папки Program files в папку quarantine |
|
|
|
|
|
Можно только в область текста |
|
|
+ |
Текстовой файл 01.txt переместится из папки VC в папку quarantine. |
|
|
|
|
|
Можно только в специальную область слайда - графическое полотно |
|
|
|
Ярлык текстового документа 01.txt переместится из папки VC в папку quarantine |
|
|
|
|
|
Можно только в неразмеченный слайд. |
|
|
|
Текстовой файл 01.txt переместится из папки корневого каталога диска в папку quarantine |
|
|
7 |
214 |
0 |
Cлайд
|
4 |
110 |
0 |
Изменить фоновый рисунок рабочего стола можно по схеме |
|
|
|
|
|
Для автофигуры Овал задан полностью прозрачный фон |
|
|
+ |
Контекстное меню рабочего стола – Свойства – Рабочий стол |
|
|
|
|
+ |
Для автофигуры Овал задан частично прозрачный фон |
|
|
|
Контекстное меню рабочего стола – Свойства – Параметры |
|
|
|
|
|
Для Объекта Word Art задан полностью прозрачный фон |
|
|
|
Панель управления – Система - Дополнительно |
|
|
|
|
|
Для Объекта Word Art задан частично прозрачный фон |
|
|
|
Панель управления – Система – Специальные возможности |
|
|
|
|
|
Для фонового рисунка задан полностью прозрачный фон |
|
|
|
Мой компьютер – Свойства - Общие |
|
|
7 |
215 |
0 |
Слайд
|
4 |
111 |
0 |
Изменить программу, обрабатывающую данный тип файлов, можно по схеме. |
|
|
|
|
|
Только Объем для автофигуры Прямоугольник. |
|
|
+ |
Панель управления – Свойства папки – Типы файлов -Изменить |
|
|
|
|
|
Объем и полностью прозрачный фон для автофигуры Прямоугольник. |
|
|
|
Панель управления – Система - Дополнительно |
|
|
|
|
|
Объем для автофигуры Прямоугольник и полностью прозрачный фон для объекта Word Art. |
|
|
|
Панель управления – Специальные возможности - Общие |
|
|
|
|
|
Объем для автофигуры Прямоугольник и частично прозрачный фон для объекта Word Art |
|
|
|
Панель управления – Администрирование – Управление компьютером |
|
|
|
|
+ |
Объем и частично прозрачный фон для автофигуры Прямоугольник. |
|
|
|
Панель управления – Панель задач и меню Пуск – Панель задач |
|
|
7 |
216 |
0 |
Слайд
|
4 |
112 |
0 |
Изменить содержимое контекстного меню, связанного с данным типом файлов, можно по схеме. |
|
|
|
|
|
Для всех трех - непрозрачный фон |
|
|
+ |
Панель управления – Свойства папки – Типы файлов -Дополнительно |
|
|
|
|
|
Для всех трех - частично прозрачный фон |
|
|
|
Панель управления – Система - Дополнительно |
|
|
|
|
|
Для автофигур Солнце и Прямоугольник - непрозрачный фон, а для автофигуры Молния - частично прозрачный фон . |
|
|
|
Панель управления – Специальные возможности - Общие |
|
|
|
|
|
Для автофигур Солнце и Прямоугольник - частично прозрачный фон, а для автофигуры Молния - полностью прозрачный фон |
|
|
|
Панель управления – Администрирование – Управление компьютером |
|
|
|
|
+ |
Для автофигуры Солнце непрозрачный фон, а для автофигур Прямоугольник и Молния - частично прозрачный фон. |
|
||||
|
7 |
217 |
0 |
Какой объект нельзя вставить в слайд? |
|
||||
|
|
|
|
Видеоклип |
|
||||
|
|
|
|
Аудиозапись |
|
||||
|
|
|
|
Таблицу MS Excel |
|
||||
|
|
|
+ |
Функцию BIOS |
|
||||
|
|
|
|
Формулу MS Equation |
|
||||
|
7 |
218 |
0 |
Если в презентацию вставлена таблица MS Excel, то в ней |
|
||||
|
|
|
|
Можно редактировать только числовые данные |
|
||||
|
|
|
|
Можно редактировать только текстовые данные |
|
||||
|
|
|
+ |
Можно редактировать и числовые, и текстовые данные. |
|
||||
|
|
|
|
Нельзя редактировать данные – таблица вставляется как точечный рисунок. |
|
||||
|
|
|
|
Таблицу MS Excel вставить в презентацию нельзя. |
|
||||
|
7 |
219 |
0 |
Скопированный в буфер текст нельзя вставить в слайд при помощи |
|
||||
|
|
|
|
Контекстного меню |
|
||||
|
|
|
|
Раздела меню Правка |
|
||||
|
|
|
+ |
Раздела меню Вставка |
|
||||
|
|
|
|
Панели инструментов |
|
||||
|
|
|
|
Комбинации клавиш Ctrl+V |
|
||||
|
7 |
220 |
0 |
При помощи пунктов меню Вставка - Объект нельзя вставить в слайд |
|
||||
|
|
|
|
Документ MS Word |
|
||||
|
|
|
|
Таблицу MS Excel |
|
||||
|
|
|
+ |
Текст, скопированный в буфер |
|
||||
|
|
|
|
Рисунок из файла |
|
||||
|
|
|
|
Видеоклип |
|
||||
|
7 |
221 |
0 |
Эффекты анимации можно задать из разделов меню |
|
||||
|
|
|
|
Только Правка |
|
||||
|
|
|
|
Только Вид |
|
||||
|
|
|
|
Вид или Правка |
|
||||
|
|
|
|
Вид или Формат |
|
||||
|
|
|
+ |
Вид или Показ слайдов |
|
||||
|
7 |
222 |
0 |
В слайд вставлен звуковой объект. Как можно отрегулировать продолжительность звучания мелодии. |
|
||||
|
|
|
|
Контекстное Меню - Звук |
|
||||
|
|
|
|
Контекстное Меню - Изменить звуковой объект |
|
||||
|
|
|
|
Контекстное Меню - Настройка действия |
|
||||
|
|
|
+ |
Контекстное меню - Настройка анимации |
|
||||
|
|
|
|
Контекстное меню - Группировка |
|
||||
|
7 |
223 |
0 |
Звучание музыкального фрагмента можно задать |
|
||||
|
|
|
|
Только в течение показа текущего слайда |
|
||||
|
|
|
|
В течение показа не более чем 2-х слайдов |
|
||||
|
|
|
|
В течение показа не более чем 3-х слайдов |
|
||||
|
|
|
+ |
В течение показа произвольного заданного количества слайдов |
|
||||
|
|
|
|
Либо в течение показа одного слайда, либо на протяжении всей презентации |
|
||||
|
7 |
224 |
0 |
Анимационный эффект можно задать |
|
||||
|
|
|
|
Только для слайда |
|
||||
|
|
|
|
Для слайда и для рисунка |
|
||||
|
|
|
|
Для слайда, для рисунка и для автофигуры |
|
||||
|
|
|
|
Для слайда, и для любого графического объекта. |
|
||||
|
|
|
+ |
Для слайда, и для любого графического, текстового или мультимедийного объекта. |
|
||||
|
7 |
225 |
0 |
При показе презентации |
|
||||
|
|
|
|
Всегда последовательно показываются все слайды |
|
||||
|
|
|
|
Показываются обязательно все слайды, но порядок следования можно выбрать. |
|
||||
|
|
|
|
Можно выбрать только непрерывный диапазон слайдов показа в том же порядке. |
|
||||
|
|
|
|
Можно выбрать любое количество любых слайдов для показа, но порядок следования слайдов изменить нельзя. |
|
||||
|
|
|
+ |
Можно задать показ любых слайдов в любой последовательности. |
|
||||
|
7 |
226 |
0 |
Пункты меню Показ слайдов – Произвольный показ позволяют |
|
||||
|
|
|
|
Задать показ каждого слайда в произвольном формате. |
|
||||
|
|
|
|
Задать режим отображения слайдов на произвольном устройстве |
|
||||
|
|
|
|
Установить произвольную длительность показа каждого слайда. |
|
||||
|
|
|
+ |
Задать произвольную последовательность показа слайдов. |
|
||||
|
|
|
|
Установить произвольный размер каждого слайда. |
|
||||
|
7 |
227 |
0 |
Панель
инструментов .
|
|
||||
|
|
|
|
Созданием слайдов. |
|
||||
|
|
|
|
Вставкой графических объектов. |
|
||||
|
|
|
|
Созданием автофигур. |
|
||||
|
|
|
|
Разметкой слайдов. |
|
||||
|
|
|
+ |
Показом слайдов |
|
||||
|
7 |
228 |
0 |
Кнопки
|
|
||||
|
|
|
|
В режиме конструктора |
|
||||
|
|
|
+ |
В режиме показа слайдов |
|
||||
|
|
|
|
При редактировании графических объектов. |
|
||||
|
|
|
|
При редактировании текста |
|
||||
|
|
|
|
При создании автофигур. |
|
||||
|
7 |
229 |
0 |
Для печати слайдов в разделе Параметры страницы можно установить. |
|
||||
|
|
|
|
Размеры полей. |
|
||||
|
|
|
+ |
Размер листа. |
|
||||
|
|
|
|
Размер переплета. |
|
||||
|
|
|
|
Положение переплета. |
|
||||
|
|
|
|
Отдельную печать четных и нечетных страниц. |
|
||||
|
7 |
230 |
0 |
Задать печать слайдов можно из раздела |
|
||||
|
|
|
+ |
Файл |
|
||||
|
|
|
|
Показ слайдов |
|
||||
|
|
|
|
Вид |
|
||||
|
|
|
|
Формат |
|
||||
|
|
|
|
Сервис |
|
||||
|
7 |
231 |
0 |
Какое из перечисленных устройств нельзя использовать для вывода слайдов? |
|
||||
|
|
|
|
Монитор |
|
||||
|
|
|
|
Компьютерный проектор |
|
||||
|
|
|
|
Цветной принтер |
|
||||
|
|
|
+ |
Сканер |
|
||||
|
|
|
|
Черно-белый принтер. |
|
||||
|
7 |
232 |
0 |
При печати на каждом листе формата A4 нельзя разместить |
|
||||
|
|
|
|
Ровно 3 слайда |
|
||||
|
|
|
|
Ровно 4 слайда |
|
||||
|
|
|
|
Ровно 6 слайдов |
|
||||
|
|
|
+ |
Ровно 8 слайдов |
|
||||
|
|
|
|
Ровно 9 слайдов |
|
||||
|
8 |
233 |
0 |
Панель
MathCAD
|
|
||||
|
|
|
+ |
Для включения/выключения всех основных математических панелей. |
|
||||
|
|
|
|
Для задания шаблонов интегралов |
|
||||
|
|
|
|
Для задания шаблонов производных |
|
||||
|
|
|
|
Для задания шаблонов графиков функций |
|
||||
|
|
|
|
Для задания шаблонов программных блоков. |
|
||||
|
8 |
234 |
0 |
Панель
MathCAD
|
|
||||
|
|
|
|
Для включения/выключения всех основных математических панелей. |
|
||||
|
|
|
+ |
Для задания шаблонов интегралов, производных и пределов. |
|
||||
|
|
|
|
Для задания шаблонов символьных функций |
|
||||
|
|
|
|
Для задания шаблонов графиков функций |
|
||||
|
|
|
|
Для задания шаблонов программных блоков. |
|
||||
|
8 |
235 |
0 |
Для построения графика функции одной переменной в декартовых прямоугольных координатах нужно нажать кнопку |
|
||||
|
|
|
+ |
|
|
||||
|
|
|
|
|
|
||||
|
|
|
|
|
|
||||
|
|
|
|
|
|
||||
|
|
|
|
|
|
||||
|
8 |
236 |
0 |
Рассмотрим
построение графика синусоиды в
MathCAD
|
|
||||
|
|
|
|
Размеры графика по оси x увеличатся в 2 раза |
|
||||
|
|
|
|
Размеры графика по обоим осям увеличатся в 2 раза. |
|
||||
|
|
|
|
Диапазон изменения аргумента x увеличится в 2 раза. |
|
||||
|
|
|
|
Диапазон изменения аргумента x уменьшится в 2 раза |
|
||||
|
|
|
+ |
Размеры графика и диапазон изменения аргумента не изменятся. |
|
||||
|
8 |
237 |
0 |
Какая функция применяется в MathCAD для решения одного алгебраического уравнения? |
|
||||
|
|
|
|
linfit |
|
||||
|
|
|
|
genfit |
|
||||
|
|
|
+ |
root |
|
||||
|
|
|
|
interp |
|
||||
|
|
|
|
cspline |
|
||||
|
8 |
238 |
0 |
Как можно решить систему уравнений в MathCAD? |
|
||||
|
|
|
|
Использовать функцию root, представив все уравнения в качестве ее аргументов. |
|
||||
|
|
|
|
Последовательно применить функцию root ко всем уравнениям системы |
|
||||
|
|
|
+ |
Использовать оператор Given и функцию find. |
|
||||
|
|
|
|
Последовательно применить функцию root ко всем уравнениям системы, либо использовать оператор Given и функцию find |
|
||||
|
|
|
|
Последовательно применить функцию root ко всем уравнениям системы, а затем использовать оператор Given и функцию find |
|
||||
|
8 |
239 |
0 |
Рассмотрим
фрагмент вычислений в MathCAD.
|
|
||||
|
|
|
|
(x-cos(x))x=0.73965 |
|
||||
|
|
|
|
x-cos(x)=0.73965 |
|
||||
|
|
|
|
x-cos(x)x=0.73965 |
|
||||
|
|
|
|
x-cos(x)x=0 |
|
||||
|
|
|
+ |
x=cos(x) |
|
||||
|
8 |
240 |
0 |
Рассмотрим
фрагмент вычислений в MathCAD.
|
|
||||
|
|
|
|
Для правильного решения системы переменным x и y должны быть присвоены именно такие значения. |
|
||||
|
|
|
|
Переменным x и y в отмеченных операторах могут быть присвоены любые значения - результат от этого не изменится. |
|
||||
|
|
|
+ |
Меняя значения переменных x и y в отмеченных операторах, можно получить другие решения системы. |
|
||||
|
|
|
|
Отмеченные операторы необязательны, их можно удалить из записи. |
|
||||
|
|
|
|
Отмеченные значения - это и есть найденное решение системы. |
|
||||
|
8 |
241 |
0 |
Для задания матрицы 4х4 необходимо нажать кнопку |
|
||||
|
|
|
+ |
|
|
||||
|
|
|
|
|
|
||||
|
|
|
|
|
|
||||
|
|
|
|
|
|
||||
|
|
|
|
|
|
||||
|
8 |
242 |
0 |
Рассмотрим
фрагмент вычислений в MathCAD
|
|
||||
|
|
|
|
Нулевой матрице. |
|
||||
|
|
|
+ |
Единичной матрице |
|
||||
|
|
|
|
Транспонированной матрице A. |
|
||||
|
|
|
|
Транспонированной матрице B |
|
||||
|
|
|
|
Числу 24. |
|
||||
|
8 |
243 |
0 |
Рассмотрим
фрагмент вычислений в MathCAD
|
|
||||
|
|
|
|
1 2 3 4 5 6 7 8 1 |
|
||||
|
|
|
+ |
-1.792 0.917 -0.125 183 -0.833 0.25 -0.125 0.25 -0.125 |
|
||||
|
|
|
|
1 2 3 4 5 6 7 8 1 -1.792 0.917 -0.125 183 -0.833 0.25 -0.125 0.25 -0.125 |
|
||||
|
|
|
|
Файл будет пустым |
|
||||
|
|
|
|
В файл будет записано сообщение об ошибке. |
|
||||
|
8 |
244 |
0 |
Рассмотрим
фрагмент вычислений в MathCAD
|
|
||||
|
|
|
|
Файл будет содержать только элементы матрицы A. |
|
||||
|
|
|
|
Файл будет содержать только элементы матрицы, обратной к матрице A |
|
||||
|
|
|
+ |
Файл будет содержать и элементы матрицы A, и элементы матрицы, обратной к матрице A. |
|
||||
|
|
|
|
Файл будет содержать и элементы матрицы A, элементы матрицы, обратной к матрице A и число 24. |
|
||||
|
|
|
|
Файл будет пустым. |
|
||||
|
8 |
245 |
0 |
Чему
будет равно значение переменной y
в результате выполнения следующего
программного блока ?
|
|
||||
|
|
|
|
10 |
|
||||
|
|
|
+ |
5 |
|
||||
|
|
|
|
1 |
|
||||
|
|
|
|
0.5 |
|
||||
|
|
|
|
0 |
|
||||
|
8 |
246 |
0 |
Чему
будет равно значение переменной y
в результате выполнения следующего
программного блока ?
|
|
||||
|
|
|
|
0 |
|
||||
|
|
|
|
1 |
|
||||
|
|
|
|
2 |
|
||||
|
|
|
|
3 |
|
||||
|
|
|
+ |
6 |
|
||||
|
8 |
247 |
0 |
Чему
будет равно значение переменной y
в результате выполнения следующего
программного блока ?
|
|
||||
|
|
|
|
3 |
|
||||
|
|
|
|
4 |
|
||||
|
|
|
|
5 |
|
||||
|
|
|
|
6 |
|
||||
|
|
|
+ |
7 |
|
||||
|
8 |
248 |
0 |
Чему
будет равно значение переменной y
в результате выполнения следующего
программного блока ?
|
|
||||
|
|
|
|
3 |
|
||||
|
|
|
+ |
4 |
|
||||
|
|
|
|
5 |
|
||||
|
|
|
|
6 |
|
||||
|
|
|
|
7 |
|
||||
|
8 |
249 |
0 |
Для
того, чтобы найти первообразную
|
|
||||
|
|
|
|
|
|
||||
|
|
|
|
|
|
||||
|
|
|
|
|
|
||||
|
|
|
+ |
|
|
||||
|
|
|
|
|
|
||||
|
8 |
250 |
0 |
При помощи MathCAD необходимо найти в символьном виде производную функции, а затем упростить полученное выражение. Куда нужно вставить функцию simplify ? |
|
||||
|
|
|
|
В
шаблон
|
|
||||
|
|
|
|
В
шаблон
|
|
||||
|
|
|
+ |
В
шаблон
|
|
||||
|
|
|
|
Перед знаком производной. |
|
||||
|
|
|
|
После знака символьного присваивания |
|
||||
|
8 |
251 |
0 |
Что
появится в MathCAD
в результате вычисления значения
следующего выражения ?
|
|
||||
|
|
|
|
0 |
|
||||
|
|
|
|
1 |
|
||||
|
|
|
|
sin(1) |
|
||||
|
|
|
|
sin(x) |
|
||||
|
|
|
+ |
cos(x) |
|
||||
|
8 |
252 |
0 |
Что
появится в MathCAD
в результате вычисления значения
следующего выражения?
|
|
||||
|
|
|
|
0.068 (численное значение интеграла) |
|
||||
|
|
|
|
cos(2)-cos(1) |
|
||||
|
|
|
+ |
sin(2)-sin(1) |
|
||||
|
|
|
|
sin(x) |
|
||||
|
|
|
|
Будет выдано сообщение об ошибке. |
|
||||

 Что
произойдет при перемещении мышью
отмеченного объекта в указанное
место?
Что
произойдет при перемещении мышью
отмеченного объекта в указанное
место?
 состоит из
фонового рисунка, объекта Word
Art
и автофигуры Овал. Какой эффект
использован в слайде?
состоит из
фонового рисунка, объекта Word
Art
и автофигуры Овал. Какой эффект
использован в слайде? состоит из
фонового рисунка, объекта Word
Art
и автофигуры Прямоугольник. Какие
эффекты использованы в слайде?
состоит из
фонового рисунка, объекта Word
Art
и автофигуры Прямоугольник. Какие
эффекты использованы в слайде? состоит из
фонового рисунка и трех автофигур:
Прямоугольник, Солнце и Молния. Какой
фон использован для автофигур?
состоит из
фонового рисунка и трех автофигур:
Прямоугольник, Солнце и Молния. Какой
фон использован для автофигур? действуют
действуют предназначена
предназначена предназначена
предназначена Что
изменится, если переменной n
присвоить значение не 100, а 200 ?
Что
изменится, если переменной n
присвоить значение не 100, а 200 ? Какое
уравнение решено в данном примере?
Какое
уравнение решено в данном примере? В
какой степени отмеченные операторы
влияют на решение системы?
В
какой степени отмеченные операторы
влияют на решение системы?
 Чему
равно произведение матриц A
и B
?
Чему
равно произведение матриц A
и B
?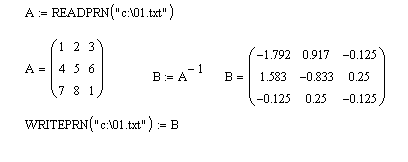 Каким
в результате этих действий станет
содержимое файла c:\01.txt
?
Каким
в результате этих действий станет
содержимое файла c:\01.txt
? Каким
в результате этих действий станет
содержимое файла c:\01.txt
?
Каким
в результате этих действий станет
содержимое файла c:\01.txt
?
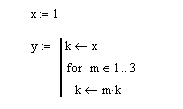


 ,
нужно нажать
кнопку
,
нужно нажать
кнопку
