
C-sharp / Основы Windows Forms C# (изучаем основные формы)
.pdf
1084 Часть V. Презентации
Первые три события касаются инициализации. То, какой тип инициализации вы предпочитаете, может определить событие, в которое должен быть помещен необходимый код. Конструктор класса срабатывает при создании экземпляра объекта. Событие Load происходит после создания экземпляра, но перед появлением формы на экране. Разница между ними связана с существованием формы. Когда возникает событие Load, форма уже существует, хотя пока еще и невидима. Во время выполнения конструктора форма находится в процессе создания. Событие Activated происходит, когда форма становится видимой и текущей.
Бывают ситуации, когда этот порядок может быть слегка изменен. Если во время конструирования свойство Visible установить в true или вызвать метод Show (устанавливающий Visible в true), то событие Load возбуждается немедленно. А поскольку это также делает форму видимой и текущей, также сразу возбуждается событие Activated. Если имеется код после установки Visible в true, он выполняется. Поэтому последовательность событий будет выглядеть примерно так:
конструктор, до выражения Visible = true
Load
Activate
конструктор, после выражения Visible = true
Потенциально это может привести к некоторым нежелательным результатам. С точки зрения передового опыта может показаться, что выполнить как можно больше работ по инициализации в конструкторе — хорошая идея.
Но что происходит, когда форма закрывается? Событие Closing предоставляет возможность прервать процесс. Событие Closing принимает параметр CancelEventArgs. Этот аргумент имеет свойство Cancel, которое, будучи установленным в true, прерывает событие и оставляет форму открытой. Событие Closing случается при попытке закрыть форму, в то время как событие Closed — после ее закрытия. Оба они дают возможность выполнить необходимую очистку. Отметим, что событие Deactivate происходит уже после закрытия формы. Это еще один потенциальный источник трудноуловимых ошибок. Всегда нужно убедиться, что вы не делаете ничего такого в Deactivate, что помешало бы нормальной очистке формы сборщиком мусора. Так, например, установка ссылки на другой объект может стать причиной того, что форма останется в памяти. Если выполняется вызов метода Application.Exit(), когда открыта одна или более форм, события Closing и Closed не возбуждаются. Это важное обстоятельство, особенно если существуют открытые файлы или подключения к базам данных, которые необходимо очистить. Метод Dispose вызывается обязательно, поэтому, возможно, имеет смысл помещать большую часть кода очистки в этот метод.
Некоторые свойства, имеющие отношение к запуску формы — это StartPosition,
ShowInTaskbar и TopMost.
StartPosition может принимать значения из перечисления FormStartPosition:
CenterParent — форма центрируется в клиентской области родительской формы;
CenterScreen — форма центрируется на текущем экране;
Manual — местоположение формы основано на свойстве Location;
WindowsDefaultBounds — форма располагается в позиции по умолчанию, определяемой Windows, и имеет размеры по умолчанию;
WindowsDefaultLocation — форма располагается в позиции по умолчанию, определяемой Windows, но ее размеры определяются свойством Size.
Свойство ShowInTaskbar определяет, должна ли форма быть доступной в панели задач (taskbar). Это касается только тех случаев, когда форма является дочерней, а вы хо-

Глава 31. Windows Forms 1085
тите, чтобы в панели задач отображалась только родительская форма. Свойство TopMost сообщает форме, что она должна находиться в верхней позиции Z-порядка приложения. Это справедливо даже для тех случаев, когда форма не получает фокус немедленно.
Чтобы пользователи могли взаимодействовать с приложением, они должны видеть форму. Это обеспечивается методами Show и ShowDialog. Метод Show просто делает форму видимой пользователю. В следующем фрагменте кода показано, как создать форму и отобразить ее пользователю. Предположим, что класс формы, которую нужно отобразить, называется MyFormClass:
MyFormClass myForm = new MyFormClass(); myForm.Show();
Это — простейший путь. Единственный недостаток состоит в том, что вызывающий код не получает никакого уведомления о том, что форма myForm завершила работу и была закрыта. Иногда это не представляет проблемы, и метод Show будет работать нормально. Если же все-таки требуется какое-то уведомление, лучше воспользоваться методом ShowDialog.
Когда вызывается метод Show, то код, следующий за этим вызовом, выполняется немедленно. Когда же вызывается ShowDialog, то вызывающий код блокируется до тех пор, пока форма, чей метод ShowDialog был вызван, не будет закрыта. Но при этом не только вызывающий код блокируется, но еще форма необязательно возвращает значение DialogResult. Перечисление DialogResult представляет собой список идентификаторов, описывающих причину закрытия формы. Они включают OK, Cancel, Yes, No и ряд других. Для того чтобы форма возвратила DialogResult, должно быть установлено ее свойство DialogResult, либо же свойство DialogResult должно быть установлено для одной из кнопок формы.
Например, предположим, что часть приложения запрашивает телефонный номер клиента. Форма включает текстовое поле для ввода этого номера и две кнопки: одну с меткой OK и другую — с меткой Cancel (Отмена). Если установить значение свойства DialogResult кнопки OK равным DialogResult.OK, а значение свойства DialogResult кнопки Cancel — DialogResult.Cancel, то когда любая их этих кнопок будет выбрана, форма станет невидимой и вернет вызвавшей ее форме соответствующее значение DialogResult. Теперь представим, что форма не уничтожена, а только свойство Visible установлено в false. Это может понадобиться для того, чтобы получить какую-то информацию от формы. Например, тот же телефонный номер. За счет создания в форме свойства для хранения телефонного номера появляется возможность в родительской форме получить это значение и вызвать метод Close дочерней формы. Код такой дочерней формы может выглядеть следующим образом:
namespace FormsSample.DialogSample
{
partial class Phone : Form
{
public Phone()
{
InitializeComponent(); btnOK.DialogResult = DialogResult.OK;
btnCancel.DialogResult = DialogResult.Cancel;
}
public string PhoneNumber
{
get { return textBox1.Text; } set { textBox1.Text = value; }
}
}
}

1086 Часть V. Презентации
Первое, что необходимо отметить — здесь нет никакого кода, обрабатывающего щелчки на кнопках. Поскольку свойство DialogResult устанавливается для каждой из кнопок, форма исчезает с экрана после щелчка либо на OK, либо на Cancel. Единственное добавленное свойство — PhoneNumber. В следующем коде показан метод родительской формы, вызывающей диалог Phone.
Phone frm = new Phone(); frm.ShowDialog();
if (frm.DialogResult == DialogResult.OK)
{
label1.Text = "Номер телефона: " + frm.PhoneNumber;
}
else if (frm.DialogResult == DialogResult.Cancel)
{
label1.Text = "Форма отменена.";
}
frm.Close();
Это выглядит достаточно просто. Создается новый объект Phone с именем frm. Когда вызывается метод frm.ShowDialog(), выполнение кода родительской формы останавливается и ожидает возврата формы из Phone. После этого можно проверить свойство DialogResult формы Phone. Поскольку в этот момент она еще не уничтожена, а только стала невидимой, вы по-прежнему можете обращаться к ее общедоступным свойствам, одним из которых является свойство PhoneNumber. После получения необходимых данных можно вызвать метод формы Close.
Все работает хорошо, но что если возвращенный номер телефона сформатирован некорректно? Если поместить ShowDialog внутрь цикла, то можно вызывать его повторно и запрашивать повторный ввод значения. Таким образом, в конце концов, получаем правильное значение. Не забудьте, что нужно также обрабатывать DialogResult.Cancel, если пользователь щелкает на кнопке Cancel.
Phone frm = new Phone(); while (true)
{
frm.ShowDialog();
if (frm.DialogResult == DialogResult.OK)
{
label1.Text = "Номер телефона: " + frm.PhoneNumber;
if (frm.PhoneNumber.Length == 8 | frm.PhoneNumber.Length == 12)
{
break;
}
else
{
MessageBox.Show("Неверный формат номера телефона. Пожалуйста, исправьте. ");
}
}
else if (frm.DialogResult == DialogResult.Cancel)
{
label1.Text = "Форма отменена. "; break;
}
}
frm.Close();
Теперь, если номер телефона не проходит простую проверку длины, форма Phone появляется вновь, чтобы пользователь смог исправить ошибку. Метод ShowDialog не создает нового экземпляра формы. Любой текст, введенный в форму, останется в ней, поэтому если форма должна быть очищена, это должен будет сделать сам пользователь.

Глава 31. Windows Forms 1087
Внешний вид
Первое, что видит пользователь — это форма приложения. Она должна появляться первой и быть максимально функциональной. Если приложение не решает никаких бизнес-задач, то на самом деле не важно, как она выглядит. Это не значит, однако, что форма и весь дизайн графического интерфейса пользователя не должны быть приятными глазу. Такие простые вещи, как комбинация цветов, размеры шрифтов и окон могут значительно облегчить работу для пользователя.
Иногда не нужно, чтобы пользователь имел доступ к системному меню. Имеется в виду меню, которое появляется по щелчку на пиктограмме, расположенной в верхнем левом углу окна. Обычно оно содержит такие элементы, как Restore, Minimize, Maximize и Close. Свойство ControlBox позволяет установить видимость системного меню. Видимость кнопок Minimize и Maximize можно задать свойствами MaximizeBox и MinimizeBox. Если удалить все кнопки и затем присвоить свойству Text пустую строку (""), то полоса заголовка исчезнет полностью.
Если установить свойство Icon формы и не установить ControlBox в false, то в левом верхнем углу появится пиктограмма. Обычно ее устанавливают в app.ico. Это присваивает каждой форме пиктограмму, совпадающую с пиктограммой приложения.
Свойство FormBorderStyle устанавливает тип рамки, окружающей форму через значения из перечисления FormBorderStyle:
Fixed3D
FixedDialog
FixedSingle
FixedToolWindow
None
Sizable
SizableToolWindow
Большая часть приведенных выше значений не требует пояснений, за исключением двух рамок инструментальных (Tool) окон. Окна Tool не появляются в панели задач, независимо от установки ShowInTaskBar. Кроме того, такие окна не отображаются в списке окон, когда нажимается комбинация <Alt+Tab>. По умолчанию установлен тип рамки Sizeable.
Если только не предъявлены специальные требования, цвета большинства элементов графического интерфейса пользователя должны быть установлены системными, а не какими-то конкретными. При этом если какой-нибудь пользователь предпочитает иметь зеленые кнопки с красным текстом, он может это настроить для всей системы и приложение примет такие настройки. Чтобы установить для элемента управления некоторый системный цвет, нужно вызвать метод FromKnownColor класса System. Drawing.Color. Этот метод принимает значение из перечисления KnownColor. Многие цвета определены в этом перечислении как цвета различных элементов графического интерфейса пользователя — например, Control, ActiveBorder и Desktop. Поэтому если, например, цвет фона формы должен всегда соответствовать цвету Desktop, нужно применить следующий код:
myForm.BackColor = Color.FromKnownColor(KnownColor.Desktop);
Теперь, если пользователь изменит цвет своего рабочего стола, цвет фона формы изменится вместе с ним. Это правильный, дружественный подход к настройке внешнего вида приложения. Иногда пользователи выбирают довольно странные цветовые сочетания для своих рабочих столов, однако, это их выбор.

1088 Часть V. Презентации
В операционной системе Windows XP было введено средство под названием визуальных стилей. Визуальные стили изменяют способ отображения кнопок, текстовых полей, меню и других элементов управления, а также вид указателя мыши.
Разрешить визуальные стили для своих приложений можно с помощью метода Application.EnableVisualStyles. Этот метод должен быть вызван перед созданием элементов графического интерфейса любого рода. По этой причине обычно он вызывается в методе Main, как показано в следующем примере:
[STAThread] static void Main()
{
Application.EnableVisualStyles(); Application.Run(new Form1());
}
Этот код позволяет многим элементам управления, поддерживающим визуальные стили, воспользоваться их преимуществами. Из-за последствий применения метода EnableVisualStyles() сразу после его вызова может понадобиться вызвать метод Application.DoEvents(). Это решит проблему исчезновения пиктограмм и панелей инструментов во время выполнения. К тому же метод EnableVisualStyles доступен только в .NET Framework 1.1.
Вам доведется решать еще одну задачу, имеющую отношение к элементам управления. Большая часть элементов управления имеет свойство FlatStyle, принимающее значения из перечисления FlatStyle:
Flat — аналогично flat, за исключением того, что когда указатель мыши находится на элементе управления, он принимает трехмерную форму;
Standard — элемент управления имеет трехмерную форму;
System — внешний вид элемента управления управляется системой.
Чтобы включить визуальные стили, свойство FlatStyle элемента управления должно быть установлено равным FlatStyle.System. После этого приложение будет иметь внешний вид XP и поддерживать темы XP.
Многодокументный интерфейс (MDI)
Приложения в стиле MDI используются, когда нужно отображать либо множество экземпляров однотипных форм, либо разных форм, которые должны быть включены в приложение одинаковым образом. Примером множества экземпляров однотипных форм может служить текстовый редактор, одновременно отображающий множество окон редактирования. Примером приложений второго типа может служить Microsoft Access. В нем можно одновременно иметь открытыми окна запросов, окна дизайнера и окна таблиц. Все эти окна никогда не выходят за пределы главного окна приложения Access.
Проект, содержащий примеры для этой главы, сам является примером MDI-при- ложения. Форма mdiParent в этом проекте представляет собой родительскую форму MDI. Установка свойству IsMdiContainer значения true делает любую форму родительской формой MDI. Если форма находится в дизайнере, это можно сразу увидеть, поскольку ее цвет изменяется на темно-серый. Это говорит о том, что данная форма стала родительской формой MDI. В нее по-прежнему можно добавлять элементы управления, но обычно это не рекомендуется.
Для того чтобы форма вела себя как дочерняя форма MDI, она должна знать, какая форма является для нее родительской. Это делается присвоением свойству MdiParent ссылки на родительскую форму. В примере все дочерние формы создаются методом ShowMdiChild, принимающим ссылку на дочернюю форму, которая должна быть пока-

Глава 31. Windows Forms 1089
зана. После установки свойства MdiParent на this, т.е. ссылку на форму mdiParent, дочерняя форма отображается. Код метода ShowMdiChild выглядит следующим образом:
private void ShowMdiChild(Form childForm)
{
childForm.MdiParent = this; childForm.Show();
}
Одна из особенностей MDI-приложений состоит в том, что в любой момент времени может быть открыто несколько дочерних форм. Ссылка на текущую активную дочернюю форму может быть получена из свойства ActiveMdiChild родительской формы. Это демонстрирует пункт Windows-меню Current Active. Выбор его отобразит окно сообщения с именем формы и текстовым значением.
Дочерние формы могут быть размещены вызовом метода LayoutMdi. Он принимает параметр типа перечисления MdiLayout, возможные значения которого включают
Cascade, TileHorizontal и TileVertical.
Заказные элементы управления
Применение элементов управления и компонентов — это то, что делает разработку с помощью такого пакета, как Windows Forms, настолько продуктивной. Возможность создавать собственные элементы управления и компоненты делает ее еще более продуктивной. Создавая элементы управления, можно инкапсулировать функциональность в пакеты, которые могут повторно использоваться вновь и вновь.
Элементы управления создаются различными способами. Можно начать с нуля, унаследовав новый класс от Control, ScrollableControl или ContainerControl. При этом нужно будет переопределить событие Paint, чтобы полностью выполнять все рисование, не говоря уже о добавлении функциональности, которую ваш элемент управления должен обеспечивать. Если элемент управления задуман как расширенная версия некоторого существующего, то потребуется объявить его наследником класса расширяемого элемента управления. Например, если необходим элемент управления TextBox, который будет менять цвет фона при установке свойства ReadOnly, то полное создание совершенно нового TextBox будет напрасной тратой времени. В этом случае просто унаследуйте новый класс от TextBox и переопределите свойство ReadOnly. Поскольку свойство ReadOnly класса TextBox не помечено словом override, в объявлении нужно использовать конструкцию new. В следующем коде показан пример такого переопределения свойства ReadOnly.
public new bool ReadOnly
{
get { return base.ReadOnly;} set {
if(value)
this.BackgroundColor = Color.Red; else
this.BackgroundColor = Color.FromKnowColor(KnownColor.Window); base.ReadOnly = value;
}
}
Здесь видим, что get возвращает то, что и базовый объект. Опрос свойства никак не связан с нашей задачей изменения цвета фона при установке ReadOnly, поэтому мы просто передаем функциональность базовому объекту. При установке же свойства следует проверить переданное новое значение — false или true. Если оно равно true, то изменяем цвет (в данном случае на красный), а если false — устанавливаем
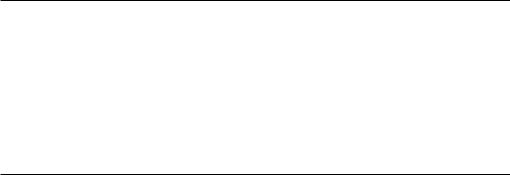
1090 Часть V. Презентации
BackgroundColor в цвет по умолчанию. После этого значение передается базовому объекту, чтобы текстовое поле действительно стало доступным в соответствии со значением параметра. Как видим, переопределение одного простого свойства позволяет добавить новую функциональность к элементу управления.
Атрибуты элемента управления
Заказному элементу управления можно добавить атрибуты, которые расширяют его возможности времени проектирования. В табл. 31.5 описаны некоторые из наиболее часто используемых атрибутов.
Таблица 31.5. Часто используемые атрибуты заказных элементов управления
Имя атрибута |
Описание |
BindableAttribute |
Используется во время проектирования для определения того, под- |
|
держивает ли свойство двустороннюю привязку данных. |
BrowsableAttribute |
Определяет, должно ли свойство отображаться в визуальном дизайнере. |
CategoryAttribute |
Определяет, под какой категорией свойство отображается в окне |
|
свойств. Использует предопределенные категории либо позволяет |
DefaultEventAttribute |
создавать новые. По умолчанию — Misc. |
Специфицирует событие по умолчанию для класса. |
|
DefaultPropertyAttribute |
Специфицирует свойство по умолчанию для класса. |
DefaultValueAttribute |
Специфицирует значение по умолчанию для свойства. Обычно это |
|
начальное значение. |
DecriptionAttribute |
Текст, появляющийся в нижней части окна дизайнера при выборе свойства. |
DesignOnlyAttribute |
Помечает свойство как редактируемое только в режиме проектирования. |
Доступны также другие атрибуты, имеющие отношение к редактору, используемому в процессе проектирования, а также другие расширенные возможности времени проектирования. Почти всегда должны быть добавлены атрибуты Category и Description. Это помогает другим разработчикам, использующим элемент управления, лучше понимать назначение свойства. Чтобы добавить поддержку средства IntelliSense, следует добавлять XML-комментарий к каждому свойству, методу и событию. Когда элемент управления компилируется с опцией /doc, сгенерированный XML-файл комментариев представляет элементу управления поддержку IntelliSense.
Заказной элемент управления на базе TreeView
В этом разделе мы продемонстрируем разработку заказного элемента управления на базе стандартного TreeView. Он будет отображать файловую структуру дискового устройства. Мы добавим свойства, устанавливающие базовую или корневую папку и определяющие, как должны отображаться папки и файлы. Мы также воспользуемся различными атрибутами, о которых говорилось в предыдущем разделе.
Как и для любого другого проекта, необходимо определить требования к новому элементу управления. Вот список базовых требований, которые нужно будет реализовать:
читать папки и файлы и отображать их пользователю;
отображать структуру папок в древовидном иерархическом представлении;
необязательно скрывать файлы от представления;
определять папку, которая будет служить базовой корневой папкой;
возвращать текущую выбранную папку;
предоставлять возможность отложить загрузку файловой структуры.

Глава 31. Windows Forms 1091
Это может служить хорошей начальной точкой. Одно из требований удовлетворяется самим фактом наследования нового элемента управления от TreeView.
Элемент управления TreeView отображает данные в иерархическом виде. Он показывает текст, описывающий объект в списке, и необязательно — пиктограмму. Список может открываться и закрываться щелчком на объекте или нажатием клавиш со стрелками.
Создадим в Visual Studio .NET новый проект Windows Control Library с именем FolderTree и удалим из него класс UserControl1. Добавим новый класс и назовем его FolderTree. Поскольку FolderTree будет наследоваться от TreeView, изменим объявление класса
public class FolderTree
на
public class FolderTree : System.Windows.Forms.TreeView
Вэтот момент мы уже получаем полностью функциональный работающий элемент управления FolderTree. Он делает все, что может делать TreeView, но не более того. Элемент управления TreeView поддерживает коллекцию объектов TreeNode. Мы не можем загружать файлы и папки непосредственно в этот элемент управления. Существует несколько возможностей отобразить узлы TreeNode, которые загружаются в коллекцию Nodes, принадлежащую TreeView, на папки и файлы, которые они представляют.
Например, когда обрабатывается каждая папка, создается новый объект TreeNode,
иего свойство text принимает значение имени папки или файла. Если в какой-то момент понадобится некоторая дополнительная информация о файле или папке, можно выполнить еще одно обращение к диску, чтобы получить эту информацию, или же сохранить дополнительные данные относительно файла или папки в свойстве Tag.
Другой метод заключается в создании нового класса-наследника TreeNode. В дополнение к его базовой функциональности можно добавить ряд новых методов и свойств. Именно таким путем мы и пойдем в этом примере. Это обеспечит возможность более гибкого дизайна. Если нужны новые свойства, их можно легко добавлять, не затрагивая существующего кода.
Вэлемент управления нужно загружать два типа объектов: папки и файлы. Каждый из них обладает своими собственными характеристиками. Например, каждая папка включают объект DirectoryInfo, который содержит дополнительную информацию, а файл — объект FileInfo. Из-за этого отличия мы будем использовать два разных класса для загрузки элемента управления TreeView: FileNode и FolderNode. Добавим эти два класса в проект, при этом унаследуем каждый из них от TreeNode. Ниже показан код FileNode.
namespace FormsSample.SampleControls
{
public class FileNode : System.Windows.Forms.TreeNode
{
string _fileName = ""; FileInfo _info;
public FileNode(string fileName)
{
_fileName = fileName;
_info = new FileInfo(_fileName); base.Text = _info.Name;
if (_info.Extension.ToLower() == ".exe") this.ForeColor = System.Drawing.Color.Red;
}
public string FileName
{

1092 Часть V. Презентации
get { return _fileName; } set { _fileName = value; }
}
public FileInfo FileNodeInfo
{
get { return _info; }
}
}
}
Имя обрабатываемого файла передается конструктору FileNode. В конструкторе создается объект FileInfo для файла и присваивается переменной-члену _info. Свойство base.Text устанавливается равным имени файла. Поскольку мы наследуем данный класс от TreeNode, это устанавливает свойство Text класса TreeNode. Это — текст, который будет отображен в элементе управления TreeView.
Далее добавляются два свойства для извлечения данных. FileName возвратит имя файла, а FileNodeInfo — объект FileInfo, описывающий файл.
Ниже представлен код класса FolderNode. Он очень похож на структуру класса FileNode. Разница состоит в том, что вместо свойства FileInfo здесь представлено свойство DirectoryInfo, а вместо FileName — FolderPath.
namespace FormsSample.SampleControls
{
public class FolderNode : System.Windows.Forms.TreeNode
{
string _folderPath = ""; DirectoryInfo _info;
public FolderNode(string folderPath)
{
folderPath = folderPath;
info = new DirectoryInfo(folderPath); this.Text = _info.Name;
}
public string FolderPath
{
get { return _folderPath; } set { _folderPath = value; }
}
public DirectoryInfo FolderNodeInfo
{
get { return _info; }
}
}
}
Теперь можно конструировать элемент управления FolderTree. В соответствии с требованиями, нам понадобится свойство для чтения и установки RootFolder. Также понадобится свойство ShowFiles для определения того, должны ли отображаться файлы в дереве. Свойство SelectedFolder вернет текущую выделенную папку в дереве. Таким образом, код элемента управления FolderTree будет выглядеть, как показано ниже:
using System;
using System.Windows.Forms; using System.IO;
using System.ComponentModel; namespace FolderTree
{

Глава 31. Windows Forms 1093
///<summary>
///Summary description for FolderTreeCtrl.
///</summary>
public class FolderTree : System.Windows.Forms.TreeView
{
string _rootFolder = ""; bool _showFiles = true; bool _inInit = false; public FolderTree()
{
}
[Category("Behavior"),
Description("Gets or sets the base or root folder of the tree"), DefaultValue("C:\\ ")]
public string RootFolder
{
get {return _rootFolder;} set
{
_rootFolder = value; if(!_inInit) InitializeTree();
}
}
[Category("Behavior"),
Description("Indicates whether files will be seen in the list. "), DefaultValue(true)]
public bool ShowFiles
{
get {return _showFiles;} set {_showFiles = value;}
}
[Browsable(false)]
public string SelectedFolder
{
get
{
if(this.SelectedNode is FolderNode)
return ((FolderNode)this.SelectedNode).FolderPath; return "";
}
}
}
}
Здесь добавлены три свойства: ShowFiles, SelectedFolder и RootFolder. Обратите внимание на атрибуты этих свойств. Мы установили Category, Description и DefaultValues для ShowFiles и RootFolder. Эти два свойства появятся в браузере свойств в режиме проектирования. SelectedFolder на самом деле не имеет смысла во время проектирования, поэтому для него установлен атрибут Browsable=false. SelectedFolder не появится в браузере свойств, однако, поскольку это общедоступное свойство, оно появится в IntelliSense и будет доступным в коде.
Далее нужно инициализировать загрузку файловой системы. Инициализация элемента управления может оказаться непростой. Инициализация — как во время проектирования, так и во время выполнения — должна быть хорошо продуманной. Когда элемент управления устанавливается в конструкторе, он на самом деле запускается. Если, например, в конструкторе имеется обращение к базе данных, то это обращение выполнится, когда вы перетащите элемент управления в поле конструктора. В случае FolderTree это может повлечь за собой определенные последствия.
