
- •Создание базы данных в среде Visual Studio .Net
- •Просмотр структуры базы данных
- •Views – представления таблиц, т.Е. Вид таблицы при выводе на экран;
- •Создание таблиц
- •Установление связи между таблицами
- •Поставщики (провайдеры) данных
- •Получение сторонних поставщиков данных ado .Net
- •Классы, которые зависят от поставщика
- •Компоненты Visual Studio для вывода данных таблицы
- •Соединение с базой данных ms Access
- •Программный доступ к базе данных Access
Создание базы данных в среде Visual Studio .Net
Для работы с базами данных среда Visual Studio .NET имеет утилиту Server Explorer. Эта утилита запускается через команду View/Server Explorer. При этом появляется окно вида:
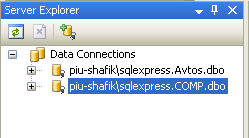
Как видно в этом окне указывается все базы данных, которые соединены на наш компьютер (на моем компьютере базы данных Avtos и COMP).
Для создания новой базы данных из контекстного меню узла Data Connections выберите команду Create New SQL Server Database. При этом появляется окно создания новой базы данных:
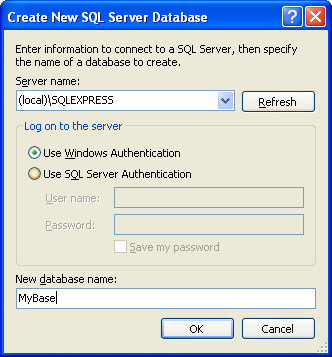
Как видно, в этом окне в поле Server name следует ввести имя локального сервера: (local)\SQLEXPRESS, а в поле New database name имя базы данных – MyBase. После нажатия кнопки ОК в окне Server Explorer появляется новый узел MyBase. Если на этом узле нажать на символ “+”, то открывается структура базы данных:
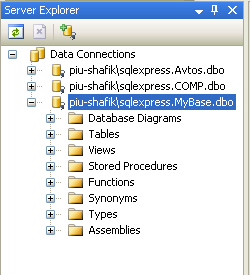
После создания базы данных файлы базы данных сохраняются в папке:
C:\Program Files\Microsoft SQL Server\MSSQL.1\MSSQL\Data
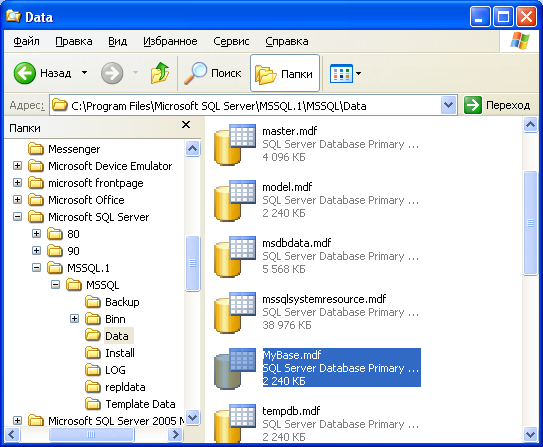
Как видно из рисунка, наша база данных сохраняется в виде отдельного файла MyBase.mdf. Кроме этого файла имеется вспомогательный файл MyBase_log.LDF.
Системные базы данных
Если внимательно просмотреть содержимое папки Data, то мы увидим, что здесь имеется системные базы данных. Ниже приведем назначение этих баз данных.
Master – записывает всю информацию, необходимую для управления системой SQL Server, включая учетную запись пользователя;
Model – используется как шаблон при создании пользователем новой базы данных;
MsdbData – используется утилитой SQL Server Agent для составления расписания сопровождения задач;
TempDb – используется для временного сохранения данных. Ее содержимое автоматически очищается при выключении SQL Server.
Установка базы данных на другой компьютер
Если вы создали базу данных на другом компьютере, и хотите установить ее в другом компьютере, то скопируйте файлы базы данных с расширением .mdf и .LDF в папку:
C:\Program Files\Microsoft SQL Server\MSSQL.1\MSSQL\Data
Предположим, что мы в домашнем компьютере создали базу данных MyBase1. Тогда для установки этой базы данных на рабочем компьютере, вы должны скопировать файлов MyBase1.mdf и MyBase1_log.LDF в одноименную папку рабочего компьютера.
Для соединения с этой базой данных выполните команду Tools/Connect to Database. Тогда появится окно определения параметров соединения:
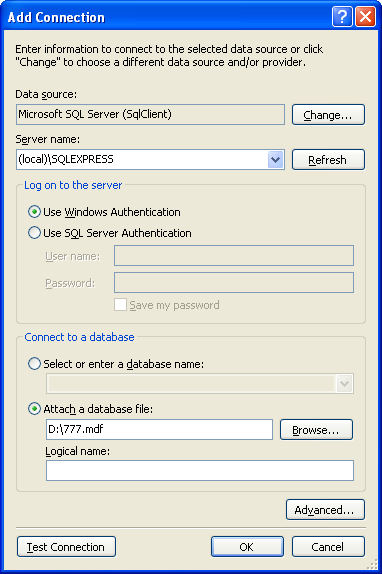
Как видно, если в этом окне выбрать переключатель Attach a database file, то можно подключиться на базу данных, файлы которого расположены в произвольной папке. В этом случае место расположения файлов базы данных следует выбрать с помощью кнопки Browse.
Просмотр структуры базы данных
Наконец, когда соединение с базой данных установлено, можно просматривать таблицы базы данных. Если в окне Server Explorer выбрать соединенную базу данных и щелкнуть на нем, то появляется структура базы данных.
При входе в любую базу данных в окне Server Explorer открывается список разделов, где хранятся однотипные объекты базы данных. Ниже приведем краткое описание этих разделов:
Database Diagrams – диаграммы, которые показывают связи между таблицами;
Tables – все таблицы базы данных хранятся в этом разделе;
