
Что такое структура документа Word для Windows
Помимо облегчения процесса организации документа, функция структурирования документа Word автоматически нумерует заголовки и создает оглавление. Работая со структурированным документом, можно легко перемещать различные его части, не обращая внимания на форматирование.
Всякий текст имеет определенную смысловую структуру, заложенную в него автором. Обычное средство представления этой структуры — заголовки. В технических и служебных документах часто используется многоуровневая система заголовков, которую можно рассматривать как развернутый план документа. Грамотное представление структуры документа позволяет быстро ознакомиться с его содержанием даже без внимательного чтения.
Еще более важна работа со структурой документа на этапе его создания. Без более или менее продуманного плана создать сколько-нибудь масштабный документ невозможно.
Для работы со структурой документа в программе Word предусмотрен специальный режим структуры. В этом режиме обычно работают только с частями документа, которые определяются имеющимися заголовками. С обычным текстом работают в обычном режиме или в режиме разметки. Для перехода в режим структуры щелкните на кнопке Режим структуры слева от горизонтальной полосы прокрутки или дайте команду Вид > Структура. При этом автоматически откроется панель инструментов Структура.
В стандартном шаблоне документа предусмотрены стили с названиями от Заголовок 1 до Заголовок 9, описывающие заголовки разных уровней. Работа со структурой документа обычно начинается с заголовка первого уровня (стиль Заголовок 1). Для перехода к стилю заголовка более низкого уровня можно нажать клавишу ТАВ. Чтобы перейти к заголовку более высокого уровня, нажмите комбинацию клавиш SHIFT+ТАВ.
Microsoft Word: работа со структурой документа
Действие |
Описание |
Изменение уровня
|
Соответствующие действия можно выполнить при помощи кнопок панели инструментов Структура. Возможно повышение или понижение уровня на единицу, а также ускоренные операции: повышение до первого уровня или понижение до уровня обычного текста. Нужный уровень можно также выбрать напрямую из раскрывающегося списка |
Просмотр выбранных уровней
|
Глубина отображения уровней заголовков выбирается в раскрывающемся списке Показать уровень. Все заголовки более низких уровней скрываются. Наличие неотображаемого текста отмечается подчеркиванием заголовка волнистой чертой. Кнопка-флажок Отобразить форматирование позволяет включить или отключить форматирование текста в режиме структуры. Кнопка-флажок Показать только первую строку позволяет представить длинные абзацы в сокращенном виде |
Изменение порядка разделов
|
Режим структуры документа можно использовать для перемещения разделов. Для этого можно использовать метод перетаскивания или кнопки Вверх и Вниз. Раздел перемещается целиком, вместе со всеми подразделами |
В Word структура документа является неотъемлемой его частью. Создавая документ, вы одновременно определяете его структуру. Единственное различие между обычным документом Word и его структурой заключается в режиме просмотра (обычный или режим структуры). При работе в обычном режиме, режиме черновика или разметки страницы документ отображается на экране в обычном (не структурированном) виде. Однако, перейдя в режим структуры, вы увидите структуру документа. На рис. 1 показан пример просмотра структуры документа.
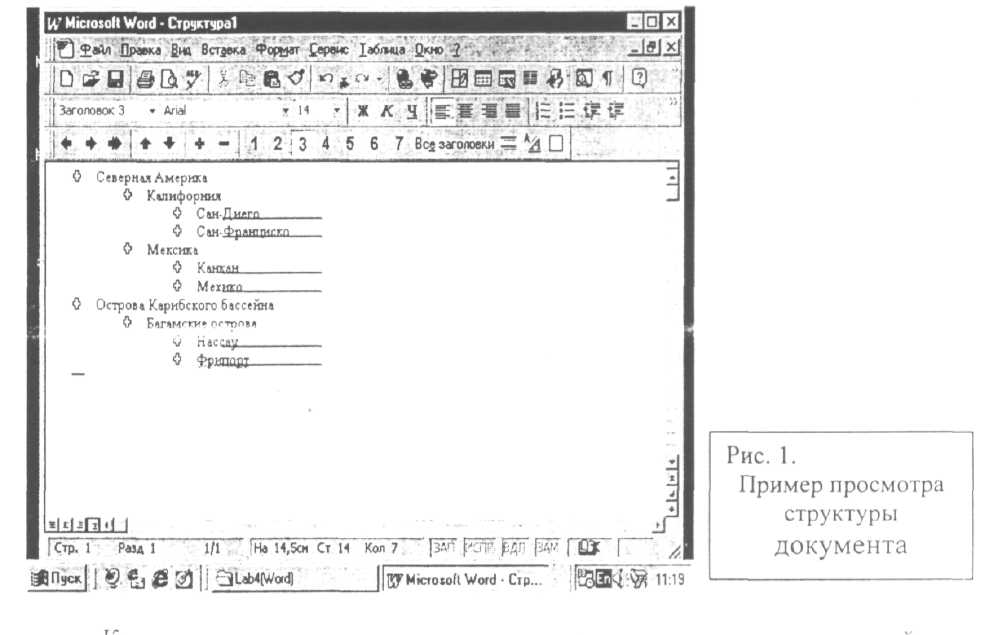
Когда говорят о структуре документа, имеют в виду заголовки и основной текст. Заголовком считается любой абзац, которому присвоен определенный стиль. В- Word имеется ряд стилей, специально предусмотренных для определения структуры. Этих стилей восемь: от стиля Заголовок 1 до стиля Заголовок 8. Номер в названии стиля определяет его уровень в структуре документа: заголовку самого верхнего уровня присваивается стиль Заголовок 1, следующему за ним подзаголовку — стиль Заголовок 2 и т.д. По умолчанию Word автоматически размещает заголовки самого верхнего уровня по левому полю страницы, а заголовки каждого последующего уровня — с определенным отступом относительно заголовка предыдущего уровня.
Основным текстом называется любой текст в документе, которому не присвоен стиль заголовка. Для обозначения всех заголовков и основного текста, находящегося под конкретным заголовком, в Word используется также термин подтекст.
Выделение текста
При работе в режиме структуры выделение текста осуществляется в основном так же, как и при работе в других режимах Word. Однако существуют некоторые различия, о которых следует знать. Основное различие заключается в том, что находясь в этом режиме, нельзя выделить одновременно полтора абзаца. Если вы используете мышь или клавиатуру, то, выделяя один абзац и переходя к следующему, вы выделяете его целиком. При перетаскивании указателя мыши по абзацу, последний выделяется сразу полностью. Это значительно затрудняет процесс редактирования к режиме структуры. (Конечно, ничто не мешает вам на время редактирования перейти в обычный режим.)
Чтобы выделить заголовок и весь его подтекст, дважды щелкните на области выделения рядом с заголовком. Эту операцию нельзя выполнить с помощью клавиатуры. Можно достичь того же результата, выделив нужный заголовок и текст под ним с помощью комбинации клавиши <Shift> и клавиш управления курсором.
Изменение структуры документа
Переход в режим просмотра структуры документа осуществляется с помощью команды Вид=>Структура. В режиме Структура Word предоставляет дополнительные средства для структурирования документа. В верхней части экрана появится еще одна панель инструментов, называемая Структура (рис.2). Назначение кнопок этой панели приведено в табл.1. Кроме того, слева возле каждого абзаца появится маленькая пиктограмма.
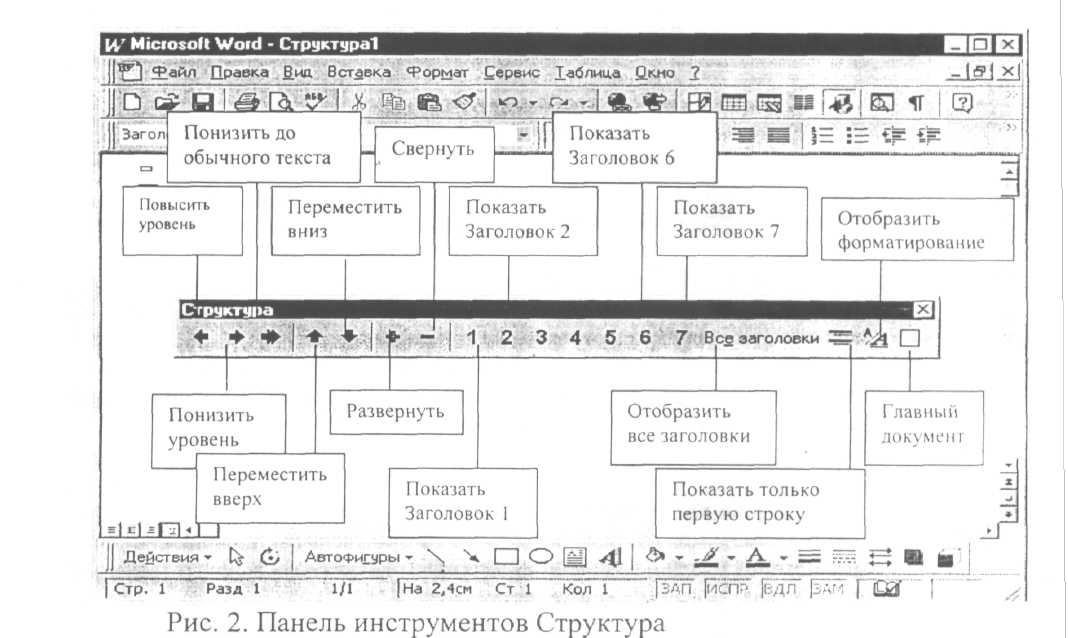
Со структурой документа можно работать, когда угодно. Можно сначала создать документ, а позже его структурировать, а можно сначала определить структуру документа, а затем дополнить его по ходу дела. Можно в любой момент вносить в документ различные новые элементы, будь то заголовки или основной текст.
Структура документа изменяется при повышении или понижении уровня определенного абзаца. Для этого обычно выделяют нужный абзац и изменяют его уровень, щелкнув на кнопке Повысить уровень или Понизить уровень панели структура .
Таблица 1. Назначение кнопок панели Структура
-
Кнопка
Назначение
Повысить уровень
Повышает уровень заголовка
Понизить уровень
Понижает уровень заголовка
Понизить до обычного текста
Понижает уровень заголовка до обычного текста
Переместить вверх и Переместить вниз
Перемещает заголовок вверх или вниз по структуре вместе с подтекстом
Развернуть
Раскрывает подтекст заголовка
Свернуть
Сворачивает подтекст заголовка
Показать заголовки
Выводит все заголовки с первого до указанного уровня
Отобразить все заголовки
Раскрывает или сворачивает всю структуру документа
Показать только первую строку
Отобразить форматирование
Показывает или скрывает форматирование символов
Главный документ
Переводит в режим главного документа
