
- •Одеська національна академія харчових технологій
- •6.140101 «Готельно-ресторанна справа»
- •Програма дисципліни
- •Розділ 1. Розвиток інформаційних технологій. Операційна система Windows
- •1.1. Інформація й інформатика
- •1.2. Пристрої, характеристики і програмне забезпечення пк
- •Основні характеристики сучасних пк
- •Програмне забезпечення пк
- •3. Файлова система організація даних
- •Project.Vbp - проект Visual Basic;
- •1.4. Операційна система Windows
- •1.5. Користувальницький графічний інтерфейс
- •1.6. Головне меню робочого стола й довідкова система Windows
- •Довідкова система Windows
- •1.7. Програма Провідник для роботи з папками й файлами
- •1.8. Робота з папками у вікні Провідник
- •1.9. Робота з файлами у вікні Провідник
- •Розділ 2. Сучасні текстові редактори й завдання створення й редагування документів
- •2.1. Створення й збереження документа
- •Введення тексту
- •Виділення тексту
- •Збереження документа
- •Відступи, вирівнювання й міжрядкові інтервали
- •Установка гарнітури й розміру шрифтів
- •Введення символів
- •2.3. Редагування тексту сторінки
- •Видалення, копіювання, переміщення і вставка тексту
- •Вставка тексту з іншого документа
- •2.4. Стовпчики і таблиці в Word Розташування тексту колонками
- •Створення таблиці
- •2.5. Формульний редактор в Word
- •Створення гіперпосилання
- •Графіка в Word Графічні об'єкти - малюнки, фотографії, діаграми та ін. У документах Word часто використовується різного виду графіка:
- •2.6. Робота з малюнками
- •2.7. Імпорт графічних об'єктів і команда Об'єкт WordArt
- •Меню вставки рисунка
- •Розділ 3. Табличний процесор ms Excel
- •3.1. Робочі книги, аркуші й вікно Excel
- •3.2. Деякі операції над робочою книгою й аркушами
- •Операції над робочим аркушем
- •Виділення елементів аркуша
- •Робота з комірками
- •3.3. Типи даних в Excel і їхнє уведення
- •3.4. Арифметичні й логічні вирази в Excel
- •3.5. Абсолютні, відносні й змішані адреси
- •Розділ 4. Функції в Excel
- •4.1. Стандартні функції
- •Майстер функцій
- •4.2. Логічна функція если в Excel
- •Приклад застосування функції если
- •Розділ 5. Діаграми в Excel
- •5.1. Майстер діаграм
- •5.2. Побудова діаграми типу Поверхня
- •Розділ 6. Робота з базами даних в Excel
- •6.1. Основні поняття й правила створення бд
- •Номер першого запису
- •Сортування записів у бд за критеріями
- •6.2. Застосування команди Автофільтр Команда Автофільтр виконує відбір записів за критеріями одного поля.
- •Додаткові пункти списку, що розкривається, команди Автофільтр : Всі, Перші 10 ,…:( мал. 7.3)
- •6.3. Застосування команди Розширений фільтр
- •Лабораторні роботи
- •Тема «Управління файлами й папками в ос Windows»
- •Робота з об'єктами стола й з вікнами додатків
- •Питання для самоперевірки
- •Робота з графічними об'єктами Word
- •Приклад виконання нульового завдання по табл. 7.11. Приклад виконання завдання №7
- •Оформлення протоколу лабораторної роботи
- •Питання для самоперевірки
- •Створення електронної таблиці в Excel
- •Завдання 2. Обробка ет за заданими критеріями з використанням майстра функцій. Обробці підлягає ет, розташована на аркуші 2.
- •Завдання 3. Захист аркуша №4 і зняття захисту для комірок введення даних за минулі місяці (в4:е7).
- •Оформлення протоколу лабораторної роботи
- •Питання для самоперевірки
- •Побудова діаграм в Excel
- •Оформлення протоколу лабораторної роботи
- •1. У заголовку лабораторної роботи записати її номер і мету проведення.
- •2. Записати умови індивідуальних завдань.
- •Рішення задач в Excel
- •28. Задано наступну таблицю, в якій відображені відомості про продаж книг:
- •Робота з базами даних в Excel
- •Список літератури
Розділ 6. Робота з базами даних в Excel
Базою даних (БД) в Excel ми будемо називати ЕТ, організовану за певними правилами. БД в Excel розташовується на одному аркуші. Основними операціями в ній є операції сортування (упорядкування і фільтрації (відбір даних за різними критеріями).
6.1. Основні поняття й правила створення бд
Записи – рядки в БД. Між записами в БД не може бути порожніх рядків.
Поля - стовпці в БД. Всі комірки стовпця повинні мати однотипні дані (текстові, числові та ін.) і однаковий формат.
Ім'я поля – унікальний заголовок поля (наприклад, Прізвище або Місто). Заголовок БД – перший рядок БД. Після заголовку не може бути порожнього рядка. Наведемо приклад фрагменту БД.
Рис.
6.1
- Фрагмент
БД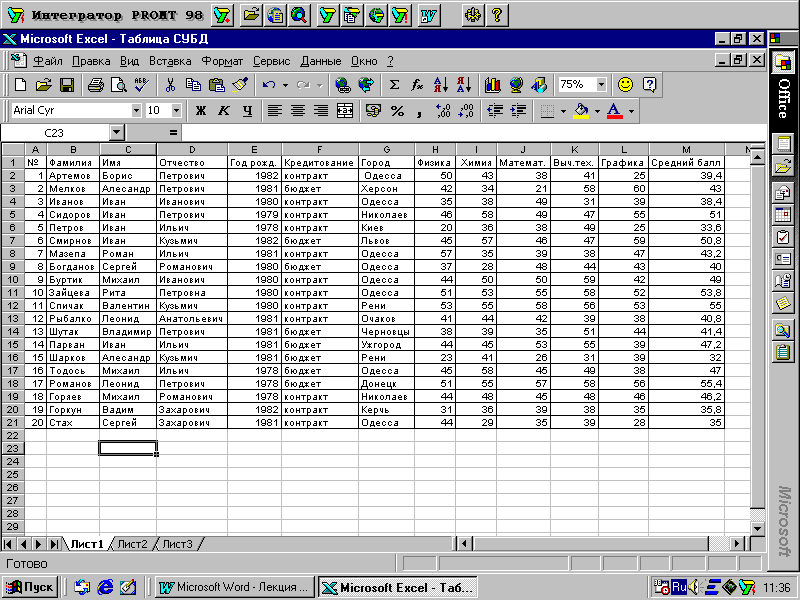
Форми в БД
БД може вводитися із клавіатури, як звичайна таблиця, так і за допомогою форм. Форма викликається командами меню Дані, Форма і являє собою бланк, за допомогою якого можна редагувати й доповнювати записи, виконувати пошук записів у БД за заданим критерієм (рис. 7.2).
Додавання
запису Вилучення
запису
Повернення
до
запису Вперед
до
запису Пошук
запису
за
критеріем Вихід
з форми.
Номер першого запису

Сортування записів у бд за критеріями
Записи в БД можна сортувати за значеннями комірок одного або декількох полів за зростанням або спаданням.
Порядок сортування:
Помістити курсор у будь-якій комірці БД і виконати команди меню Дані, Сортування. З'являється вікно Сортування діапазону.
Обрати необхідне поле для сортування.
Обрати перемикач - за зростанням або спаданням.
Клацнути кнопку ОК.
Примітка. Сортування по декількох полях виконується з використанням додаткових пунктів вікна Сортування діапазона.
6.2. Застосування команди Автофільтр Команда Автофільтр виконує відбір записів за критеріями одного поля.
Порядок фільтрації:
Помістити курсор миші в будь-яку комірку БД.
Виконати в меню команду Дані, обрати Фільтр і клацнути Автофільтр. Після цього в кожному стовпці БД з'являються кнопки для розкриття списків з ознаками відбору.
О

Рис. 6.3.
брати поле для критерію фільтрації (наприклад, поле Рік народження ) і клацнути кнопку розкриття. Розкривається список, у якому обрати критерій (наприклад, 1980 ). На екрані залишаться всі записи із критерієм 1980 .Для повернення до вихідної таблиці (у режимі фільтрації) виконати команди: Дані, Фільтр, Відобразити все.
Вихід з режиму Автофільтр – виконати повторно команди Дані, Фільтр, Автофільтр .
Додаткові пункти списку, що розкривається, команди Автофільтр : Всі, Перші 10 ,…:( мал. 7.3)
Пункт Все – дозволяє скасувати фільтрацію по даному стовпцю .
Пункт Перші 10 – викликає діалогове вікно, за допомогою якого можна вивести задану кількість записів з найбільшим (або найменшим) значенням критерію по даному полю.
Пункт Умови – викликаємо діалогове вікно, в якому можемо встановити вибірку записів з використанням логічних функцій И , а також ИЛИ.
6.3. Застосування команди Розширений фільтр
Команда Розширений фільтр дозволяє виконати відбір записів за критеріями декількох стовпців. Запишемо загальні положення застосування команди Розширений фільтр:
Перед БД створити таблицю умов відбору, що складається зі скопійованого заголовка БД і необхідної кількості рядків, у яких записати умови відбору. В умови відбору може входити кілька умов, що накладаються на стовпці. Помістити курсор миші в будь-яку комірку БД.
Виконати команди Дані, Фільтр, Розширений фільтр. Використовувати діалогове вікно Розширений фільтр для вказування вихідного діапазону БД, діапазону умов і куди виводити результати відбору.
Вихід з режиму Розширений фільтр – команди Дані, Фільтр, Відобразити все.
Приклад. Нижче представлена підготовлена частина БД із діапазоном умов :
 Рис.
6.4
- БД і
умови
відбору
розширеного
фільтра
Рис.
6.4
- БД і
умови
відбору
розширеного
фільтра

Рис.
6.6
- Результати
фільтрації
по команді
Розширений
фільтр

