
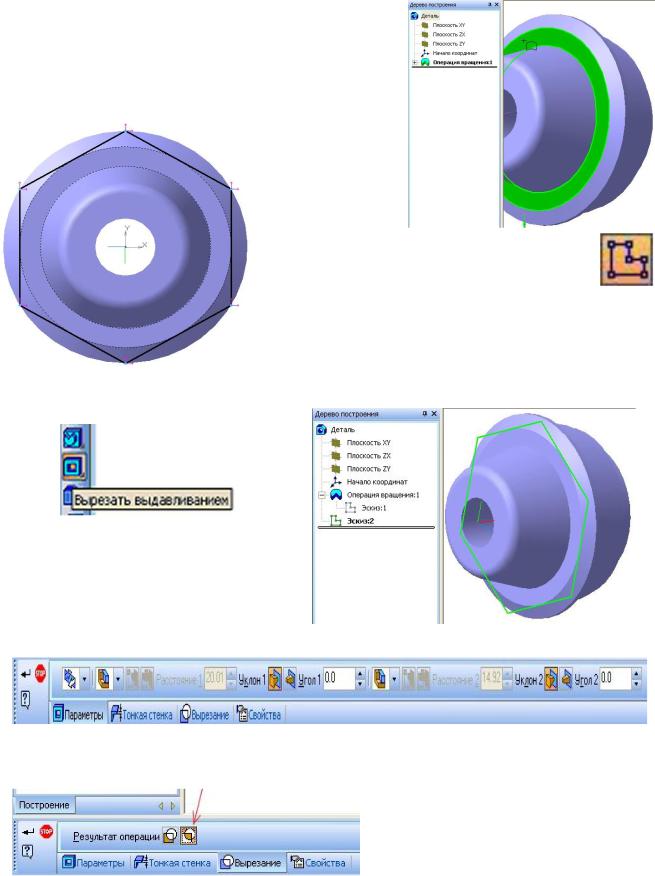
а) наведите курсор на боковую грань детали, снизу от курсора появится «символ захвата плоскости» и нажмите ЛКМ, курсор. Операция вращения в дереве построения «подсветится» зеленым цветом;
б) войдите в режим редактирования
нового эскиза, |
нажав на |
кнопку, |
выполните контур шестиугольника. |
||
Нажмите снова кнопку эскиз, |
для выхода из |
|
режима редактирования эскиза. При этом в дереве построения появится новый элемент;
в) задайте команду
Вырезать выдавливанием
г) задайте параметры:
направление — два направления,
способ определения глубины выдавливания в обоих направлениях — через все.
Результат операции — пересечение
49
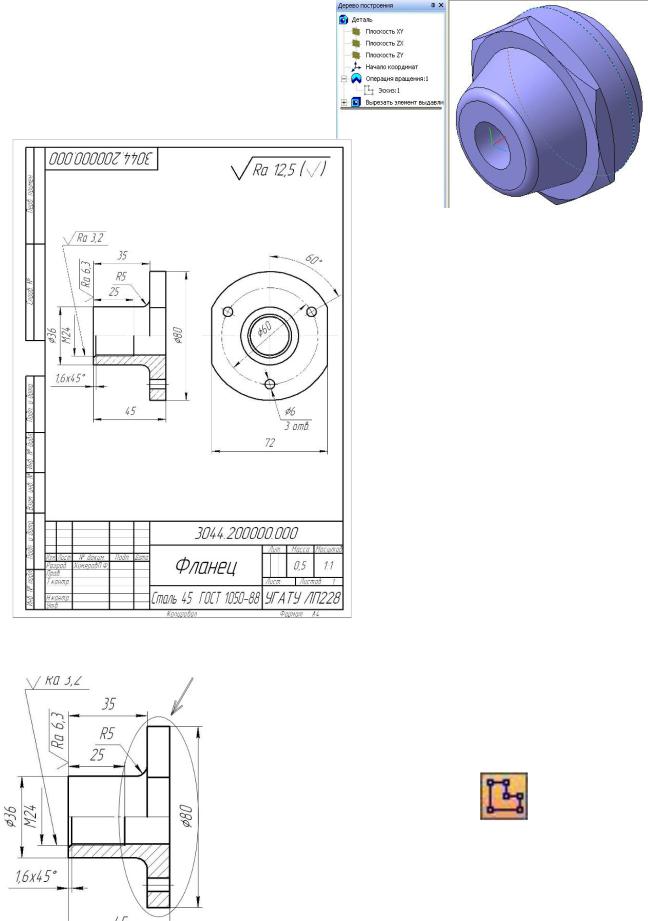
д) после создания операции вырезание деталь примет вид;
е) сохраните объёмное изобра– жение детали.
Деталь №2. Фланец
Создание 3D модели фланца при помощи операций выдавливания
Рабочий чертеж детали «Фланец»
Последовательность выполнения работы
1.Создание 3D модели фланца необходимо начинать с основания фланца.
2.В дереве построения задайте плоскость ZY.
Войдите |
в |
режим |
редактирования |
эскиза, нажав на пиктограмму |
|
||
и постройте контур основания (указано стрелкой).
50
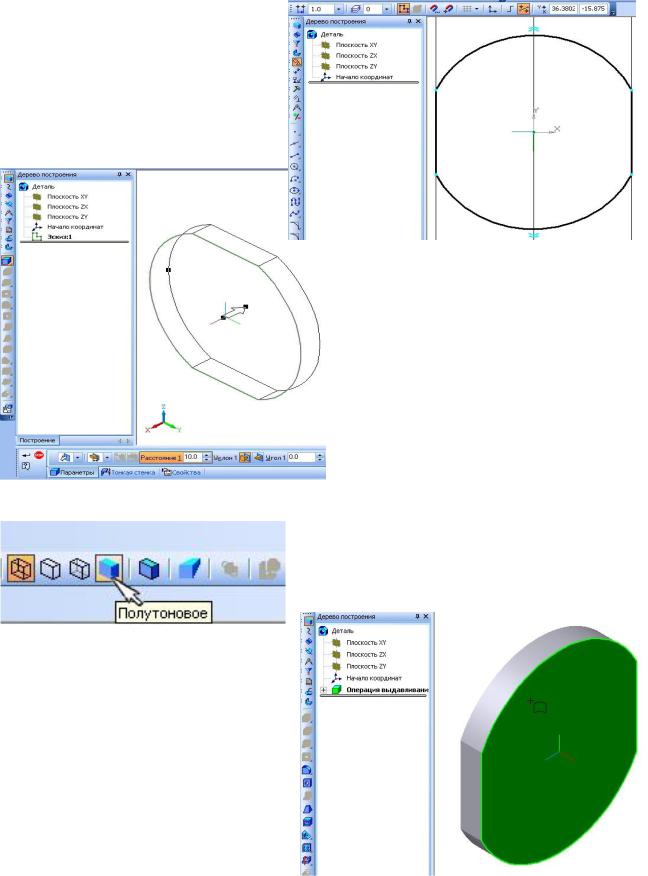
3. Выполнив построения,
снова нажмите на кнопку  , при этом происходит возврат в режим редактирования детали, а в
, при этом происходит возврат в режим редактирования детали, а в
дереве построении появится новый элемент – Эскиз
4. Далее |
перейдите |
к операции выдавливание. |
|
Параметры |
выдавливания: |
- направление – прямое, -глубина выдавливания – 10 мм.
Подтвердите создание операции,
нажав на кнопку
5. Включите режим отображения модели полутоновое
Выберите торцевую поверхность основания фланца (при этом изменится цвет плоскости).
51
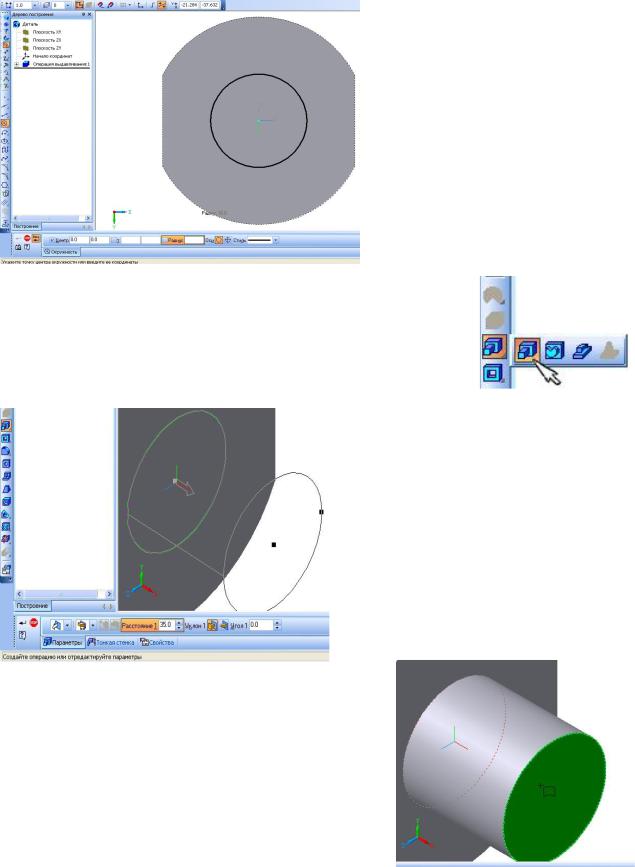
Создайте новый эскиз, нажав на
кнопку Создайте окружность радиусом
Создайте окружность радиусом
18 мм и выйдите из режима редактирования эскиза.
6. Выполните операцию приклеить выдавливанием, установив для этого параметры выдавливания:
-на расстояние,
-глубина выдавливания 35 мм
После установки всех параметров нажмите кнопку 
7. Выберите торцевую поверхность получившегося элемента. На этой грани постройте новый эскиз – контур в виде
окружности радиусом 11 мм.
52
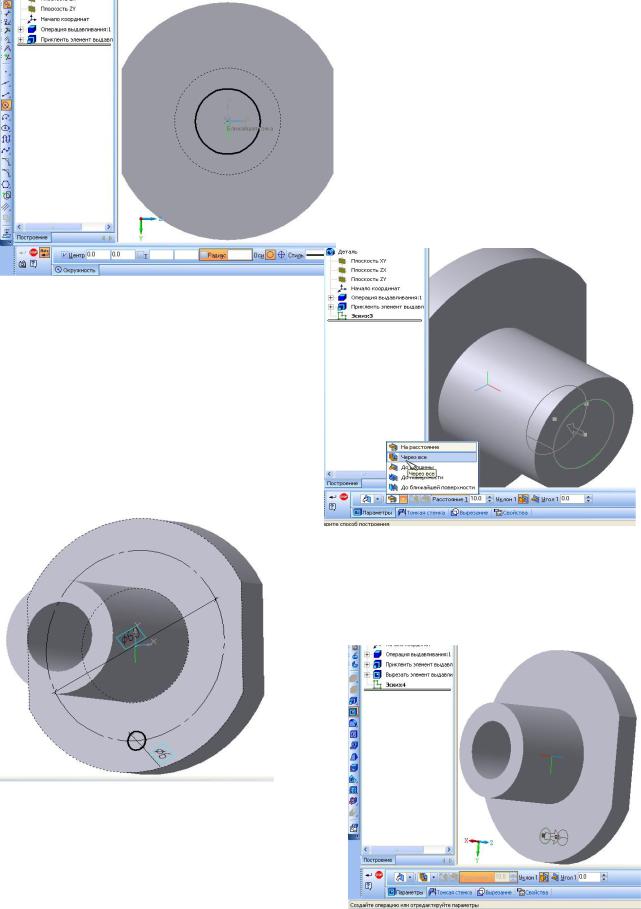
8. Перейдите к операции вырезать
выдавливанием.
Глубину выдавливания задайте
«через все». После установки всех
параметров нажмите кнопку 
9. При построении отверстий в основании фланца необходимо придерживаться следующего алгоритма:
- при помощи операции вырезание сначала создайте одно отверстие. Для этого необходимо выполнить эскиз одного отверстия на торцевой плоскости основания фланца (размеры указанны для справки);
- далее выберите операцию
вырезать выдавливанием. Глубина выдавливания — через все;
53
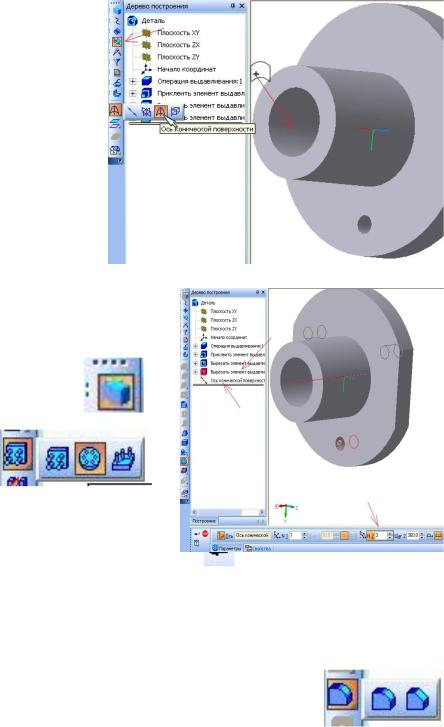
-выполните построение вспомогательной оси, вокруг которой будет осуществляться копирование;
-переключите набор инструментов на вспомогательную
геометрию;
-выберите команду ось конической поверхности и
укажите поверхность отверстия фланца. В результате появится ось
ввиде лиловой штрихпунктирной линии вдоль оси вращения
отверстия фланца и новый элемент в дереве построения;
-для следующего действия потребуется набор инструментов:
-редактирование детали ,
-массив по
концентрической
сетке
Выберите |
в |
качестве |
оси |
– |
|
ось, созданную |
для |
отверстия |
фланца, |
|
|
а элемент для |
копирования – |
отверстие в |
основании. Количество |
||
копируемых элементов – 3. При этом будут отображаться фантомы копируемых элементов. После того как все параметры будут заданы, нажмите кнопку
10. Фаска и скругление являются разновидностью одной команды и находятся «под одной кнопкой». Создание данной команды заключается в следующем: в панели
состояния указываются параметры и тип построения элемента, при помощи курсора указывается размещение элемента. При этом подразумевается, что и фаска, и скругление будут построены вдоль ребра объемной модели, но при указании можно выбрать поверхность:
-если курсор будет иметь вид  , то элемент будет выполнен вдоль всей границы поверхности, или можно выбрать ребро,
, то элемент будет выполнен вдоль всей границы поверхности, или можно выбрать ребро,
-если вид курсора  , то элемент будет построен только вдоль выбранного ребра.
, то элемент будет построен только вдоль выбранного ребра.
54
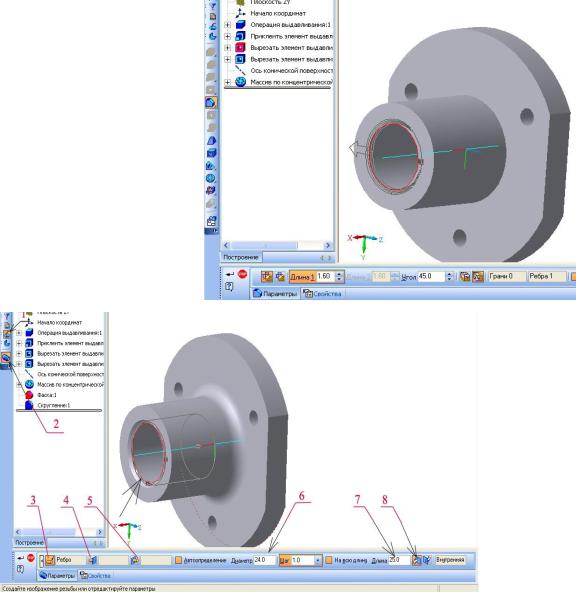
Выберите команду фаска установите параметры: катет – 1,6 мм, угол – 45°. Укажите ребро вдоль входной кромки отверстия.
Скругление выполняется аналогично.
11. Выполните условное изображение резьбы вдоль отверстия фланца на глубину 25 мм. Для этого укажите ребро отверстия. Измените направление создания элемента (поз.8), отключите автоопределение диаметра (поз. 6) и длины элемента (поз. 7), и задайте численные значения 24 мм и 25 мм соответственно. Установите начало резьбы от поверхности фаски (поз.4).
Команда Условное обозначение резьбы (поз.2) расположена на панели условные обозначения (поз.1) и создает не винтовую поверхность, а цилиндрический условный элемент. Если отсекается часть модели в том месте, где проходит условное обозначение резьбы, то условный элемент остается без изменения, т.е. целым. Условное обозначение резьбы создается указанием ребра (поз. 3). Если имеется фаска, проточка для выхода резьбонарезного инструмента и т.д., то можно указать поверхности начала (поз.4) и конца (поз.5) резьбы.
55
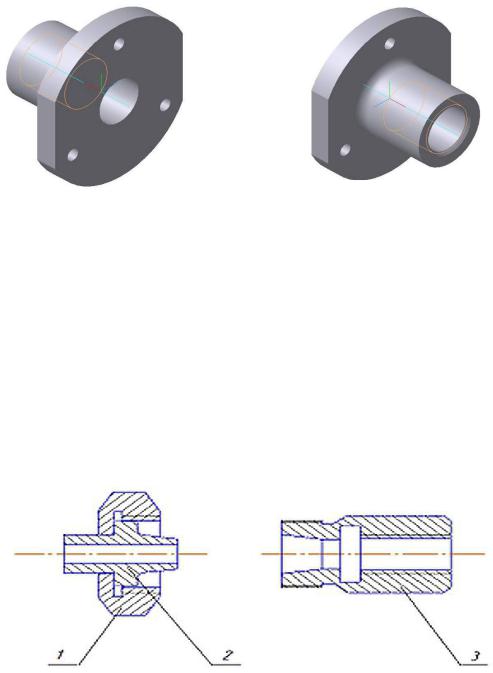
12. В результате должна получиться следующая модель
Вид сзади |
Вид спереди |
Создание деталей для соединения «Переходник»
Задание.
По схематическому изображению соединения:
-сконструировать изделие;
-создать комплект документации.
Рис. 6.3. Схема соединения «Переходник»
Деталь №1 Гайка специальная
Последовательность выполнения задания
1.Работу над выполнением 3D-модели детали «Гайки специальной» начните с операции вращения (обратите внимание на размеры сопрягаемых поверхностей).
2.Выберите Плоскость XY  и создайте новый эскиз
и создайте новый эскиз  .
.
56
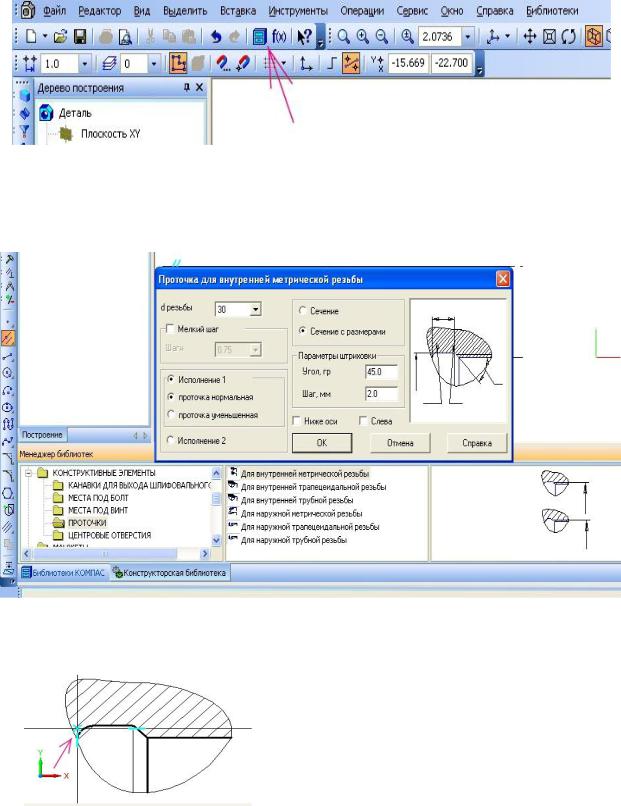
3.Постройте контур детали по правилам, рассмотренным выше.
4.Используя прикладную библиотеку, вставьте проточку из менеджера библиотек. Для этого активизируйте кнопку стандартного меню менеджер
библиотек.
Активизируйте библиотеку, используя путь: менеджер библиотеки →
машиностроение → конструкторская библиотека → конструктивные элементы → проточки. Выберите вкладку проточка внутренняя
метрическая.
Установите параметры диаметра резьбы – 30 мм. Вставьте изображение, выбрав базовую точку произвольно.
5. Переместите изображение проточки. Для определения точки, в которую необходимо переместить изображение, воспользуйтесь
вспомогательными линиями.
57
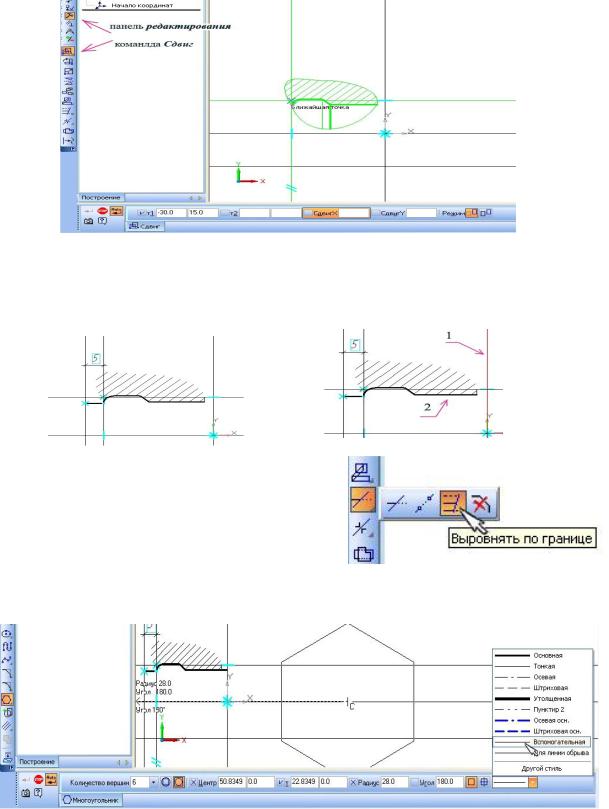
Перемещение проточки выполняют в следующей последовательности:
-выделите проточку и вспомогательные линии;
-воспользуйтесь командой сдвиг из панели инструментов
редактирование;
-выполнив перемещение изображения, прервите команду.
6. Для редактирования полученного изображения наведите курсор на изображение проточки и нажмите ПКМ, в контекстном меню выберите команду разрушить (её можно вызвать и через строку главного меню→редактор→разрушить). Отредактируйте изображение контура.
7.Выберите команду выровнять по границе, панель редактирование. Укажите в качестве границы выравнивания вертикальную линию поз.1, далее укажите отрезки, которые будут выровнены поз. 2.
8.Создайте контур Шестиугольника, радиус вписанной окружности которого равен 28 мм, стиль линии вспомогательный.
58
