

При нажатии на кнопку позиция 1 появляется меню настройки
глобальных привязок.
Установите привязки ближайшая точка и пересечение и обведите контур детали.
9. При помощи локальной привязи проведите горизонтальную вспомогательную прямую линию через середину прямоугольника.
Локальная привязка — это активная на время одного действия привязка, например, задания начала отрезка. Для этого необходимо
активизировать команду построения горизонтальной прямой 
Вызвать локальную привязку можно, нажав ПКМ, при этом появляется
контекстное меню:
- привязка, середина.
Постройте горизонтальную вспомогательную прямую линию через середину вертикальных сторон прямоугольника.
Для этого необходимо установить курсор приблизительно в середину вертикального отрезка.
9
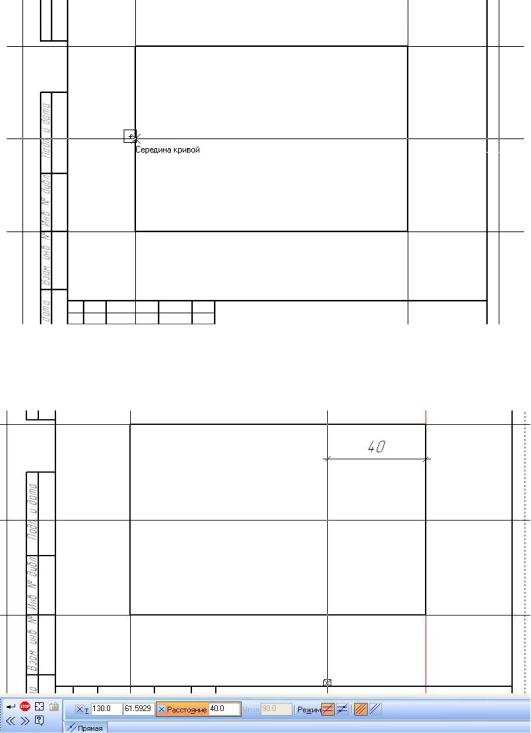
Параллельно крайней правой вспомогательной линии постройте прямую на расстоянии 40 мм влево.
10. Выберите привязку Пересечение и, взяв точку пересечения вспомогательных прямых в качестве центра, постройте окружность диаметром
50 мм  . Установите следующие параметры: радиус – 25 мм, построение с осями.
. Установите следующие параметры: радиус – 25 мм, построение с осями.
10
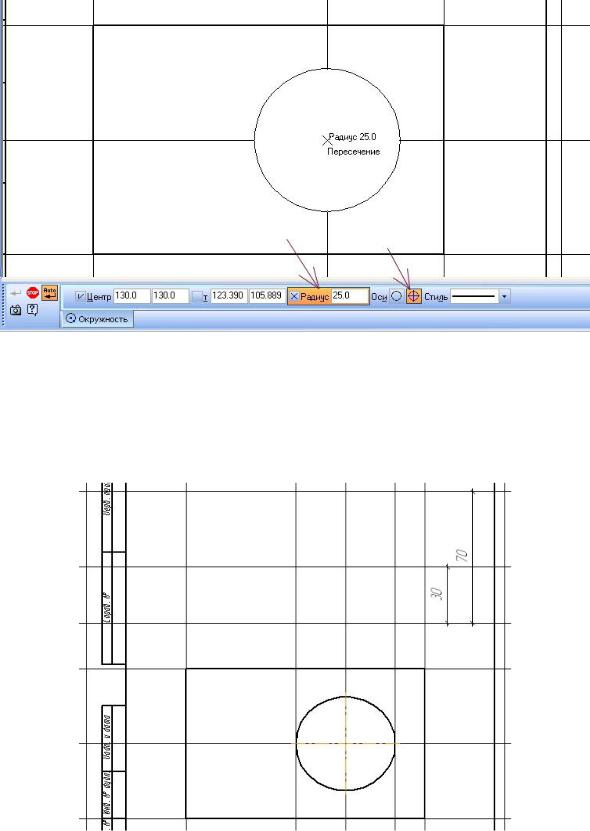
11.Включив привязку Ближайшая точка, проведите две
вертикальные вспомогательные прямые – линии связи проекций цилиндра.
12.На произвольном расстоянии выше вида сверху проведите горизонтальную линию. Относительно нее проведите две параллельные линии на расстоянии 30 мм и 70 мм, как показано на рисунке.
13. Обведите отрезками образовавшийся контур детали. Проекции цилиндрического отверстия постройте аналогично.
11
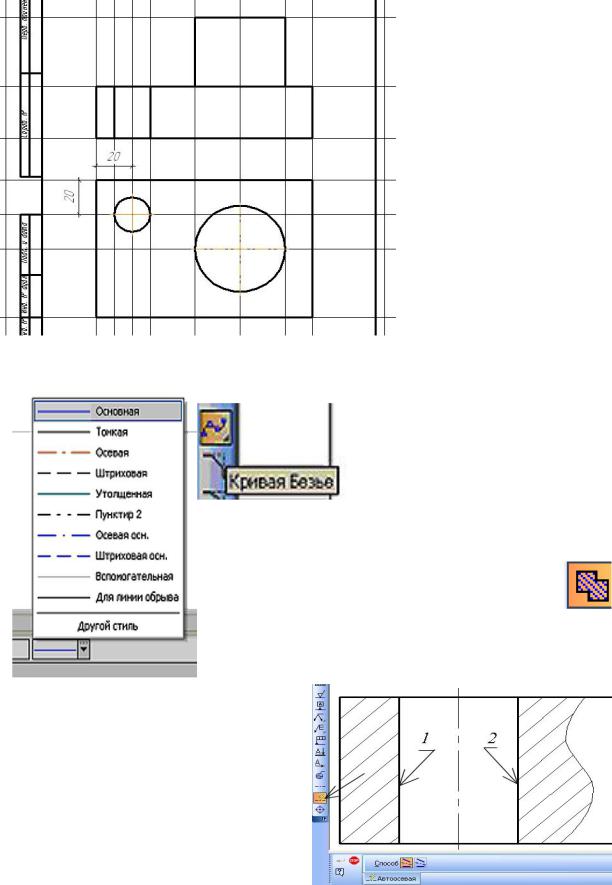
14. Удалите вспомогательные линии с помощью операций:
Выделить по стилю кривой - вспомогательные - ОК.
Нажмите клавишу Del. Эту же операцию можно выполнить, выбрав команду: Редактор –
Удалить – Все вспомогательные линии и точки в текущем виде.
15. Постройте местный разрез. Сначала проведите линию разрыва. Для этого в панели редактирования выберите кнопку Кривая Безье и тип линии - Для линии обрыва,
создайте волнистую линию обрыва.
16. Для штриховки местного разреза на
панели редактирования выберите кнопку
Штриховка.
Переместив курсор в область выполнения
штриховки, нажмите ЛКМ, а после окончания
операции – на кнопку Создать объект.
17. Проведите осевые линии. Это можно сделать двумя способами:
-при помощи команды отрезок, выбрав тип линии осевая;
-при помощи команды автоосевая, из панели инструментов
обозначения.
12
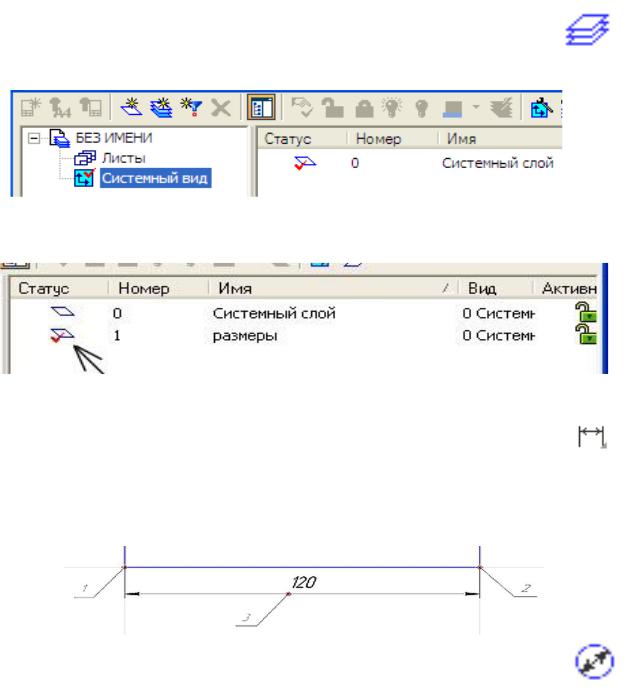
Для построения необходимо указать линии (позиции 1,2), между которыми располагается осевая.
18. Размеры проставьте в другом слое. Для этого нужно нажать ЛКМ на кнопке быстрого запуска Состояние слоев.
В результате появится окно состояния слоев
Нажмите на кнопку Новый и укажите имя нового слоя. Сделайте слой текущим
Для простановки горизонтального размера необходимо на панели
инструментов активизировать кнопку: Размеры – Линейный размер.
Первую точку установить в одну из концевых точек отрезка, размер которого требуется обозначить, вторую точку – в другую концевую точку этого же отрезка. Третья точка определит положение численного значения размерной линии.
Для простановки размера на окружности активизируйте на панели инструментов кнопку Диаметральный размер, наведите захват на окружность и нажмите ЛКМ. Затем укажите точку
положения текста размера. Остальные размеры проставляются в соответствии
свыше приведенными правилами.
19.Заполните основную надпись.
20.Выполните отчет и презентацию и сохраните их в той же папке, где хранится ваш чертеж.
Рекомендации по созданию презентации приведены в разделе
Требования к оформлению отчета и презентации.
13
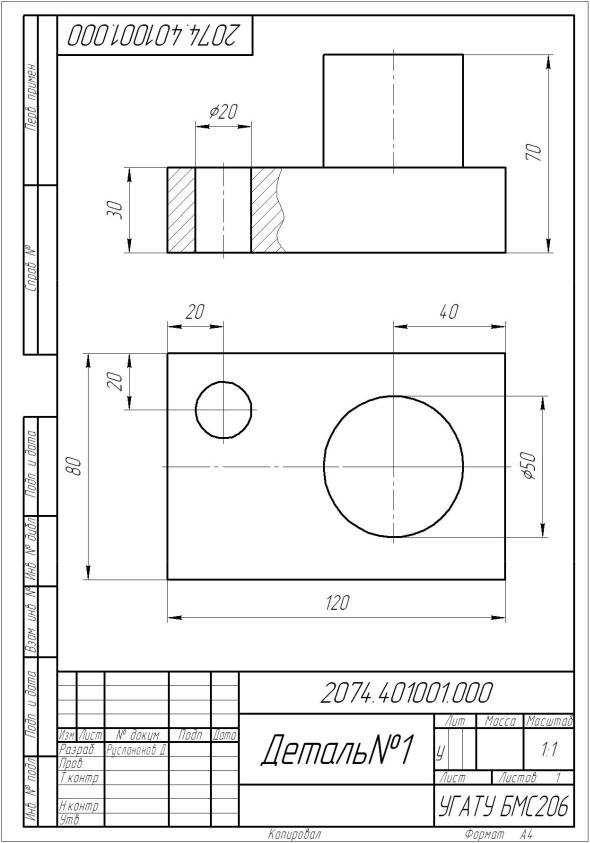
Образец выполненного задания
14
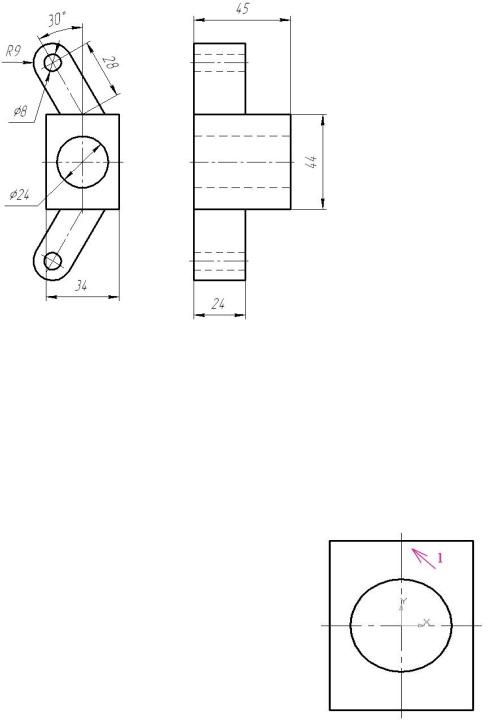
Чертеж детали №2 Применение локальной системы координат
Вариант задания
Задание:
1.Постройте изображение детали при помощи локальной системы координат.
2.Замените одну из проекций целесообразным разрезом.
Последовательность выполнения работы
Создание чертежа детали начинают с построения фронтального вида.
1.Постройте прямоугольник:
–с размерами сторон 44х34(мм);
–тип линий – основная;
–параметры – с осями.
2.Постройте окружность радиусом 12 мм по центру прямоугольника. В результате у вас получится следующее.
3.Вызовите меню работы с локальной системой
координат, нажав на кнопку  в верхней части экрана на панели текущего состояния.
в верхней части экрана на панели текущего состояния.
Локальная система координат (ЛСК) — это двумерная ортогональная система координат с назначенным пользователем положением начальной точки и угла поворота осей в текущем виде листа чертежа или во фрагменте. Каждой ЛСК можно присвоить имя,
15
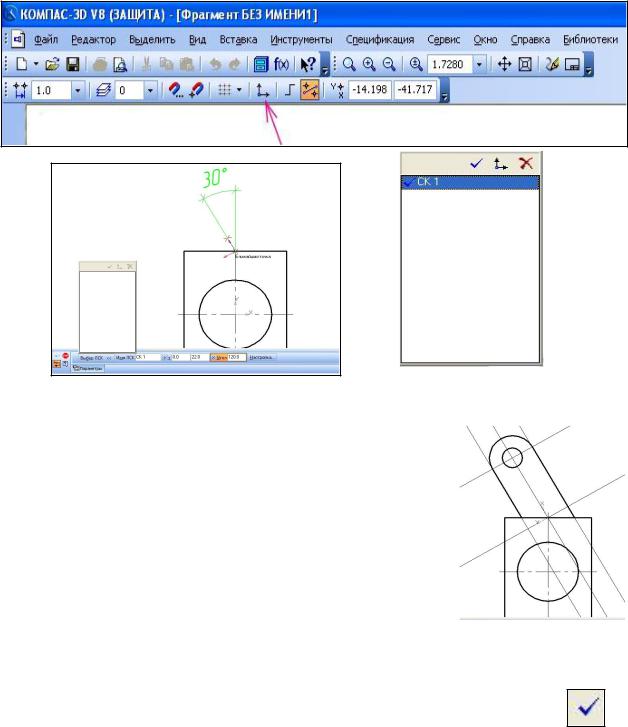
под которым она будет отображаться в списке при выборе, удалении или изменении параметров. При установке какой-либо ЛСК в качестве текущей значения координат и углов будут измеряться относительно этой ЛСК. По умолчанию в каждом новом документе (чертеж, фрагмент) существует
глобальная система координат (ГСК), т.е. заданная изначально, где ось абсцисс x направлена горизонтально вправо, а ось ординат y — вертикально вверх. Относительно ГСК задаются все ЛСК. Например, при создании нового чертежа начало ЛСК располагается в нижнем левом углу формата.
Панель текущего состояния.
4.Задайте положение ЛСК в верхней части прямоугольника (угловой размер 30 приведен для справки)
5.Панель работы с локальными СК. При
использовании нескольких ЛСК все они отображаются в этой панели.
Кнопки управления панели:
- сделать выбранную ЛСК текущей можно при нажатии на кнопку  ,
,
-создание новой ЛСК—  ,
,
-удалить выбранную ЛСК —  .
.
6.При помощи вспомогательных линий вычертите контур верхней части детали. И обведите ее при помощи дуги, окружности, отрезков.
7.Вернитесь к глобальной системе координат. Для этого выделите текущую систему координат и нажмите кнопку.
16
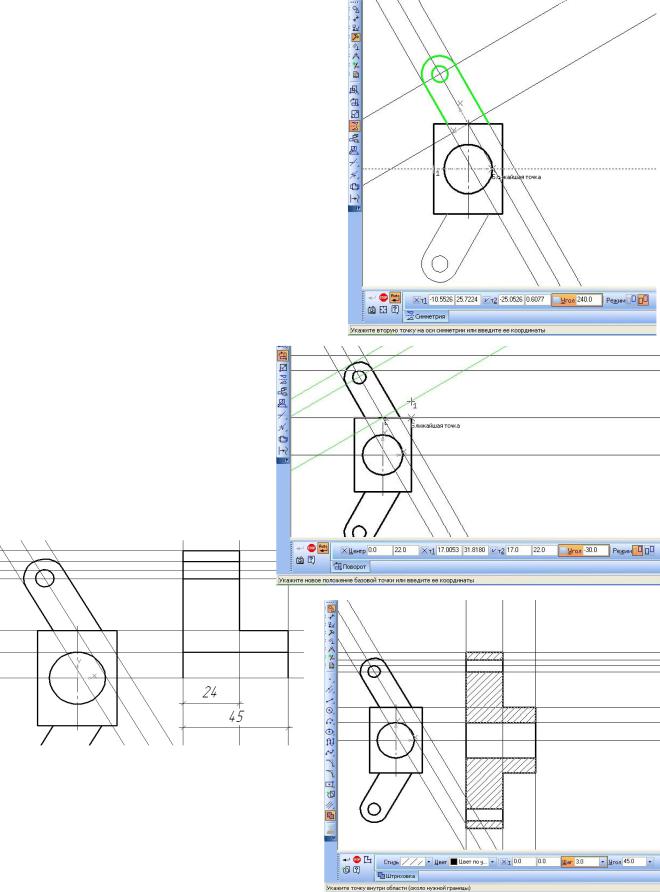
8.Выделите верхнюю часть детали и отобразите ее симметрично относительно горизонтальной оси симметрии детали.
9.Постройте ломаный разрез, заменяющий вид слева. Сначала проведите линии связи, в виде горизонтальных линий проведенных через характерные точки фронтальной проекции детали, затем –
горизонтальную вспомогательную линию через центр детали.
10.Выберите наклонные
вспомогательные линии построения верхней части детали и поверните их относительно, точки начала ЛСК, так чтобы они расположились горизонтально.
11.Проведите
вертикальные линии на расстоянии 24 мм и 45 мм. И получившееся очертание обведите при помощи отрезков с привязкой
пересечение.
12. |
Выделите |
верхнюю |
|
половину |
детали |
на |
изображении |
ломаного |
разреза |
и |
выполните |
команду |
симметрия, |
выполните |
|
штриховку.
17
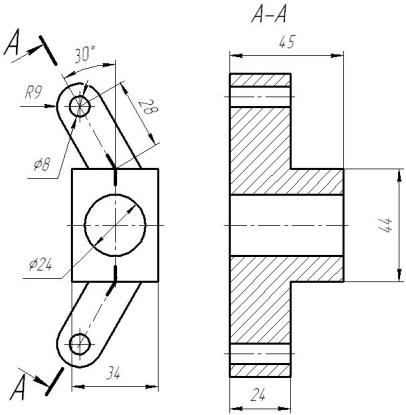
13. Создайте два новых слоя: для вспомогательных линий и для размеров. Выделите все вспомогательные линии при помощи команды
выделить по типу  , панель инструментов выделение, и при помощи контекстного меню переведите их в слой для вспомогательных линий. Сделайте этот слой невидимым. Далее, необходимо назначить слой для размеров «текущим», проставить все размеры, создать оставшиеся текстовые надписи и оформить изображение в виде конструкторского документа, т. е. чертежа
, панель инструментов выделение, и при помощи контекстного меню переведите их в слой для вспомогательных линий. Сделайте этот слой невидимым. Далее, необходимо назначить слой для размеров «текущим», проставить все размеры, создать оставшиеся текстовые надписи и оформить изображение в виде конструкторского документа, т. е. чертежа
14. Выполните отчет и презентацию и сохраните их в той же папке, в которой хранится ваш чертеж.
Выводы
1.Программа КОМПАС-3D обладает удобными средствами выполнения графических построений: а) вспомогательные линии бесконечной длины позволяют создавать сетку для удобного выполнения построений; б) средства логической привязки позволяют математически точно найти точку чертежа по заданному логическому условию; в) применение нескольких слоев при выполнении чертежа позволяет представить чертеж из тематически различных фрагментов (например, один слой чертежа содержит изображения предмета, а второй слой – размеры чертежа).
2.При формировании текстового документа возможно включение графических изображений, как в виде копии экрана, так и в виде объекта КОМПАС-3D.
18
