
- •Министерство труда республики беларусь Республиканский научно-методический и учебный центр " Алгоритм"
- •Минск, 1998 г. Содержание
- •Введение.
- •Начало работы с Excel 97
- •Структура экрана Excel 97.
- •Компоненты книги.
- •Завершение сеанса работы с Excel 97.
- •Ввод данных в таблицы.
- •Ввод повторяющихся значений
- •Ввод списка, содержащего элементы с фиксированным приращением
- •Общие сведения о вводе чисел.
- •Управление видом вводимых чисел
- •Даты и Время Дня
- •Общие сведения о вводе текста.
- •Автоввод текста
- •Выделение диапазонов ячеек.
- •Настройка ширины столбцов.
- •Изменение высоты строки.
- •Исправление ошибок при вводе данных.
- •Вставка, удаление и очистка ячеек, строк и столбцов. Вставка и удаление ячеек
- •Очистка содержимого ячеек.
- •Вставка столбцов
- •Вставка строк.
- •Вставка ячеек, содержащих данные.
- •Очистка или удаление строк и столбцов.
- •Очистка строк и столбцов.
- •Присвоение имени Листу.
- •Копирование ячеек.
- •Ввод формул.
- •Операторы в формулах
- •Ссылки на другие листы той же книги.
- •Ссылка на листы других книг.
- •Копирование формул.
- •Относительные и абсолютные адреса ячеек.
- •Имена для абсолютной адресации
- •Присвоение имен ячейкам и диапазонам.
- •Правила присвоения имен ячейкам и диапазонам.
- •Использование имен
- •Работа с функциями
- •Наиболее часто используемые функции Автоматическое суммирование
- •Применение мастера функций.
- •Функция округлении (округл).
- •Консолидация данных.
- •Трассировка зависимостей ячеек.
- •Трассировка зависимых ячеек.
- •Трассировка влияющих ячеек.
- •Удаление стрелок трассировки.
- •Трассировка ошибок.
- •Сохранение книг
- •Сохранение книги под другим именем.
- •Закрытие книги.
- •Открытие книги
- •Работа с окнами книг.
- •Разделение области окна.
- •Закрепление областей на экране.
- •Форматирование листов.
- •Выбор форматов для чисел
- •Создание формата пользователя.
- •Выравнивание содержимого ячеек.
- •Выбор шрифтов.
- •Быстрое форматирование с помощью команды Автоформат
- •Структурирование рабочих листов.
- •Создание структуры.
- •Удаление структуры
- •Работа со списками
- •Сортировка списков.
- •Создание пользовательского порядка сортировки
- •Использование фильтров для анализа списков
- •Команда Автофильтр
- •Удаление автофильтра
- •Расширенный фильтр
- •Сводные данные
- •Создание сводной таблицы.
- •Редактирование сводной таблицы
- •Вывод таблицы на печать
- •Параметры страницы
- •Диаграммы
- •Ряды данных и категории
- •Элементы диаграмм.
- •3. Заголовок диаграммы.
- •Создание диаграмм
- •10. Если диаграмма готова, щелкните по кнопке Готово. Изменение размеров и расположения диаграммы
- •Редактирование диаграмм.
- •Вывод диаграммы на печать
- •Литература
Ряды данных и категории
Ряд данных - это множество значений, которые вы хотите нанести или отобразить на диаграмме. Если вы хотите отобразить на диаграмме валовой доход фирмы от продаж за последнее десятилетие, то рядом данных будет являться множество значений валового дохода от продаж. Если вы хотите отобразить на диаграмме прибыль фирмы по каждому региону, то рядом данных будет являться множество значений прибыли. А если нужно построить график среднесуточных температур за июль, то рядом данных будет являться множество средних значений температуры за каждые сутки июля.
Каждый ряд данных в диаграмме может иметь до 4000 значений или точек данных. На диаграмме можно отобразить до 255 рядов данных, но никакая диаграмма не может содержать более 32 000 точек данных.
Категории задают положение конкретных значений в ряде данных. В случае валового дохода от продаж за последнее десятилетие, категориями являются года в десятилетии. В примере с прибылью фирмы по региону категориями являются регионы, а в случае ряда значений среднесуточных температур за июль, категории -это дни месяца.
Ключевое различие между рядами данных и категориями состоит в следующем: ряд данных - это множество значений, которые наносятся на диаграмму, а категориями являются "заголовки" для этих значений.
Элементы диаграмм.
1. 0сь значений (обычно вертикальная, но может быть и горизонтальная).
2. Точка на диаграмме соответствует значению из ячейки таблицы.
3. Заголовок диаграммы.
4. Подписи значений это подписи данных или значения над столбцами данных.
5. Маркер - это столбик, блок, точка, сектор или другой символ на диаграмме, изображающий отдельный элемент данных или одно значение ячейки на листе. Связанные маркеры образуют на диаграмме ряд данных.
6. Легенда - это прямоугольник в области диаграммы (обычно справа), содержащий обозначения и названия рядов данных (или категорий). Условное обозначение слева от названия, состоит из знака и цвета, назначенных ряду данных (или категории).
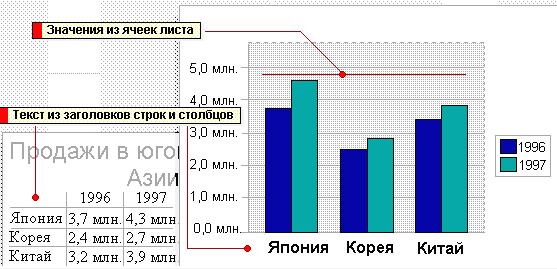
Создание диаграмм
Диаграмму можно создать на рабочем листе вместе с исходными данными в таблице или на отдельном листе диаграммы. Диаграмма. которая создается непосредственно на рабочем листе с исходными данными, называется встроенной диаграммой. Преимущество такого способа состоит в том, что впоследствии можно распечатать диаграмму и таблицу с данными для нее на одном листе бумаги, а также просто выполняется переход от данных к диаграмме и наоборот.
Использование листа диаграмм для размещения диаграммы на отдельном листе удобно в случаях, когда необходимо получить только диаграмму, например, для статьи, для снятия на слайд и т.д.
Для создания диаграммы выполните следующие действия:
1. Выделите данные, которые необходимо отобразить на диаграмме. Если в диаграмме предполагаете использовать заголовки строк и столбцов, то их следует также включить в выделенный диапазон.
2. Щелкните кнопку Мастер диаграмм
![]() .
При этом на экране появится мерцающий
контур кнопки, а указатель мыши примет
форму креста (или выполните меню Вставка
команду Диаграмма и выберите На
этом листе).
.
При этом на экране появится мерцающий
контур кнопки, а указатель мыши примет
форму креста (или выполните меню Вставка
команду Диаграмма и выберите На
этом листе).
3. Удерживая нажатой кнопку мыши, установите указатель мыши в место предполагаемой диаграммы, щелкните кнопку и растяните прямоугольник. Как только вы отпустите кнопку, откроется окно Мастер диаграмм (шаг 1 из 4).
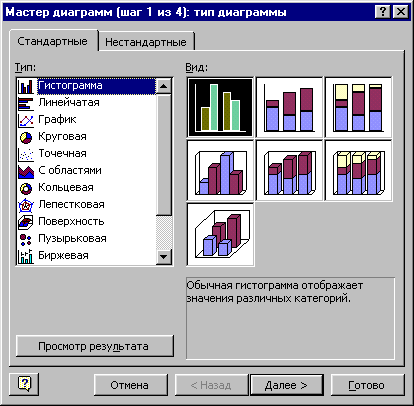
4. Тип диаграммы выбирается в поле Тип на вкладке Стандартные. На вкладке Нестандартные представлен дополнительный список встроенных диаграмм.
5. Выберите щелчком мыши тип диаграммы и в поле Вид подходящий вид диаграммы. Можно просмотреть диаграмму, нажав и удерживая кнопку Просмотр результата.
6. Щелкните мышью на кнопке Далее > . При этом на экране откроется окно Мастер диаграмм (шаг 2 из 4).
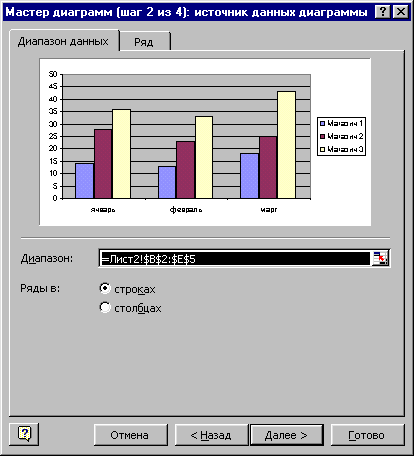
7. Вторым шагом в создании диаграммы является задание диапазона, содержащего данные, которые будут представлены на диаграмме. Так как выбор данных уже был сделан выделением нужного диапазона перед вызовом Мастера диаграмм, можно перейти к вкладке Ряд, чтобы добавить или удалить ряды данных, если это необходимо. Затем перейти к следующему шагу, щелкнув по кнопке Далее >.
8. При этом на экране откроется окно Мастер диаграмм (шаг З из 4).
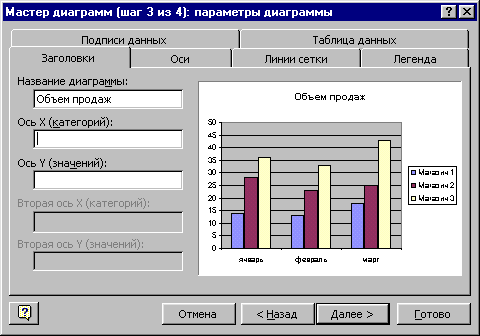
В этом окне можно добавить легенду, если мастер диаграмм этого не сделал. Можно также пометить оси, озаглавить всю диаграмму, подписать данные, разместить рядом с диаграммой таблицу данных и выполнить некоторые другие операции, используя соответствующие вкладки этого окна. Хорошая диаграмма - это диаграмма, при просмотре которой не возникает вопрос: "А что бы это значило?". Затем перейти к следующему шагу, щелкнув по кнопке Далее >.
9. При этом на экране откроется окно Мастер диаграмм (шаг 4 из 4), которое позволяет выбрать вариант размещения диаграммы на отдельном листе или на листе с данными.

