
- •Министерство труда республики беларусь Республиканский научно-методический и учебный центр " Алгоритм"
- •Минск, 1998 г. Содержание
- •Введение.
- •Начало работы с Excel 97
- •Структура экрана Excel 97.
- •Компоненты книги.
- •Завершение сеанса работы с Excel 97.
- •Ввод данных в таблицы.
- •Ввод повторяющихся значений
- •Ввод списка, содержащего элементы с фиксированным приращением
- •Общие сведения о вводе чисел.
- •Управление видом вводимых чисел
- •Даты и Время Дня
- •Общие сведения о вводе текста.
- •Автоввод текста
- •Выделение диапазонов ячеек.
- •Настройка ширины столбцов.
- •Изменение высоты строки.
- •Исправление ошибок при вводе данных.
- •Вставка, удаление и очистка ячеек, строк и столбцов. Вставка и удаление ячеек
- •Очистка содержимого ячеек.
- •Вставка столбцов
- •Вставка строк.
- •Вставка ячеек, содержащих данные.
- •Очистка или удаление строк и столбцов.
- •Очистка строк и столбцов.
- •Присвоение имени Листу.
- •Копирование ячеек.
- •Ввод формул.
- •Операторы в формулах
- •Ссылки на другие листы той же книги.
- •Ссылка на листы других книг.
- •Копирование формул.
- •Относительные и абсолютные адреса ячеек.
- •Имена для абсолютной адресации
- •Присвоение имен ячейкам и диапазонам.
- •Правила присвоения имен ячейкам и диапазонам.
- •Использование имен
- •Работа с функциями
- •Наиболее часто используемые функции Автоматическое суммирование
- •Применение мастера функций.
- •Функция округлении (округл).
- •Консолидация данных.
- •Трассировка зависимостей ячеек.
- •Трассировка зависимых ячеек.
- •Трассировка влияющих ячеек.
- •Удаление стрелок трассировки.
- •Трассировка ошибок.
- •Сохранение книг
- •Сохранение книги под другим именем.
- •Закрытие книги.
- •Открытие книги
- •Работа с окнами книг.
- •Разделение области окна.
- •Закрепление областей на экране.
- •Форматирование листов.
- •Выбор форматов для чисел
- •Создание формата пользователя.
- •Выравнивание содержимого ячеек.
- •Выбор шрифтов.
- •Быстрое форматирование с помощью команды Автоформат
- •Структурирование рабочих листов.
- •Создание структуры.
- •Удаление структуры
- •Работа со списками
- •Сортировка списков.
- •Создание пользовательского порядка сортировки
- •Использование фильтров для анализа списков
- •Команда Автофильтр
- •Удаление автофильтра
- •Расширенный фильтр
- •Сводные данные
- •Создание сводной таблицы.
- •Редактирование сводной таблицы
- •Вывод таблицы на печать
- •Параметры страницы
- •Диаграммы
- •Ряды данных и категории
- •Элементы диаграмм.
- •3. Заголовок диаграммы.
- •Создание диаграмм
- •10. Если диаграмма готова, щелкните по кнопке Готово. Изменение размеров и расположения диаграммы
- •Редактирование диаграмм.
- •Вывод диаграммы на печать
- •Литература
Консолидация данных.
Консолидация позволяет суммировать данные самыми различными способами. Предположим, что необходимо подсчитать общую сумму продаж по кварталам, но при этом поместить все суммы не на том же, а на отдельном листе и связать суммы с исходными данными, чтобы всякое изменение в книге автоматически вызывало изменение общих сумм.
Чтобы консолидировать данные более чем из одного листа, данные всех источников должны быть одинаково размещены на своих листах. Более того. во всех этих столбцах должны быть одни и те же имена, упорядоченные тем же самым образом.
Для консолидации данных выполните следующие действия:
Щелкните на ярлычке того листа, куда следует поместить все суммы, чтобы этот лист отобразился на экране.
Выделите ячейку А2 и выберите в меню Данные команду Консолидация. На экран выведется следующее диалоговое окно:
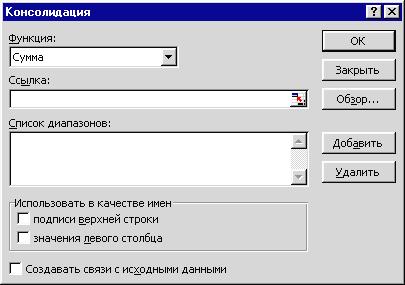
Перейдите на рабочий лист с диапазоном ячеек, общую сумму которых необходимо подсчитать, и выделите их. Тогда в поле Ссылка диалогового окна появится абсолютная ссылка на выделенный диапазон. Если вводится несколько ссылок, то после ввода очередной ссылки щелкните на кнопке Добавить, чтобы ввести ее в список диапазонов.
Если в поле Функция не появилась требуемая функция, то выберите ее в раскрывающемся списке.
Если необходимо использовать заголовки и наименования левого столбца, то установите флажки в поле с названием Использовать в качестве имен.
Установите флажок в поле Создать связи с исходными данными, чтобы связать общие суммы с исходными данными.
Щелкните на кнопке ОК.
Excel организует структуру документа, скрывающую механизмы связи между общими суммами и исходными данными. Для раскрытия скрытой информации щелкните на кнопке со знаком + слева от номеров строк. Чтобы вновь скрыть исходные данные и оставить только консолидированные, щелкните на кнопке с цифрой 1.
Трассировка зависимостей ячеек.
Чтобы понять, как связаны в листе формулы и значения, следует воспользоваться трассировщиком ячеек. Трассировщики ячеек можно также использовать для поиска источника досадных ошибок, которые случайно, но постоянно появляются в рабочих листах.
Трассировка зависимых ячеек.
Зависимые ячейки - это ячейки, которые используют значение в выделенной ячейке. Ячейка, которая имеет зависимые ячейки, может содержать формулу или константу. Чтобы выяснить, какие ячейки содержат формулы, использующие значение какой-то ячейки, необходимо:
1. Щелкнуть мышью на интересующей ячейке.
2. Выполнить меню Сервис, команда Зависимости и выбрать Зависимые ячейки. Появятся стрелки трассировки от выделенной ячейки к ячейкам, содержащим формулы, в которых есть ссылка на эту ячейку.
Трассировка влияющих ячеек.
Влияющие ячейки - это ячейки, значения которых используются формулой в выделенной ячейке. Влияющие ячейки всегда содержат формулу. Чтобы выяснить, на какие ячейки ссылается какая-то формула, необходимо:
1. Щелкнуть мышью на ячейке с формулой.
2. Выполнить меню Сервис команду Зависимости и выбрать влияющие ячейки. Появится стрелка с точками во влияющих ячейках, на которые ссылается эта формула. Чтобы продолжить трассировку, выполните эту команду еще раз.
