
Лабораторная работа № 5 создание, форматирование и редактирование текстов.
1. Цель: Освоить навыки создания, формирования и редактирования простого и фигурного текста.
2. Предварительная подготовка.
2.1. Прочитать приложения в конце методических указаний.
2.2. С помощью конспекта лекций, и литературы, изучить раздел «Текст»
2.3. Устно ответить на контрольные вопросы (см. п. 5).
2.4. Ознакомиться с описанием лабораторной работы.
3. Задание к работе.
3.1. Создание простого текста и изучение его возможностей в программе CorelDRAW.
3.2. Создание фигурного текста и размещение его вдоль контура.
3.3. Перевод текста в редактируемые контуры.
4. Методические указания к выполнению работы.
Текст рассматривается программой как объект – его можно вращать, искажать, придавать различные заливки и обводки, специальные эффекты и т.д. Различают два вида текстовых объектов: Artistic Text (Фигурный текст) и Paragraph Text (Простой текст).
4.1. Простой текст. В CorelDRAW любой простой текст располагается внутри заданного размера – рамки простого текста (Paragraph text frame) или связанной цепочки таких рамок. Базовая форма рамки простого текста – прямоугольник, но в процессе последующих преобразований эти прямоугольники могут принимать произвольные формы. Текст ведёт себя, как на странице документа в текстовом процессоре: при наборе символы автоматически распределяются по строкам внутри блока, задаются выравнивание, число колонок, интервалы, переносы, атрибуты символов. Этот тип текста пригоден для набора заметок, статей.
4.1.1. Для создания простого текста выберите инструмент Text (Текст). Создайте рамку для будущего текста, нарисовав прямоугольник. Введите несколько строк с клавиатуры (рисунок 5.1,а).
а б в
г
б в
г
Рисунок 5.1 – Создание простого текста
4.1.2. Отредактируйте простой текст, щелкнув в рамке указателем инструмента Text (рисунок 5.1,б). Затем отредактируйте текст, выбрав рамку указателем инструмента Pick и воспользовавшись диалоговым окном Edit Text (Редактирование текста), раскрыв его щелчком кнопки панели атрибутов.
4.1.3. Выделите рамку и измените ее размеры. Обратите внимание как корректируется расположение текста внутри рамки (рисунок 5.1, в,г).
4.1.4. Иногда нужно использовать перечисление, для этого используют прерывание строки внутри одного абзаца. Наберите текст «ул. Никитина д.7,» Нажмите сочетание клавиш <Shift>+<Enter> (конец стоки) и опять текст «маг. “Снежинка”» и аналогично наберите остальной текст, как показано на рисунке 5.2.
 Рисунок
5.2 – Перечисление внутри абзаца
Рисунок
5.2 – Перечисление внутри абзаца
4.2. Маркированные списки и буквицы. Для оформления простого текста могут быть использованы специальные эффекты – автоматически маркированные списки и буквицы.
4.2.1. Выберите контейнер с заметкой и установите точку вставки в первом абзаце списка. В диалоговом окне выберите Format Text (Форматирование текста)/Effects (Эффекты)/Effect Type (Тип эффекта)/Drop cap (Буквица) (рисунок 5.3,а). Задайте число строк, которые затронет эффект, равное 3. В группе отступы задайте расстояние между буквицей и остальными строками равное 1.764 мм. Переключатель в правой части окна определяет внешний вид абзаца с буквицей – текст может обтекать увеличенную литеру (Dropped (В тексте)) или располагаться с висячим отступом (Hanging Indent (Висячий отступ)). Выберите первое положение переключателя. В результате у вас получится текст, как на рисунке 5.3,б. Чтобы усилить эффект буквицы, можно изменить шрифт заглавной буквы
(рисунок 5.3,в).
4.2.2. Примените эффект маркированного списка для перечисленного выше списка магазинов. Для этого выделите контейнер с текстом инструментом Pick (Указатель), эффект будет применён ко всем абзацам контейнера. Выберите Format Text (Форматирование текста)/Effects (Эффекты)/Effect Type (Тип эффекта)/Bullet (Маркировка) (рисунок 5.4,а). В раскрывающихся списках укажите шрифт и символ. Задайте размер маркера в счётчике Size (размер) и его смещение по вертикали в счётчике Baseline shift (Смещение), например размер 40 пунктов и смещение 9.999 пунктов.
 а
б
в
а
б
в
Рисунок 5.3 – Настройки буквицы
В счётчике Position (Положение) определите смещение маркера относительно начала строки, например 10. А также выберите расположение текста списка – Bulleted (В тексте) или Hanging Indent (Висячий отступ) (рисунок 5.4,б).

а б
Рисунок 5.4 – Отступ
4.3. Создание цепочки связанных блоков. Цепочками связанных блоков простого текста пользуются для того, чтобы разместить один текст в нескольких различных местах одной страницы или на разных страницах документа.
4.3.1. Создайте небольшую рамку с текстом, причем так, чтобы последние строки не было видно (рисунок 5.5,а). Рядом с контейнером с текстом создайте новый пустой контейнер (рисунок 5.5,б). Щёлкните левой

Рисунок 5.5 – Связанные рамки
кнопкой мыши на индикатор, расположенный в середине нижней границы рамки – он примет вид листа с текстом. Подведите курсор к пустому контейнеру (форма курсора – большая стрелка). Между первым и вторым контейнером появится тонкая голубая стрелка, обозначающая взаимодействие (на печать она не выводится). Обратите внимание, что текст, не поместившийся в старой рамке, оказался во вновь созданной (рисунок 5.5,в).
4.3.2. Чтобы следующая рамка в цепочке имела форму, отличную от прямоугольника, вначале постройте замкнутый криволинейный объект желаемой формы (например многоугольник) (рисунок 5.6,а), затем щелкните указателем инструмента Text (Текст) на нижнем индикаторе последней рамки цепочки. После щелчка объекта таким указателем создается рамка, совпадающая с объектом по форме – текст заключается внутрь объекта (рисунок 5.6,б).

а б
Рисунок 5.6 – Связанные рамки произвольной формы
4.3.3. После построения рамки произвольной формы управляющий объект (в данном случае многоугольник), который нарисован сплошной линией становится не нужен, поэтому его можно отделить командой Arrange (Монтаж)/Break(Отделить) и удалить. При этом рамка в оболочке остается в составе цепочки рамок простого текста.
4.3.4. Чтобы подогнать текст под размер контейнера, выберите команду Fit text to Frame (Вписать текст в рамку). Теперь ваш текст точно соответствует размеру контейнера.
4.4. Обтекание текстом объектов. Часто необходимо, чтобы рисунки не располагались отдельно, а были окружены текстом. Если объекту задать атрибут обтекания простым текстом, то вид его не изменится. Однако, когда вы поместите объект в область простого текста, обтекание начнёт работать.
4.4.1. Атрибут обтекания можно задать у фигур и растровых изображений. Характер обтекания задаётся в диалоговом окне Wrap Paragraph Text (Обтекание простым текстом). Кнопка, вызывающая это окно находится на панели свойств.
4.4.2. Наберите небольшой простой текст. Поместите поверх текста любой объект (например, звезду) и выделите его. Нажмите кнопку Wrap Paragraph Text (Обтекание простым текстом) и в выпадающем окне задайте Wrapping Style (Метод обтекания), а также расстояние от объекта до текста
командой Text wrap offset. На рисунке 5.7 показаны разные способы обтекания объекта текстом.

Рисунок 5.7 – Обтекание текстом
4.5. Фигурный текст. Этот вид текста позволяет набирать одну или несколько строк текста с любым форматированием (кегель, интерлиньяж, ширина символа, надстрочный и подстрочный индекс, кернинг и т.д.). Так обычно создают логотипы, заголовки и другие маленькие объёмы текста.
4.5.1. Создайте новый документ CorelDRAW. Выберите на панели инструментов инструмент Text (Текст) и щелкните мышью на листе. Выберите в поле Font (Гарнитура) на панели атрибутов рисунок символов алфавита. В поле Size (Кегль) высоту символов текста в пунктах, например, 48. И введите с клавиатуры текст, который указан на рисунке 5.8,а.
4.5.2.
Символы и абзацы редактируются, как в
простом текстовом редакторе. Если
использовать клавиатуру, то для
перемещения курсора и выделения текста
используют сочетания клавиш соответственно:
<Ctrl>+![]()
<Shift>
+![]() Выделите
слово «Авторы». Вырежьте его в буфер
обмена. Щёлкните инструментом Text
(Текст) на свободном месте страницы и
вставьте в документ вырезанное слово
как отдельный блок (рис
5.8,б). Так как текст
Выделите
слово «Авторы». Вырежьте его в буфер
обмена. Щёлкните инструментом Text
(Текст) на свободном месте страницы и
вставьте в документ вырезанное слово
как отдельный блок (рис
5.8,б). Так как текст
 а
б
а
б
Рисунок 5.8 – Фигурный текст
рассматривается программой как объект, то текстовый блок может быть трансформирован инструментом Pick (Указатель). Проделайте с текстом следующие операции: перемещение, масштабирование, дублирование, трансформирование, задание заливки и обводки.
4.5.3. Теперь вставьте в текст специальный символ. Для этого установите текстовый курсор в точку, где должен появиться символ, и выполните команду Window (Окно)/ Dockers (Докеры)/Symbols and Special Characters (Символы и специальные характеристики). Откроется одноименное диалоговое окно. В раскрывающемся списке выберите название гарнитуры, которая содержит символы. В расположенной ниже палитре найдите изображение нужного символа и перетащите это изображение мышью в пределы прямоугольника выбора, окружающего блок фигурного текста. Отпустите кнопку мыши, и он займет свое место в тексте.
4.5.4. Проверьте, какое влияние оказывают на фигурный текст кнопки режимов выравнивания (рисунок 5.9).
 Рисунок
5.9 – Режимы выравнивания
Рисунок
5.9 – Режимы выравнивания
Измените начертание в поле Style на курсивное (Italic), полужирное (Bold) и полужирный курсив (Bold-Italic).
4.5.5. На панели атрибутов нажмите кнопку Format Text (Форматирование текста). Она раскрывает одноименное диалоговое окно, расставляющее пользователю доступ ко всем средствам форматирования фигурного текста, в том числе к тем из них, которые недоступны с панели атрибутов. Попробуйте проделать с помощью этого окна то же, что в предыдущих пунктах.
4.5.6. В заключение разъедините блок фигурного текста. Для этого выберите команду Arranges (Компоновать)/Break Apart (Разбить). Теперь маркеры рамки выбора охватывают только первую строку бывшего блока фигурного текста. Повторите операцию разъединения еще два раза, разбивая строку на слова, а затем – слово на отдельные символы. При этом каждый раз в результате разъединения получаются блоки фигурного текста. А за тем соедините разъединенные вами строки с помощью команды Arranges (Компоновать)/Shaping (Формирование)/Weld (Соединение).
4.6. Размещение фигурного текста вдоль контура. Текст может располагаться вдоль контура любой формы. Рассмотрим несколько вариантов.
4.6.1. Разместим уже готовый текст вдоль контура. Напишите текст «Текст вдоль контура» и оставьте его выделенным. Нарисуйте окружность и тоже выделите. Выберите команду Text (Текст) >Fit Text to Path (Текст вдоль контура), у вас курсор примет вид толстой стрелки, подведите её к окружности и щёлкните левой копкой мыши. Текст разместится вдоль контура с внешней стороны (рисунок 5.10,а). Если вы хотите переместить надпись вдоль контура, нажмите левой кнопкой мыши на красный указатель возле текста и передвигайте его в нужное место (рисунок 5.10,б).

а б
Рисунок 5.10 – Текст вдоль замкнутого контура
4.6.2. При размещении текста вдоль незамкнутого контура большое значение имеет его начальная точка. В зависимости от этого текст будет располагаться над или под несущим контуром. Получите контура с надписью как показано на рисунке 5.11.

Рисунок 5.11 – Текст вдоль незамкнутого контура
4.6.3. При изменении формы контура, текст приспосабливается к изменившейся форме контура. Измените вид контура и вид текста и понаблюдайте за изменениями. Для того чтобы выделить контур или текст, предварительно нажмите клавишу <Ctrl>.
4.6.4. Щёлкните инструментом Pick (Указатель) на тексте и рассмотрите панель свойств. Измените свой контур с текстом используя все составляющие панели, которые показаны на рис 5.12
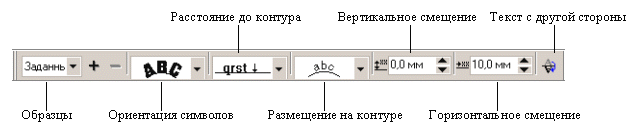
Рисунок 5.12 – Панель свойств для текста на контуре
4.7. Взаимные преобразования фигурного и простого текста. Фигурный текст можно преобразовать в простой текст и наоборот. При соблюдении определенных условий возможно и обратное преобразование – блока простого текста в текст фигурный.
4.7.1. Для того чтобы преобразовать фигурный текст в простой, выделите его при помощи инструмента Pick (выбор), а затем выполнить команду Text (Текст)/Convert To Paragraph Text (Преобразовать в простой текст).
4.7.2. Для того чтобы преобразовать простой текст в фигурный, выделите его при помощи инструмента Pick (Выбор), а затем выбрать команду Text (Текст)/Convert to Artistic Text (Преобразовать в фигурный текст).
Простой текст будет преобразован с сохранением всех возможных для нового типа атрибутов. Интерлиньяж и выравнивание для всего фигурного текста задаются по первому абзацу исходного простого текста. Колонки не сохраняются.
