
- •Общие сведения
- •1. Введение в MapInfo
- •2. Основные понятия в MapInfo
- •3. Начало работы в MapInfo
- •3.1. Запуск программы
- •3.2. Основы технологии работы
- •3.3. Инструментальная панель «Операции»
- •3.4. Инструментальная панель «Пенал»
- •3.5. Инструментальная панель «Программы»
- •3.6. Главное меню
- •4. Ввод информации
- •4.1. Импорт таблицы
- •4.2. Открытие таблицы
- •4.3. Открыть рабочий набор
- •4.4. Закрытие и сохранение таблиц
- •4.5. Сохранение Рабочего набора
- •4.6. Выбор единиц измерений в окне Карты
- •5. Послойное картографирование
- •5.1. Управление слоями
- •5.2. Переупорядочивание слоев
- •5.3. Удаление слоя
- •5.4. Отображение слоя полностью
- •5.5. Изменение вида слоя
- •5.6. Масштабный эффект слоев
- •5.7. Дублирование окна карты
- •5.8. Что такое Косметический слой?
- •5.9. Подписывание
- •5.9.1. Создание подписей
- •5.9.2. Автоматическое подписывание
- •6. Отображение и работа с атрибутивными данными
- •6.1. Просмотр табличных данных
- •6.2. Информация об объектах
- •6.3. Построение Графиков
- •6.4. Выборки
- •6.4.1. Выбор отдельного объекта
- •6.5. Запрос
- •6.5.1. Выбор с помощью запросов
- •6.5.1. Этапы выполнения команды Выбрать
- •6.5.2. Выбор объектов с помощью sql-Запроса
- •7. Пространственный анализ
- •7.1. Тематическое картографирование
- •7.1.1. Создание тематического слоя
- •7.1.2. Показ тематических слоев
- •7.1.3. Настройка тематической карты
- •7.2. Геокодирование
- •7.2.1. Общая процедура геокодирования
- •7.3. Районирование
- •7.3.1. Список районов
- •7.3.2. Процесс районирования
- •7.4. Географический анализ
- •7.4.1. Изменяемые объекты
- •7.4.2. Обобщение данных
- •7.4.3. Комбинирование объектов с участием изменяемого объекта
- •7.4.8. Комбинирование объектов
- •7.4.9. Слияние в таблице
- •8. Вывод информации
- •8.1. Работа с отчетами
- •8.1.1. Создание картографической легенды
- •8.1.2. Создание Нового Отчета
- •8.2. Экспорт окна
- •9. Контрольные вопросы
- •10. Контрольная работа
- •Литература
- •Приложение 1. «Создание выражений»
- •1. Операторы
- •2. Ключевые слова в выражениях
- •3. Функции
- •Глоссарий
4.3. Открыть рабочий набор
Преимущество Рабочего Набора в том, что при его использовании сохраняется список открытых таблиц и окон, а также данные о расположении на экране в той последовательности, какую они имели в процессе предыдущего сеанса работы.
Рабочий Набор – это список всех таблиц и окон, которые используются в работе, хранящийся в файле с расширением *.WOR. Рабочий Набор следит за следующими элементами:
Окна Карты, Список, Графика и Отчета, включая их размер и положение на экране.
Таблицы запросов, созданные с использованием операторов Запрос и SQL Запрос.
Тематические карты.
Окна Легенды.
Объекты косметического слоя.
Подписи.
Стили шрифтов, символов, линий и регионов, используемые для изображения объектов на экране.
Любые открытые ранее таблицы (включая временные) и окна могут быть загружены вновь, если открыть Рабочий Набор. Если после загрузки Рабочего Набора открытые ранее окна и таблицы больше не понадобятся, необходимо выполнить команду Файл → Закрыть все перед загрузкой Рабочего Набора. В противном случае таблицы и окна нового рабочего набора добавятся к окнам и таблицам, открытым в течение данного сеанса.
Для открытия Рабочего Набора необходимо:
Выбрать в падающем меню Файл → Открыть Рабочий Набор, и на экран будет выведен диалог Открыть Рабочий Набор.
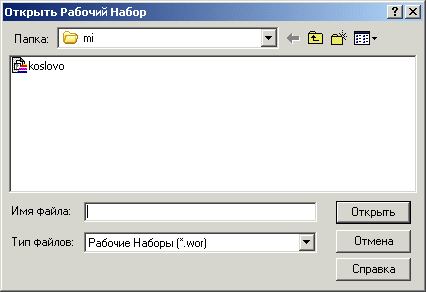
Рис. 5. Диалоговое окно Открыть Рабочий Набор
Обычно тип файла Рабочего Набора устанавливается при открытии диалога автоматически, если нет, то необходимо выбрать в списке раскрывающегося меню Типы файлов формат Рабочие наборы (*.wor).
Выбрать диск, каталог, на котором находится файл Рабочего Набора и его имя.
Нажать кнопку «OK».
4.4. Закрытие и сохранение таблиц
Для того чтобы закрыть все открытые таблицы, нужно выполнить команду Файл → Закрыть все.
Если в одной или нескольких открытых таблицах были изменения, не сохраненные на диск, то при закрытии на экран будут выведено сообщение для каждой несохраненной таблицы, в котором будет предложено сохранить таблицу перед закрытием или проигнорировать изменения. Если надо продолжить работу с несохраненной таблицей, необходимо нажать кнопку «Отмена».
Чтобы закрыть несколько открытых таблиц, требуется:
Выбрать команду Файл → Закрыть таблицу. На экран будет выведен диалог Закрыть таблицу.
Для того чтобы выбрать некоторую непрерывную часть списка таблиц в диалоге Закрыть таблицу, нужно указать сначала на имя первой закрываемой таблицы, а затем, удерживая клавишу SHIFT, на имя последней. Произвольно расположенную в списке таблицу можно добавить к выбранным, указав на нее «мышью» с нажатой клавишей CTRL.

Рис. 6. Диалоговое окно Закрыть таблицу
Нажать кнопку «OK». Выбранные таблицы будут закрыты.
Команды Запрос → Выбрать и Запрос → SQL-запрос формируют из данных открытых таблиц временные таблицы (таблицы запросов), подобные таблицам, данные которых использовались. Если для временной таблицы открыть окно Список, то она будет названа «Запрос 1», «Запрос 2» и т. п. Можно закрыть таблицу запроса, это никак не повлияет на таблицу-источник. Однако если закрыть таблицу-источник, то будут закрыты все связанные с ней таблицы запроса.
Для сохранения содержимого таблицы запроса:
Выполнить команду Файл → Сохранить копию. Появится диалог Создать копию.
Выбрать таблицу Запрос и нажать кнопку «Новое имя». Появится диалог Сохранить копию таблицы.
Выбрать имя, каталог и нажать кнопку «Сохранить».
