
- •1. Ms Word: базовые средства редактирования текста, вставка картинок, создание автоматических списков.
- •2. Элементы языка с. Идентификаторы. Константы. Ключевые слова. Комментарии.
- •1. Ms Word: Стили (создание и использование). Колонтитулы. Оглавление (автоматическое формирование)
- •2. Типы данных и их объявление. Простые типы - целые, с плавающей точкой, символьные
- •Целочисленные типы.
- •Типы данных с плавающей точкой.
- •Модель ячейки в Excel
- •Имя ячейки
- •Относительные и абсолютные имена(адреса) ячеек
- •Инициализация переменных. Отличие инициализации от присваивания
- •1. Ms Excel: формулы, стандартные функции. Построение графиков.
- •2 Функции Excel
- •2. Выражения. Операнды и операции. Унарные и бинарные операции. Операция присваивания. Арифметические операции.
- •Унарные операции
- •К ним относят (Операции преобразования знака, Побитовые и логические операции.
- •Операция присваивания
- •Специальные формы операций присваивания
- •Операции обращения к компонентам объекта сложного типа.
- •1. Mathcad: основные принципы работы. Запись формул. Переменные, функции и их использование. Лекция маткад!!!!
- •2. Поразрядные (битовые) операции. Логические операции. Условная операция. Операция sizeof.
- •Операция определения размера
- •Побитовые операции
- •Логические бинарные операции
- •Особенности использования логических выражений.
- •1. Mathcad: Дискретные аргументы. Векторы, матрицы и операции с ними. Построение графиков функций.
- •Определение дискретного аргумента
- •Создание вектора или матрицы
- •Создание вектора
- •2. Приоритеты операций и порядок вычислений. Правила вычисления выражений с логическими операциями. (предыдущий билет). Операция преобразования типов. Автоматическое преобразование типов.
- •Операция явного преобразования типа
- •Приведение типов.
- •Автоматическое преобразование типов
- •Преобразование типов при присваивании
- •Mathcad: Символьные и численные вычисления. Задание точности численных операций. Примеры символьных и численных вычислений. (Лекция маткад, конец)
- •Операторы. Блок операторов. Условный оператор. Операторы циклов. Оператор возврата из функции. Операторы
- •Блок операторов
- •Оператор if-else.
- •If (выражение) оператор1;
- •Оператор return
- •Цикл for.
- •Цикл while
- •Цикл do…while:
- •1. Mathcad: решение уравнений (различные способы). Символьное решение уравнений
- •Пример:
- •Численное решение уравнений.
- •2. Операторы управления: оператор безусловного перехода, операторы продолжения и прерывания итерации цикла (с примерами), оператор switch. Операторы ветвления. Оператор безусловного перехода goto.
- •Множественный выбор. Операторы switch-case.
- •Ole и dde. Связывание и внедрение данных в документы.
- •Функции. Определение (описание) функции. Прототип (декларирование) функции. Параметры функции. Передача аргументов в функцию.
- •.5.1. Определение и вызов функций
- •1.5.2. Вызов функции с переменным числом параметров
- •1.5.3. Передача параметров функции main
- •Архитектура Фон Неймана. Современные способы улучшения производительности вычислительной техники. Архитектура фон Неймана.
- •Улучшение производительности эвм
- •Структура программы. Source-файлы (исходный код). Header-файлы (заголовки). Объявление переменных. Объявления функций. Объявления функций
- •Шины и интерфейсы: fsb, шины расширения, внешние компьютерные шины. Шины
- •Высокоскоростная шина процессора (fsb)
- •Шины расширения Зачем придумали шины расширения
- •Первая шина
- •"Шутка" от ibm
- •Локальная шина
- •Смерть eisa
- •Внешние компьютерные шины
- •Классы памяти, время жизни и область видимости программных объектов. Инициализация локальных и глобальных переменных. Время жизни и область видимости программных объектов
- •1.6.4. Инициализация глобальных и локальных переменных
- •Класс памяти
- •1. Компьютерные сети и их виды, топологии компьютерных сетей. Каналы связи их классификация. Примеры сетеобразующего оборудования (компоненты компьютера и отдельные устройства).
- •2. Директивы препроцессора. Использование директивы #include для подключения header-файлов. Директивы препроцессора (прекомпилера).
- •1.Сеть интернет. Адресация узлов (ip-адреса, доменные адреса, url). Сервисы и используемые протоколы передачи данных.
- •Система адресации в Internet
- •Протоколы передачи данных.
- •Межсетевой протокол ip (Internet Protocol)
- •Протокол управления передачей tcp (Transmission Control Protocol)
- •Протоколы прикладного (пользовательского) уровня.
- •Электронная почта (e-mail)
- •Http - протокол пересылки гипертекста
- •Протокол передачи сетевых новостей
- •Протокол Telnet.
- •2. Виды трансляторов программ. Стадии трансляции программы на языке “c”.
- •Топология локальных сетей
- •Соединение типа "звезда".
- •Соединение "общая шина".
- •Соединение типа "кольцо".
- •2. Локальные и глобальные переменные. Объявление и использование глобальных переменных в программах с несколькими модулями. Инициализация глобальных переменных.
1. Ms Word: базовые средства редактирования текста, вставка картинок, создание автоматических списков.
Вставка с веб-страницы связанного рисунка
Откройте документ Word.
На веб-странице щелкните правой кнопкой мыши необходимый рисунок и выберите команду Копировать.
В документе Word щелкните правой кнопкой мыши то место, где нужно вставить рисунок, и выберите команду Вставить.
Вставка рисунка из файла
Щелкните место вставки рисунка.
На вкладке Вставка в группе Иллюстрации щелкните Рисунок.
Найдите изображение, которое нужно вставить.
Дважды щелкните изображение, которое необходимо вставить.
Примечание. Приложение Microsoft Word по умолчанию внедряет (Внедрение. Способ вставки данных, созданных в одном приложении, таких как диаграмма или формулы, в другое приложение. При внедрении объекта его данные становятся частью документа. Все изменения, внесенные в объект, отражаются в документе.) рисунок в документ. Размер файла можно уменьшить путем включения ссылки (Связь. Объект для вставки в документ Microsoft Word копии данных, созданной в другом приложении, с сохранением связи между двумя файлами. При изменении данных в исходном файле данные в документе со связью обновляются.) на рисунок. В диалоговом окне Вставка рисунка щелкните стрелку возле кнопки Вставить и выберите пункт Связать с файлом.
Преобразование встроенного рисунка в перемещаемый и наоборот
Если изображение не находится на полотне (Полотно. Область, в которой можно рисовать фигуры. Поскольку фигуры содержатся в пределах полотна, их размеры и положение можно изменять одновременно.), выделите изображение. Если изображение находится на полотне, выделите полотно.
В группе Средства рисунков щелкните вкладку Формат, а затем в группе Расположение выберите команду Положение.

Если кнопка Положение отсутствует, выберите Упорядочить, а затем нажмите кнопку Положение.
Выполните одно из следующих действий.
Чтобы преобразовать встроенный (Встроенный объект. Рисунок или другой объект, который помещается непосредственно в текст документа Microsoft Word в место вставки.) рисунок в перемещаемый (Перемещаемый объект. Рисунок или другой графический объект, находящийся в графическом слое. Перемещаемый объект можно точно расположить на странице, а также поместить впереди или позади текста или других объектов.), выделите необходимый стиль обтекания.
Чтобы преобразовать перемещаемое
Создание списков
*
Если параграф начинается со звездочки
или число 1.,
в приложении Word
по умолчанию распознается создание
маркированного или нумерованного
списка. Если необходимости в преобразовании
текста в список нет, можно нажать
появившуюся кнопку Параметры
автозамены
![]() .
.
Выбор числа уровней в списке
При создании маркированного или нумерованного списка можно выполнить любое из следующих действий:
Использование подходящих библиотек маркеров и библиотек нумерации Используйте форматы маркеров и нумерации по умолчанию для списков, настройте списки или выберите другие форматы из библиотек маркеров и библиотек нумерации.
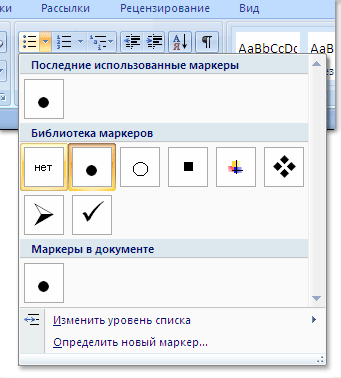
Форматы маркеров и нумерации Форматируйте маркеры и нумерацию так, чтобы они отличались от текста в списке. Например, щелкните номер и измените его цвет для всего списка, не меняя цвет текста в списке.

Использование картинок или символов Сделайте документ или веб-страницу более наглядными и привлекательными, добавив список с маркерами-рисунками.

![]() К
началу страницы
К
началу страницы
Создание одноуровневого маркированного и нумерованного списков
В приложении Word можно автоматически создавать маркированные и нумерованные списки при вводе либо можно быстро добавить маркеры или нумерацию к существующим строкам текста.
Ввод маркированного и нумерованного списков
Введите * (звездочка), чтобы начать маркированный список, или 1., чтобы начать нумерованный список, а затем нажмите клавишу ПРОБЕЛ или TAB.
Введите необходимый текст.
Нажмите клавишу ВВОД для добавления следующего элемента списка.
В приложении Word следующий маркер или следующий номер вставляются автоматически.
Для завершения списка дважды нажмите клавишу ВВОД либо нажмите клавишу BACKSPACE для удаления последнего маркера или последнего номера в списке.
Если маркеры или числа не проставляются автоматически
Нажмите кнопку Microsoft Office
 ,
а затем выберите пункт Параметры
Word.
,
а затем выберите пункт Параметры
Word.
Щелкните Правописание.
Щелкните Параметры автозамены, а затем перейдите на вкладку Автоформат при вводе.
В группе Применять при вводе установите флажки стили маркированных списков и стили нумерованных списков.
Добавление маркеров и нумерации к списку
Выберите элементы, к которым необходимо добавить маркеры или нумерацию.
На вкладке Начальная страница в группе Абзац выберите команду Маркированный список или Нумерованный спис
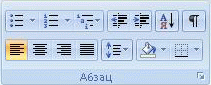
Примечания
Различные стили маркеров и форматы нумерации можно найти, щелкнув стрелку рядом с полями Маркеры или Нумерация на вкладке Главная в группе Абзац.
Можно передвигать весь список влево или вправо. Щелкните маркер или цифру в списке и перетащите на новое место. Весь список переместится за указателем. Уровни нумерации не изменятся.
Увеличение расстояния между элементами в списке
Можно увеличить расстояние между строками всех списков, сняв соответствующий флажок.
На вкладке Главная в группе Стили щелкните стрелку рядом со стилями и щелкните правой кнопкой «Стиль абзацев списка».

Выберите команду Изменить.
В диалоговом окне Изменить стиль, нажмите кнопку Формат, а затем выберите пункт Абзац.
Снимите флажок Не добавлять интервал между абзацами одного стиля.
Преобразование одноуровневого списка в многоуровневый список
Преобразовать существующий список в многоуровневый можно путем изменения уровня иерархии элементов в списке.
Щелкните любой элемент, которые необходимо переместить на другой уровень.
На вкладке Начальная страница в группе Абзац щелкните стрелку рядом с командой Маркированный список или Нумерованный список, а затем выберите команду Изменить уровень списка и задайте необходимый уровень.
Выбор стиля многоуровневого списка из коллекции
Стиль коллекции можно применить к любому многоуровневому списку.
Щелкните элемент списка.
На вкладке Начальная страница в группе Абзац щелкните стрелку рядом с командой Многоуровневый список.
Выберите нужный стиль многоуровневого списка.
Создание многоуровневого списка
Многоуровневый список отображает элементы с разными уровнями отступа, а не с одним уровнем отступа.

Можно выбрать стиль многоуровневого списка из коллекции стилей или же создать новый стиль многоуровневого списка.
Выбор стиля многоуровневого списка из коллекции стилей
Щелкните в документе место, в которое следует поместить начало списка.
На вкладке Начальная страница в группе Абзац щелкните стрелку рядом с командой Многоуровневый список.
Выберите стиль многоуровневого списка из коллекции стилей.
Введите элементы списка. Чтобы изменить уровни иерархии элементов в списке, нажмите клавишу TAB или SHIFT+TAB.
Создание нового стиля многоуровневого списка с последующим добавлением этого стиля в коллекцию стилей
Если в коллекции стилей многоуровневого списка нет нужного стиля, можно создать и определить новый стиль многоуровневого списка. Можно применять новый стиль многоуровневого списка при создании каждого нового многоуровневого списка в документе. Новый стиль многоуровневого списка автоматически добавляется в коллекцию стилей многоуровневых списков.
На вкладке Начальная страница в группе Абзац щелкните стрелку рядом с командой Многоуровневый список.
Выберите команду Определить новый многоуровневый список.
Начав с уровня 1, введите необходимый формат номера, шрифт и расположение элемента списка. Аналогичным образом следует определить каждый уровень иерархии многоуровневого списка.
Примечание. При определении стиля многоуровневого списка можно применять и номера, и маркеры в одном многоуровневом списке. Например, в поле Нумерация для этого уровня можно пролистать список стилей многоуровневого списка и выбрать стиль маркеров, который будет применен на конкретном уровне иерархии.
Нажмите кнопку ОК.
Стиль многоуровневого списка, заданный пользователем, автоматически становится используемым по умолчанию.
Примечание. Чтобы переместить тот или иной элемент многоуровневого списка на другой уровень нумерации, выберите этот элемент списка и щелкните стрелку, расположенную рядом с кнопкой Маркеры или кнопкой Нумерация в группе Абзац на вкладке Главная, выберите Изменить уровень списка, а затем щелкните тот уровень иерархии, на который требуется переместить элемент многоуровневого списка.
Нумерация элементов списка вручную
Для некоторых нумерованных списков (например, в юридических документах) требуется обеспечить возможность вручную изменять нумерацию, причем Word должен правильно изменять номера следующих элементов. Чтобы изменить нумерацию вручную, следует применить команду Задание начального значения — тогда Word перенумерует последующие элементы списка.
Щелкните правой кнопкой мыши тот номер в списке, который необходимо изменить.
Выберите команду Задание начального значения и затем выполните одно из следующих действий:
Установите переключатель в положение Начать новый список и измените значение выбранного номера в поле Начальное значение.
Установите переключатель в положение Продолжить предыдущий список, установите флажок Изменить начальное значение) и измените значение выбранного номера в поле Начальное значение, которое связано с уровнем указанного номера.
