
- •Методическое пособие
- •Аннотация
- •Тема: Знакомство с ms Excel 2007.
- •Практическая работа № 2 Тема: Типовой сеанс работы
- •Практическая работа № 3 Тема: Работа со встроенными функциями ms Excel 2000
- •Практическая работа № 4 Тема: Пример построения диаграмм
- •Задание по вариантам
- •Территории и население по континентам
- •Затраты на посадку 1 га садов и ягодников в центральных областях России в 1980 г.
- •Территории и население по континентам
- •Товарооборот ссср с некоторыми странами
- •Крупнейшие промышленные корпорации
- •Затраты на посадку 1 га садов и ягодников в центральных областях России в 2000 г.
- •Крупные водохранилища России
- •Крупные водохранилища России
- •Важные судоходные каналы
- •Крупнейшие реки
- •Важнейшие проливы
- •Практическая работа № 5 Тема: Начисление заработной платы
- •Практическая работа № 6 Тема: Работа с шаблонами
- •Практическая работа № 7 Тема: Анализ данных с помощью географических карт
- •Анализ данных с помощью карт
- •Назначение карт в Excel
- •Создание карты данных
- •Подготовительный этап
- •Как отобразить данные на карте
- •Завершающий этап
- •Управление картой данных
- •Активация карты данных
- •Просмотр карты данных
- •Выбор и изменение типа карты
- •Форматы (типы) карт данных
- •Цветовая заливка по категориям
- •Тоновая заливка по значениям
- •Круговые диаграммы
- •Гистограммы
- •Плотность точек
- •Пропорциональные символы
- •Настройка параметров карты
- •Изменение карты данных и ее элементов
- •Дополнительные элементы
- •Всплывающие надписи
- •Обновление и удаление карты
- •Как учесть изменение данных
- •Применение флажков
- •Практическая работа № 8 Тема: Создание сводной таблицы
- •Практическая работа № 9 Тема: Создание телефонной книги и электронной сметы
- •Ход работы
- •Практическая работа № 10 Тема: Работа с текстовым процессором ms Word. Использование полей и стилей. Вставка в документ графических объектов.
- •Практическая работа № 11
- •Практическая работа № 12
Практическая работа № 12
Тема: Создание формул, названий, перекрестных ссылок и списка иллюстраций. Работа с автотекстом, в режиме записи исправлений и главного документа.
Цель работы:
Получение практических навыков по созданию формул.
Автоматическая нумерация рисунков.
Вставка перекрестных ссылок.
Создание списка иллюстраций.
Создание и вставка элементов автотекста.
Работа в режиме записи исправлений.
Создание главного и вложенного документов.
Задание:
Создать и отредактировать формулу, практикум № 24 страница 288 [3]
Создать список иллюстраций и автоматически пронумеровать иллюстрации
Работа с автотекстом;
Работа в режиме записи исправлений
Создать таблицу и построить диаграмму в документе Word
Осуществить слияние двух различных документов.
Выполнить задание из [3]:
Практикум №31 страница 294
Практикум №32 страница 302
Практикум №33 страница 303
Ход работы:
Создание и редактирование формул.
Запустите Windows. Запустите текстовый процессор Word.
Создайте новый документ и введите текст "Создание формул".
Сохраните документ в своей папке под именем Формула.doc.
Для создания формулы в документе Word необходимо:
вызвать программу Microsoft Equation - Редактор формул;
выбрать шаблон из нижнего ряда панели инструментов и заполнить необходимые поля;
выбрать символ из верхнего ряда панели инструментов;
ввести нужный текст;
для возвращения в документ Word следует щелкнуть мышью вне окна редактора формул.
Установите курсор в место вставки формулы, введите команду меню ВСТАВКА Объект Создание и выберите объект Microsoft Equation - Редактор формул.
Исследуйте назначение команд меню и кнопок панели инструментов Редактора формул

Создайте следующую формулу:
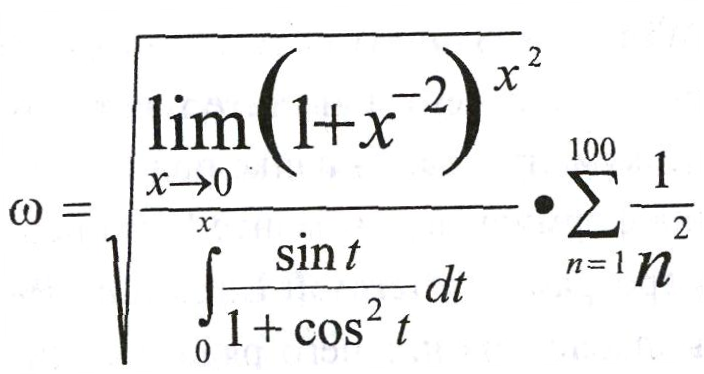
Вернитесь в документ Word, щелкнув мышью вне формулы.
Для редактирования и форматирования ранее созданной формулы используются команды горизонтального меню окна Редактора формул. Однако следует иметь в виду, что многие команды меню окна Редактора формул становятся доступными только в том случае, если Редактор формул запущен как отдельное приложение.
Для запуска программы Microsoft Equation в окне программы Word выделите формулу и введите команду ПРАВКА Объект Equation Открыть.
Отредактируйте формулу, заменив в ней символы х на у.
Измените стиль, тип шрифта, начертание и размер некоторых символов.
Сохраните документ.
Автоматическая нумерация иллюстраций. Создание списка иллюстраций.
Откройте созданный в практической работе 5 документ Рисование.doc и выведите на экран непечатаемые символы.
Установите текстовый курсор под первым рисунком и вставьте автоматическую нумерацию рисунка.
Автоматическая нумерация иллюстраций (рисунков, таблиц и формул) выполняется с помощью команды меню ВСТАВКА Название.
Вставьте автоматическую нумерацию к каждому рисунку документа.
Между рисунками 1 и 2 нарисуйте небольшую автофигуру и вставьте ее автоматическую нумерацию.
После номера каждого рисунка введите текст подрисуночной подписи (название рисунка).
Создание списка иллюстраций (рисунков, таблиц и формул) производится с помощью команды ВСТАВКА Оглавление и указатели и вкладки Список иллюстраций.
Список иллюстраций может быть составлен только в том случае, если рисунки, таблицы или формулы имеют автоматическую нумерацию.
Установите курсор в конце второго раздела документа Рисование.doc и сформируйте список рисунков.
Сохраните документ.
Вставка перекрестных ссылок.
Перекрестные ссылки используются для вставки в виде полей ссылок на элементы, расположенные в другом месте данного (или другого) документа.
В документе Word перекрестные ссылки могут быть созданы для автоматически пронумерованных рисунков, таблиц, формул, заголовков, сносок и помеченных закладками абзацев.
Вставка перекрестных ссылок осуществляется с помощью команды меню ВСТАВКА Перекрестная ссылка при установленном переключателе Вставить как гиперссылку.
В документе Рисование.doc после заголовка схемы Параметры раздела документа Word введите текст: (см.) и вставьте перекрестную ссылку на соответствующий рисунок.
Выделите весь документ и обновите поля (нумерацию рисунков и ссылку) с помощью клавиши F9 или команды контекстного меню.
Сохраните документ.
Работа с автотекстом.
Для создания элемента автотекста в конце документа Рисование.doc введите следующий текст:
Московский Институт Электронной Техники (МИЭТ ТУ)
Выделите этот текст и введите команду ВСТАВКА Автотекст Создать, а затем введите МИЭ - имя элемента этого автотекста.
Вставить в документ элемент автотекста можно следующими способами:
ввести команду ВСТАВКА Автотекст Автотекст, выбрать элемент автотекста и нажать кнопку Вставить;
ввести команду Сервис Автозамена Автотекст, в диалоговом окне выбрать нужный элемент и нажать кнопку Вставить;
вывести на экран панель инструментов Автотекст и выбрать нужный элемент в списке Обычный;
ввести имя автотекста МИЭ и нажать клавишу F3.
Опробуйте все способы вставки различных элементов автотекста.
Сохраните и закройте файл Рисование.dос.
Работа в режиме записи исправлений.
Откройте находящийся в папке Common файл Буфер.dос и сохраните его под тем же именем в своей папке.
С помощью команды СЕРВИС Исправления Выделить исправления включите режим записи исправлений и в диалоговом окне Исправления установите переключатели:
Записывать исправления;
Отображать исправления на экране.
Текст заголовка "Буфер обмена" замените на текст "Использование буфера обмена".
Удалите второй абзац текста.
С помощью команды СЕРВИС Исправления Принять/ отклонить исправления выведите на экран диалоговое окно Просмотр исправлений.
Сохраните исправления в заголовке документа.
С помощью контекстного меню отклоните удаление второго абзаца текста.
Отключите режим записи исправлений и закройте документ с сохранением изменений.
Литература:
Безручко В.Т. Практикум по курсу «Информатика». Работа в Windows, Word, Excel: Учеб. пособие. - М.: Финансы и статистика, 2001.
Лабораторный практикум по информатике: Учебное пособие для вузов/ В.С. Микшина и др.; под ред. В.А. Острейковского. – М.: высшая школа,2003;
Сафронов И.К. Задачник – практикум по информатике. – СПб.: БХВ-Петербург, 2002.
4. О.Е. Ефимова, В.В. Морозов Практикум по компьютерной технологии. – М.: АБФ.-1998.
