
- •Часть 1
- •Общие требования к оформлению лабораторных работ
- •Лабораторная работа № 1 Создание, редактирование текстовых документов и просмотр их в различных режимах
- •Общие сведения
- •1 Кнопка Office
- •2 Лента
- •3 Панель быстрого доступа
- •4 Полосы прокрутки
- •5 Линейки
- •6 Строка состояния
- •Задания и контрольные вопросы Задания
- •Контрольные вопросы
- •Лабораторная работа № 2 Способы форматирования документа
- •Общие сведения
- •Автоформатирование
- •Форматирование с помощью стилей
- •Задания и контрольные вопросы Задания
- •Контрольные вопросы
- •Лабораторная работа № 3 Создание списков и оформление текста в виде колонок
- •Общие сведения Создание списков
- •Оформление текста в колонках
- •Задания и контрольные вопросы Задания
- •Контрольные вопросы
- •Список использованной литературы
- •Приложение а
- •Задания к лабораторной работе № 1
- •Приложение б
- •Задания к лабораторной работе № 2
- •1 Способы создания электронных архивов
- •1.1 Создание файловых массивов
- •1.2 Создание электронных картотек на основе файл-серверных и клиент – серверных субд и приложений
- •Приложение в
- •Задания к лабораторной работе № 3
- •Общие положения
- •Функции
- •Должностные обязанности
- •Ответственность
- •Назначение тезаурусов
3 Панель быстрого доступа
Панель быстрого доступа располагается в верхней части окна Word, под лентой. На эту панель вынесены самые главные команды, которые могут пригодиться во время работы в любом режиме, – сохранение документа и кнопки для выполнения отмены и возврата действий.
Панель быстрого доступа можно легко изменять и дополнять новыми командами. Чтобы добавить на панель быстрого доступа другие часто используемые команды нужно нажать кнопку Настройка панели быстрого доступа, которая находится в ее правой части и представлена в виде стрелки, направленной вниз.
Используя меню, которое появляется при нажатии этой кнопки, можно добавлять на панель быстрого доступа такие команды, как создание, открытие документа, предварительный просмотр перед печатью, быстрая печать, проверка правописания, создание таблицы, доступ к электронной почте (Рисунок 1.3).

Рисунок 1.3 -Меню кнопки Настройка панели быстрого доступа
Наиболее гибким средством для добавления кнопок на панель быстрого доступа является специальное окно Настройка панели быстрого доступа и сочетаний клавиш. Для его вызова нужно выполнить одно из следующих действий:
нажать кнопку Настройка панели быстрого доступа и выбрать пункт Другие команды в меню;
щелкнуть по ленте правой кнопкой мыши и выбрать команду Настройка панели быстрого доступа в контекстном меню;
нажать кнопку Office, затем нажать кнопку Параметры Word и выбрать раздел Настройка.
Окно Настройка панели быстрого доступа и сочетаний клавиш (Рисунок 1.4) имеет две основные области. В левой области размещены команды, доступные в Word, а в правой – команды, добавленные на панель быстрого доступа. Для того чтобы добавить команду на панель, нужно выбрать ее в области слева и нажать кнопку Добавить. Чтобы удалить команду с панели быстрого доступа, нужно выбрать ее в области справа и нажать кнопку Удалить.
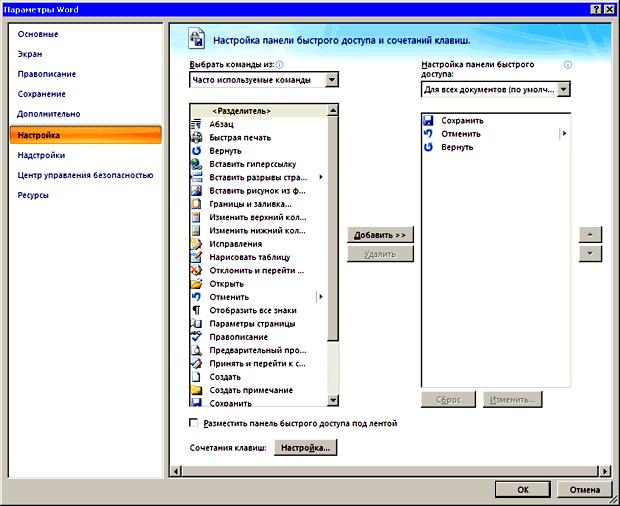
Рисунок 1.4 - Окно Настройка панели быстрого доступа и сочетаний клавиш
Настроить панель быстрого доступа можно как для всех документов, так и для текущего. По умолчанию панель настраивается для всех документов. Чтобы изменения применялись только к текущему документу, выберите в списке Настройка панели быстрого доступа пункт Для вашего документа (в нем отобразится название файла).
4 Полосы прокрутки
Вертикальная и горизонтальная полосы прокрутки используются для перемещения по содержимому документа. Позиция ползунка позволяет определить, в каком месте документа пользователь сейчас находится: в начале, в конце или посередине. В нижней части вертикальной полосы прокрутки расположены дополнительные кнопки для навигации по документу. Кнопка в виде шарика определяет объект перехода. При ее нажатии открывается небольшое окно, позволяющее выбрать нужный объект (Рисунок 1.5). Это могут быть страницы, примечания, сноски, рисунки, разделы, заголовки, таблицы, исправления и пр. С помощью кнопок в виде стрелок можно переходить к предыдущему и следующему объектам выбранного типа.

Рисунок 1.5 - Меню, позволяющее выбрать объект перехода
5 Линейки
Одним из главных элементов интерфейса Microsoft Word являются горизонтальная и вертикальная линейки. С их помощью пользователь может ориентироваться в размерах текстовых полей и изменять их. Если линейка не нужна, ее можно убрать. Для этого нужно перейти на вкладку Вид и снять флажок Линейка в группе Показать или скрыть.
