
Учебные пособия / Metr_ac7
.pdf
Команда: Копировать |
Command: Copy |
Выберите объекты: – указать шести- |
Select objects: |
угольник (любую его сторону) |
|
найдено: 1 |
1 found |
Выберите объекты: “Enter” – завершить |
Select objects: |
выбор объектов |
|
Базовая точка или [Перемещение/ Несколько] |
<Base point or displacement>/ |
<Перемещение>: 100,20 – координаты базо- |
Multiple: |
вой точки (или использовать привязку к пересе- |
|
чению осей). |
|
Вторая точка или <считать перемещением |
Second point of displacement: |
первую точку>: 120,20 – координаты ново- |
|
го положения базовой точки (или привязка). |
|
Примечание. В ответ на запрос «Базовая точка или [Перемещение/Нес-
колько] <Перемещение>» можно ввести вектор перемещения ( 20,0 ), на второй запрос «Вторая точка или <считать перемещением первую точку>:» доста-
точно нажать “Enter” – результат будет такой же.
•Удалим лишние части линий треугольника, верхнего шестиугольника
ичастей окружностей внешнего контура.
Команда русской |
Команда английской |
Пиктограмма |
Использование меню |
||
версии |
версии |
||||
|
|
|
|||
Обрезать (ОБР) |
Trim (TR) |
|
|
Изменить Обрезать |
|
|
|
Modify Trim |
|||
|
|
|
|
||
Команда: Обрезать |
|
|
Command: Trim |
||
|
|
||||
Текущие установки: Проекция=ПСК, |
|
Current settings: Projec- |
|||
Кромки=Без продолжения |
|
tion=UCS, Edge=None |
|||
Выберите режущие кромки ... |
|
Select cutting edges ... |
|||
Выберите объекты или <выбрать все>: |
Select objects or <select all>: |
||||
указать в качестве режущих кромок все |
|
|
|||
стороны треугольника (последовательно, |
|
|
|||
в ответ на запросы выбора объектов); |
|
|
|||
правую кромку детали, верхний внут- |
|
|
|||
ренний шестиугольник, окружность R25, |
|
|
|||
дугу Т11-Т12 и отрезок Т13-Т14. |
|
|
|
||
найдено: 7 |
|
|
7 found |
||
Выберите объекты: “Enter” |
|
Select objects: |
|||
29

Выберите обрезаемый (+Shift -- удлиняемый) |
Select object to trim or shift-select |
объект или [Линия выбора/пеРечеркивание/ |
to extend or |
Проекция/Кромка/уДалить/Отменить]: |
[Fence/Crossing/Project/ |
последовательно указать обрезаемые объ- |
Edge/eRase/Undo]: |
екты: внешние участки сторон треугольни- |
|
ка, лишние части шестиугольников, лишние |
|
дуги окружностей R25 и R30. |
Select object to trim or shift-select |
Выберите обрезаемый (+Shift -- удлиняемый) |
|
объект или [Линия выбора/пеРечеркивание/ |
to extend or |
Проекция/Кромка/уДалить/Отменить]: |
[Fence/Crossing/Project/ |
“Enter” |
Edge/eRase/Undo]: |
•Перейдем в слой "ОСЬОВІ" ["ОСЕВЫЕ"] и достроим осевые линии для верхней окружности.
Команда: Отрезок
Первая точка: вызвать привязку  (или «цен» [«cen»]) и показать любую точку верхней окружности.
(или «цен» [«cen»]) и показать любую точку верхней окружности.
Следующая точка или [Отменить]: познакомимся с еще одним очень удобным способом ввода точек – способом «направление – расстояние».
Для этого включим режим «ОРТО», переместим курсор вверх (вер-
тикальная линия) и введем с клавиатуры заданное расстояние – 30
(радиус 25 мм и 5 мм – выход осевой линии за контур).
Следующая точка или [Отменить]: “Enter” – завершение команды.
Для построения горизонтальной линии следует возобновить предыдущую команду, точку начала снова задать в центре окружности, вторую точку – переместить курсор влево, ввести расстояние (30) и закончить команду.
• Продолжим построенные линии за точку центра.
Команда русской |
Команда английской |
Пиктограмма |
Использование меню |
|||
версии |
|
|
версии |
|
|
|
Увеличить (УВ) |
Lengthen (LEN) |
|
|
Изменить Увеличить |
||
|
|
Modify Lengthen |
||||
|
|
|
|
|
|
|
Команда: Увеличить – изменить длину |
|
Command: Lengthen |
||||
|
||||||
Выберите объект или [ДЕльта/проЦент/ |
Select an object or |
|||||
Всего/ДИнамика]: де – выбираем режим |
[DElta/Percent/ To- |
|||||
изменения. |
|
|
|
|
tal/DYnamic]: de |
|
Приращение длины или [Угол] <0.00>: 8 |
Enter delta length or [Angle] |
|||||
Выберите объект для изменения или [От- |
<0.00>: 8 |
|||||
Select an object to change or |
||||||
менить]: указать курсором вертикаль- |
[Undo]: |
|||||
ную ось ближе к нижнему концу (направ- |
|
|
||||
ление удлинения). |
|
|
|
|||
30
Выберите объект для изменения или [От- |
Select an object to change or |
менить]: указать курсором горизон- |
[Undo]: |
тальную ось ближе к правому концу. |
|
Выберите объект для изменения или [От- |
Select an object to change or |
менить]: “Enter” – завершение команды. |
[Undo]: “Enter” |
Примечание. Быстро увеличить (уменьшить) отрезок можно также с помощью ручек. Ручки (Grips) – это маленькие квадратики, которые появляются в опорных точках выбранного объекта. Без предварительного вызова команды щелкнуть левой кнопкой “мыши” по отрезку. Щелкнуть левой кнопкой по ручке, за которую его следует растянуть, – она станет базовой и изменит цвет. При включенном режиме «ОРТО» перенести курсор немного вниз (или вправо).
При необходимости после выбора базовой точки можно вызывать правой кнопкой “мыши” контекстное меню, в котором будут отражаться все доступные команды редактирования.
Все требуемые построения выполнены. Теперь следует сохранить чертеж и перейти к нанесению необходимых размеров.
4. Проставить размеры.
Для нанесения размеров прежде всего нужно перейти на слой «РОЗМІРИ_МОДЕЛ» [«РАЗМЕРЫ_МОД»] (раскрыть окно управления слоями и с помощью “мыши” указать соответствующее имя слоя).
Под размером будем понимать комплекс, который состоит из выносных линий, размерной линии со стрелками (или засечками) и размерного числа.
Для нанесения линейного размера (горизонтального, вертикального или параллельного) следует определить (координатами или привязками) три точки: две точки, между которыми измеряется расстояние – точки начала первой и второй выносных линий, и точку, через которую будет проведена размерная линия. Вид размера – горизонтальный или вертикальный – зависит от положения третьей точки: если она расположена между первой и второй по координате x – размер будет горизонтальный, а если по y – вертикальный (кроме этого, вид размера может быть указан с помощью опций команды). Как вариант, если измеряемый размер представлен на чертеже некоторым отрезком, в ответ на запрос о начале первой выносной линии можно нажать “Enter” и затем указать измеряемый отрезок.
Для построения размеров, которые расположены цепью, достаточно задавать лишь точку начала второй выносной линии (при использовании соответствующей команды) – за первую автоматически будет браться вторая выносная линия предыдущего размера, а размерная линия будет продолжением предыдущей (поэтому первый из цепных размеров должен быть построен как обычный линейный размер). Это же касается размеров, построенных от некоторой базы, – в этом случае также можно задавать лишь нача-
31

ло второй выносной линии (первая будет совпадать с первой выносной линией предыдущего размера), а размерная линия будет автоматически смещаться на величину, установленную в размерном стиле.
Для нанесения размеров радиусов или диаметров достаточно задать лишь две точки: точку на дуге (круге), который измеряется, и точку, определяющую положение размерной линии и размерного текста. Если некоторый диаметр относится к нескольким окружностям, то надпись типа «n отверстий» выполняется перед заданием второй точки с помощью опции «ТЕКСТ» [«TEXT»]. Следует иметь в виду, что размерное число отображается в виде «< >». Эти символы надо ввести после надписи «n отв.», например, «2 отв. < >». После ввода размерного текста следует нажать “Enter” и показать положение размерной линии. Также проставленный размер можно отредактировать позже, выполнив на нем двойной щелчок “мышью” и изменив в появившемся окне соответствующие атрибуты размера (префикс или суффикс).
Для нанесения угловых размеров необходимо последовательно указать две прямые, между которыми измеряется угол, и точку, через которую должна пройти размерная дуга.
По умолчанию размеры выполняются с использованием стиля «ЕСКД_ОБЩИЙ». Для построения малых размеров радиусов или диаметров (до 10 мм) или для укороченных размерных линий радиусов следует установить стиль «ЕСКД_МАЛЫЕ». Если надо проставить размер лишь с одной выносной линией и стрелкой, можно использовать размерный стиль «ЕСКД_ОДНОСТОРОННИЙ» (линия и стрелка проводятся только от первой точки). Если размерное число вертикального или наклонного линейных размеров должно располагаться горизонтально на дополнительной полочке – следует использовать размерный стиль «ЕСКД_ГОРИЗ». При нанесении размеров применяется высота шрифта 3.5 мм.
• Изменение текущего размерного стиля.
Команда русской |
Команда английской |
Пиктограмма |
Использование меню |
версии |
версии |
|
|
РЗМСТИЛЬ |
DIMSTYLE |
|
Формат (или Размеры) |
|
Размерные стили… |
||
(РСТ) |
(DST) |
|
Format (или Dim) |
|
|
|
Dimension Styles… |
После вызова этой команды на экране появится диалоговое окно «Диспетчер размерных стилей» [«Dimension Style Manager»] (рис. 9). Оно служит для создания новых размерных стилей, а также для редактирования существующих. В левой части этого окна в списке можно отметить необходимый стиль, в правой части появляется его образец. Чтобы сделать этот стиль текущим, можно нажать кнопку «Установить» [«Set»], а затем кнопку «Ok» и продолжить простановку размеров.
32
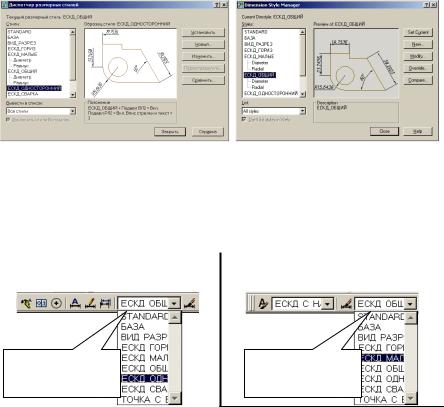
Рис. 9. Диалоговое окно создания размерных стилей
Более удобным приемом установления стиля текущим является использование панелей инструментов «Размеры» [«Dimension»] или «Стили» [«Styles»]. Для этого следует раскрыть соответствующее окошко (рис. 10) и выбрать в нем тот стиль, который нужно установить текущим. Этот стиль будет использоваться для всех размеров до следующей переустановки на новый текущий стиль.
Фрагмент панели инструментов |
Фрагмент панели инструментов |
«Размеры» [«Dimension»] |
«Стили» [«Styles»] |
Окно управления |
Окно управления |
размерными стилями |
размерными стилями |
(Dim Style Control) |
(Dim Style Control) |
Рис. 10. Установка текущего размерного стиля
Примечания. Одним из способов простановки линейного размера является указание самого объекта (отрезка), который нужно образмерить. Для этого после вызова команды следует в ответ на запрос выполнить «пустой ввод» (нажать “Enter”), а затем указать нужный элемент и положение размерной линии.
•надпись типа «n отверстий» может выполняться отдельно с помощью ко-
манды «Текст» («Дт») [«Dtext»].
•если размер нанесен, но его элементы расположены не по стандарту, размер можно отредактировать. Для этого необходимо отметить его и, нажав правую кнопку “мыши”, вызвать контекстное меню (рис. 11), в котором будут доступны некоторые свойства размерного блока, с помощью которых можно откорректировать его элементы.
•если необходимо изменить другие свойства (тип и размер стрелок, высоту размерного текста и др.), можно воспользоваться палитрой «Свойства объектов» [«Properties»], предназначенной для просмотра, установки и изменения свойств выбранных объектов. Вызвать ее можно также через контекстное меню или, пометив размер, вызвать команду:
33
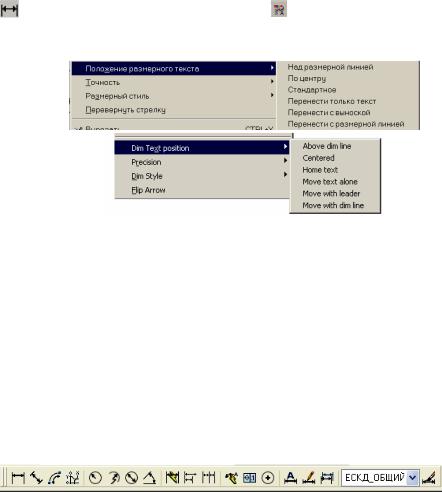
Команда |
Команда англий- |
Пиктограмма |
Использование меню |
|
русской версии |
ской версии |
|||
|
|
|||
ДИАЛИЗМ |
PROPERTIES |
|
Изменить Свойства |
|
(ИЗ) |
(MO) или (CH) |
|
Modify Properties |
Эта палитра предназначена для просмотра, изменения и установки свойств выбранных объектов.
Рис. 11. Фрагмент контекстного меню выделенного размерного блока
•Перед нанесением размеров можно увеличить изображение на экране той части чертежа, где строят размеры. Это делают при помощи колесика “мыши” или опции «Рамка» в команде «Показать» [«Window» в команде
«Zoom»] или пиктограммы «Окно зумирования»  . Убедиться, что установлена (если нет – установить, команда «Привязка» [«Osnap»], или
. Убедиться, что установлена (если нет – установить, команда «Привязка» [«Osnap»], или  ), постоянная объектная привязка к конечным точкам и точкам пересечения. Это существенно ускорит и упростит процесс простановки линейных размеров.
), постоянная объектная привязка к конечным точкам и точкам пересечения. Это существенно ускорит и упростит процесс простановки линейных размеров.
•Начнем с линейных размеров:
♦первый, ближайший к контуру, – 15 мм.
Команда |
Команда английской |
Пиктограмма |
Использование меню |
||
русской версии |
версии |
|
|
|
|
РЗМЛИНЕЙНЫЙ |
DIMLINEAR |
|
|
|
Размеры Линейный |
|
|
|
|||
(РЛИ) |
(DLI) |
|
|
|
Dimension Linear |
|
|
|
|||
Вызвать эту команду можно щелчком на приведенной выше пиктограмме в панели инструментов «Размеры» [«Dimension»]:
Команда: Рзмлинейный |
Command: Dimlinear |
Начало первой выносной линии или <выбрать |
Specify first extension line |
объект>: 32,−5 – координаты начала первой |
origin or <select object>: |
выносной линии – конец осевой (если вклю- |
|
чена привязка, можно подвести курсор к этой |
|
линии и при появлении захвата привязки ука- |
|
зать ее; “Enter” нажимать нельзя, поскольку |
|
линии, которая измеряется, нет) |
|
34
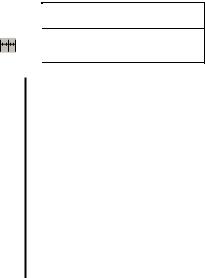
Начало второй выносной линии: 47,−5 – коор- |
Specify second extension line |
динаты начала второй выносной линии (или |
origin: |
привязка) |
|
Положение размерной линии или [Мтекст/ |
Specify dimension line loca- |
Текст/Угол/Горизонтальный/Вертикальный/ |
tion or (Mtext/ |
Повернутый]: 35,–10 – задана точка, координата |
Text/Angle/Horizontal/Vertical/ |
x которой расположена между выносными лини- |
Rotated): |
ями, а y - на 10 мм ниже базовой линии детали |
|
Размерный текст = 15 (сообщение). |
Dimension text = 15 |
♦ следующие – цепные размеры – 32 и 25 мм.
Первый размер ставим как обычный линейный размер: нажав «пустой ввод», т.е. клавишу “Enter”, вызываем предыдущую команду:
Начало первой выносной линии или <выбрать объект>: 0,0 Начало второй выносной линии: 32,−5 или использовать привязку Положение размерной линии или [Мтекст/Текст/Угол/
Горизонтальный/Вертикальный/Повернутый]: 20,–18 Размерный текст = 32 (сообщение).
Для второго применим цепной метод:
Команда русской |
Команда английской |
Пиктограмма |
Использование меню |
|
версии |
версии |
|||
|
|
|||
РЗМЦЕПЬ |
DIMCONTINUE |
|
Размеры Продолжить |
|
(РЦП) |
(DCO) |
|
Dimension Continue |
Для этого щелкнем по приведенной пиктограмме. Появится сообщение:
Команда: Рзмцепь Начало второй выносной линии или [Отме-
нить/Выбрать]/<Выбрать>: 57,−5 или привязка
Размерный текст = 25 Начало второй выносной линии или [Отме-
нить/Выбрать] /<Выбрать> “Enter” –
завершение команды (или “Esc” – чтобы прервать команду)
Выберите исходный размер: “Enter” – за-
вершение команды (если на предыдущий запрос была нажата клавиша “Esc”, этого запроса не будет).
Command: Dimcontinue
Specify a second extension line origin or (Undo/Select)/<Select>:
Dimension text = 25
Specify a second extension line origin or (Undo/Select)/<Select>:
Select continued dimension:
♦ Теперь проставим размеры 20, 40 и 120 мм, используя команду для простановки базовых размеров.
Первый размер (20) – как обычный линейный размер, только в качестве первой выносной линии задаем правую ось, которая будет базой:
Начало первой выносной линии или <выбрать объект>: 120,−5 или привязка.
35

Начало второй выносной линии: 100,−5 или привязка.
Положение размерной линии или [Мтекст/Текст/Угол/Горизонтальный/ Вертикальный/Повернутый]: 110,–10.
Размерный текст = 20
Второй и третий – как базовые:
Команда русской |
|
Команда английской |
Пиктограмма |
Использование меню |
||
версии |
|
версии |
|
|
|
|
РЗМБАЗОВЫЙ |
|
DIMBASELINE |
|
|
|
Размеры Базовый |
|
|
|
||||
(РБА) |
|
(DBA) |
|
|
|
Dimension Baseline |
|
|
|
||||
Щелкнем по приведенной пиктограмме. |
|
|
||||
Команда: Рзмбазовый |
|
|
|
Command: Dimbaseline |
||
Начало второй выносной линии или [Отме- |
Specify a second extension line |
|||||
нить/Выбрать]<Выбрать>: 80,−5 или |
origin or (Undo/Select) <Se- |
|||||
привязка |
|
|
|
lect>: |
||
Размерный текст = 40 |
|
|
Dimension text = 40 |
|||
Начало второй выносной линии или [Отме- |
Specify a second extension line |
|||||
нить/Выбрать]<Выбрать>: 0,0 или при- |
origin or (Undo/Select) <Se- |
|||||
вязка |
|
|
|
lect>: |
||
Размерный текст = 120 |
|
|
Dimension text = 120 |
|||
Начало второй выносной линии или [Отме- |
Specify a second extension line |
|||||
нить/Выбрать]<Выбрать>: “Enter” для |
origin or |
|||||
завершения команды (или “Esc” – чтобы |
(Undo/Select)<Select>: |
|||||
прервать команду). |
|
|
|
|
||
Выберите исходный размер: “Enter” – за- |
Select base dimension: |
|||||
вершение команды (если на предыдущий |
|
|
||||
запрос была нажата клавиша “Esc”, этого |
|
|
||||
запроса не будет). |
|
|
|
|
|
|
♦ проставим горизонтальный размер 10 мм. |
|
|
||||
Команда: Рзмлинейный
Начало первой выносной линии или <выбрать объект>: “Enter” Выберите объект для нанесения размера: прицелом указать фаску Положение размерной линии или [Мтекст/Текст/Угол/
Горизонтальный/Вертикальный/Повернутый]: 130,–10 Размерный текст = 10.
Другой способ – как обычный линейный, т.е. последовательно указать конечные точки фаски.
Примечание. Положение размерной линии можно также указывать привязкой к концу стрелки уже имеющейся размерной линии на данном уровне. В данном случае, например, к концу стрелки соседнего размера (20).
♦ Остальные линейные размеры (кроме наклонных) выполняются аналогично.
36
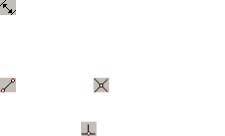
♦ Нанесем справочные размеры.
Для того, чтобы проставить линейные справочные размеры (размеры со звездочкой), их вначале следует проставить как обычные линейные. Затем, отметив их, вызвать любым способом (можно через правую кнопку “мыши”) команду «Свойства» [«Properties»]. В появившемся окне в разделе «Основные единицы» [«Primary units»] в строке «Размерный суффикс»
[«Dimension suffix»] ввести символ *. В строке «Точность» [«Precision»] за-
дать округление до одного знака после запятой – выбрать число 0.0 из раскрывающегося списка. В результате оба размера приобретут желаемый вид.
♦ Проставим размеры 49 и 5 мм (наклонные).
Команда русской |
|
Команда английской |
|
Пиктограмма |
Использование меню |
||||||||
версии |
|
|
|
|
версии |
|
|||||||
|
|
|
|
|
|
|
|
|
|
|
|||
РЗМПАРАЛ |
|
DIMALIGNED |
|
|
|
|
|
|
Размеры Параллельный |
||||
|
|
|
|
|
|||||||||
(РПА) |
|
|
|
(DAL) |
|
|
|
|
|
|
Dimension Aligned |
||
|
|
|
|
|
|||||||||
|
Команда: Рзмпарал |
|
|
|
|
Command: Dimaligned |
|||||||
|
|
|
|
|
|||||||||
Начало первой выносной линии или <вы- |
|
|
Specify first extension line origin |
||||||||||
брать объект>: при помощи привяз- |
|
|
or <select object>: привязки |
||||||||||
ки («кон») или («пер») указать |
|
|
«end» или «int» |
||||||||||
|
|
|
|
|
|
|
|
|
|
|
|||
верхнюю вершину |
треугольника |
|
|
|
|
|
|
||||||
Начало второй выносной линии: при по- |
|
|
Specify second extension line |
||||||||||
мощи привязки |
|
|
«нор» указать от- |
|
|
|
origin: |
||||||
резок T13-T14, чтобы найти основа- |
|
|
|
|
|
||||||||
ние перпендикуляра |
|
|
|
|
|
|
|||||||
Положение размерной линии или |
|
|
|
|
Specify dimension line location or |
||||||||
(Мтекст/ Текст/Угол): указать удоб- |
|
|
(Mtext/ Text/Angle): |
||||||||||
ное положение размерной линии |
|
|
|
|
|
|
|||||||
Размерный текст = 49. |
|
|
|
|
Dimension text = 49. |
||||||||
Размер «5 мм» строится аналогично. Чтобы размерное число поставить на полке, следует отметить этот размер, и в окошке управления размерными стилями (см. рис. 10) выбрать стиль «ЕСКД_ГОРИЗ». Либо, вызвав «Свойства» [«Properties»] (  ), в появившемся окне в разделе «Разное» [«Various»] раскрыть список «Размерный стиль» [«Dimension style»] и выбрать
), в появившемся окне в разделе «Разное» [«Various»] раскрыть список «Размерный стиль» [«Dimension style»] и выбрать
«ЕСКД_ГОРИЗ».
• Затем следует построить линию, соединяющую конечную точку второй выносной линии размера 49 мм с точкой T1.
Команда: Отрезок
Первая точка: привязкой  (или «кон» [«end»]) указать конечную точку второй выносной линии
(или «кон» [«end»]) указать конечную точку второй выносной линии
Следующая точка или [Отменить]: 0,0
Следующая точка или [Отменить]: “Enter” – завершение команды.
37
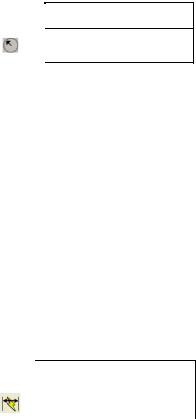
• Перейдем к простановке размеров диаметров и радиусов.
Все следующие команды выполняются с отключенными режимами «ОР-
ТО» [«ORTHO»] и «ПРИВЯЗКА» [«OSNAP»].
Команда русской |
Команда английской |
Пиктограмма |
Использование меню |
||
версии |
версии |
||||
|
|
|
|||
РЗМРАДИУС |
DIMRADIUS |
|
|
Размеры Радиус |
|
(РРА) |
(DRA) |
|
|
Dimension Radius |
|
Щелчком на пиктограмме панели инструментов вызываем команду |
|||||
Команда: Рзмрадиус |
|
Command: Dimradius |
|||
Выберите дугу или круг: курсором показать |
Select arc or circle: |
||||
дугу R10 в левом нижнем углу детали |
Dimension text = 10 |
||||
Размерный текст = 10 (сообщение) |
|
||||
Положение размерной линии или [Мтекст/ |
Specify dimension line location |
||||
Текст/Угол]: показать удобное положе- |
or (Mtext/ Text/Angle): |
||||
ние размерной линии. |
|
|
|
||
Так же строятся все другие размеры радиусов.
Примечания. Полученный построением справочный размер радиуса сопряжения двух дуг можно проставить следующим образом, не вызывая «Палитру свойств». В ответ на запрос: Положение размерной линии или
[Мтекст/Текст/Угол]: ввести букву «т» [Specify dimension line location or [Mtext/ Text/Angle]: ввести букву «t» (текст)] и далее в ответ на запрос: Введи-
те размерный текст <XX.XXX>: [Input dimension text <XX.XXX>:] ввести символы: <>*. После этого задать положение размерной линии. Желаемую точность (один знак после запятой) можно установить, выделив этот размер и вызвав контекстное меню (см. рис. 11).
•Проставить размеры всех радиусов можно одной командой
«Бразмер» [«Qdim»]
Команда рус- |
Команда англий- |
Пикто- |
|
Использование меню |
ской версии |
ской версии |
грамма |
|
|
|
|
|||
БРАЗМЕР |
QDIM |
|
|
Размеры Быстрый размер |
|
|
Dimension Quick dimension |
||
|
|
|
|
|
Команда: Бразмер |
|
Command: Qdim |
||
|
||||
Выберите объекты для нанесения |
Select geometry to dimension: |
|||
размеров: отметить все дуги и на- |
|
|
||
жать “Enter” |
|
|
|
|
Положение размерной линии или [Цепь/ |
Specify dimension line location or |
|||
Ступенчатый/Базовый/Ординатный/ |
[Сontinue/Step/Base/Ordinate/ |
|||
Радиус/Диаметр/Точка/ Изменить/ |
Radius/Diameter/Point/Change/ |
|||
Параметры] <Цепь>: ввести букву |
variable] <Сontinue>: ввести |
|||
«р» и нажать “Enter” |
|
букву «r» и нажать “Enter” |
||
В ответ на повторный запрос указать |
|
|
||
положение размерной линии |
|
|
|
|
38
