
- •Двнз "київський транспортно-економічний коледж" Інструкції для виконання практичних робіт
- •Правила охорони праці:
- •Операційна система
- •Інструкція 1
- •Завдання: Керування вікнами додатків
- •Покажіть результати викладачу
- •Покажіть результати викладачу Запуск програм з допомогою меню Пуск
- •Створення простого текстового файлу
- •Покажіть результати викладачу
- •Інструкція 2
- •Зміст і послідовність виконання завдань
- •Покажіть результати викладачу
- •Покажіть результати викладачу
- •Покажіть результати викладачу
- •Текстовий процесор
- •Інструкція 3
- •Зміст і послідовність виконання завдань
- •Після виконання лабораторної роботи студент повинен:
- •Інструкція 4
- •Зміст і послідовність виконання завдань
- •Покажіть результати виконання завдань викладачу !!!
- •Інструкція 5
- •Зміст і послідовність виконання завдань
- •Інструкція 6
- •Зміст і послідовність виконання завдань
- •Інструкція 7
- •Зміст і послідовність виконання завдань
- •Інструкція 8
- •Зміст і послідовність виконання завдань
- •Інструкція 9
- •Зміст і послідовність виконання завдань
- •3. Створення "бахроми" з номерами телефонів.
- •Інструкція 10
- •Зміст і послідовність виконання завдань
- •Табличний процесор Microsoft Excel
- •Інструкція 11
- •Зміст і послідовність виконання завдань
- •Інструкція 12
- •Зміст і послідовність виконання завдань
- •Інструкція 13
- •Зміст і послідовність виконання завдань
- •Інструкція 14
- •Зміст і послідовність виконання завдань
- •Інструкція 15
- •Зміст і послідовність виконання завдань
- •Інструкція 16
- •Зміст і послідовність виконання завдань
- •Інструкція 17
- •Зміст і послідовність виконання завдань
- •Інструкція 18
- •Зміст і послідовність виконання завдань
- •Інструкція 19
- •Зміст і послідовність виконання завдань
- •Інструкція 20
- •Зміст і послідовність виконання завдань
- •Графічний редактор
- •5. Збережіть створений документ з розширенням .Jpg та назвою diagram.
- •Інструкція 26
- •Зміст і послідовність виконання завдань
- •Інструкція 27
- •Зміст і послідовність виконання завдань
- •Інструкція 28
- •Зміст і послідовність виконання завдань
- •Інструкція 29
- •Зміст і послідовність виконання завдань
- •Інструкція 30
- •Зміст і послідовність виконання завдань
Інструкція 10
Тема: Форматування документа
Мета: Навчитися створювати складні документи: реферати, курсові та дипломні роботи
Матеріально-технічне оснащення робочого місця:
Персональний комп’ютер
Операційна система Windows
Текстовий процесор Microsoft Word
Зміст і послідовність виконання завдань
Форматування документа в цілому. Форматування документа в цілому дозволяє виконувати в текстовому процесорі Word операції верстки, властиві професійним видавничим системам.
При форматуванні документа в цілому можуть виконуватися наступні операції:
встановлення параметрів сторінки (формату друкованої сторінки): полів сторінки, розміру паперу, орієнтації листа - книжкова або альбомна та ін.;
розбивка на сторінки, розділи;
вставка номерів сторінок, колонтитулів, виносок, закладок, приміток і т.п.;
вставка або створення формул, малюнків, таблиць, чи відео- звукових фрагментів;
вставка назв ілюстрацій, перехресних посилань;
формування сторінки зміст.
1. Виберіть тему для створення творчої роботи (тема повинна мати відношення до навчального процесу. Робота має обов’язково містити 2 – 3 малюнки.
УВАГА!!! Роботу необхідно виконати тільки українською мовою.
2. Параметри сторінки: розмір A4 (210x297), поля: верхнє – 20 мм, нижнє - 25 мм, ліве - 25 мм, праве -15 мм, “переплет” 0 мм. Назва шрифту - GOST type B. Розмір шрифту основного тексту 12 пунктів. Інтервал між рядками 1,5. Робота повинна мати обсяг 8-10 сторінок.
3. Встановіть курсор на початок роботи. За допомогою команди ВСТАВКА→ РАЗРЫВ→НОВЫЙ РАЗДЕЛ СО СЛЕДУЮЩЕЙ СТРАНИЦЫ вставте дві нові сторінки для титульного листа та сторінки ЗМІСТ.
4. На першому вставленому листі надрукуйте Титульний лист і введіть в нього свої реквізити.
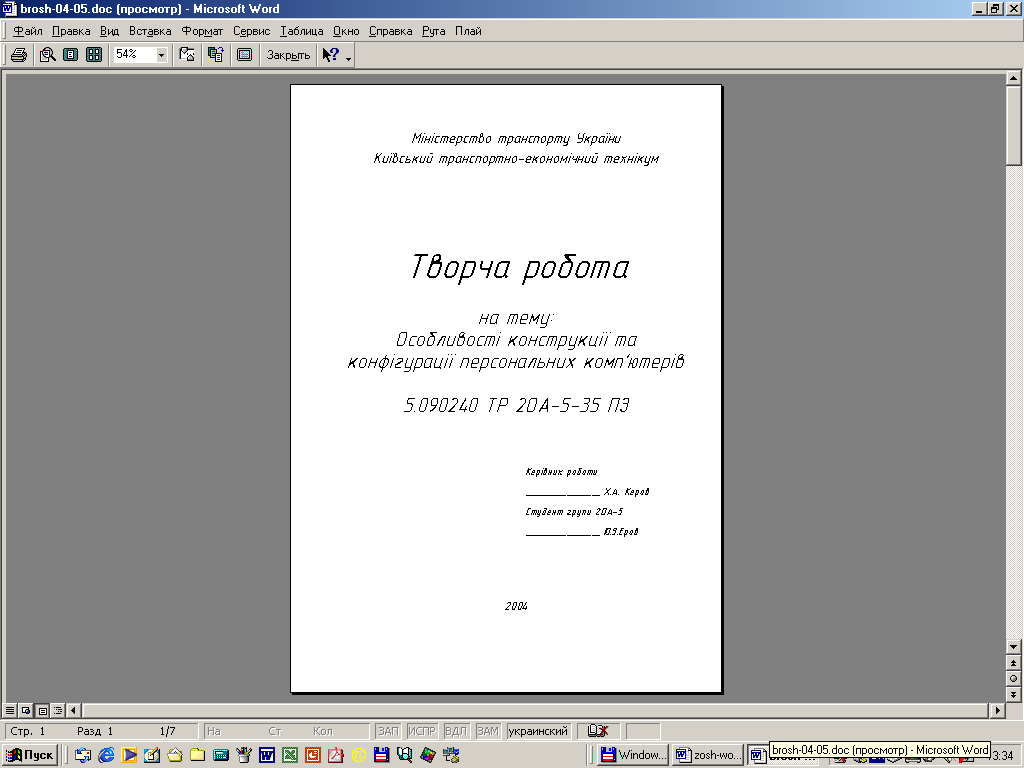
Рис. Титульна сторінка.
5. Вставка БУКВИЦЫ
За допомогою команди ВСТАВКА→Буквица оформіть перший абзац тексту буквицей. Виділіть першу літеру першого абзацу.
6. Вставка ВИНОСОК здійснюється за допомогою команди ВСТАВКА→Сноска.
Наприклад:
ОЗП - Оперативний запам'ятовуючий пристрій
2 ПЗП - Постійний запам'ятовуючий пристрій
7. Автоматична нумерація ілюстрацій
Виділіть перший рисунок і вставте автоматичну нумерацію рисунка.
Автоматична нумерація ілюстрацій (рисунків, таблиць і формул) виконується за допомогою команди Ссылка → Вставить название. Вставте автоматичну нумерацію до кожного малюнка документа.
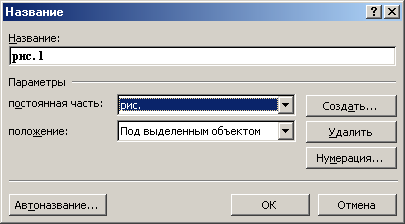
8. Вставка перехресних посилань (перекрестных ссылок)
Перехресні посилання (Перекрестные ссылки) використовуються для вставки у вигляді ПОЛІВ посилань на елементи, розташовані в іншому місці даного (чи іншого) документа, наприклад: див. рис. 1. У документі Word перехресні посилання можуть бути створені для автоматично пронумерованих малюнків, таблиць, формул, заголовків, виносок і позначених закладками абзаців.
Вставка перехресних посилань здійснюється за допомогою команди меню ВСТАВКА →ПЕРЕКРЕСТНАЯ ССЫЛКА при встановленому перемикачі ВСТАВИТЬ КАК ГИПЕРССЫЛКУ. У тексті документу де є посилання на малюнки уведіть текст: (див.) і вставте перехресне посилання на відповідний малюнок.

9. Створення сторінки ЗМІСТ
Для того щоб сформувати сторінку зміст документа, необхідно всі заголовки, що повинні входити в сторінку ЗМІСТ, відформатувати стилем Заголовок. Виберіть у тексті створеного Вами документа заголовки і відформатуйте їх стилями Заголовок 1, Заголовок 2, Заголовок 3.
Установіть курсор на початок другого розділу. Натисніть 2‑3рази клавішу Enter і створіть сторінку зміст документа, використовуючи команди ССЫЛКИ → Оглавление.
Клацніть по номеру сторінки в ЗМІСТІ. Повинна відкритися та сторінка, по номеру якої ви клацнули мишею.
10. Вставка колонтитулів і номерів сторінок.
Виконайте команду Разметка страници→ПАРАМЕТРЫ СТРАНИЦЫ→МАКЕТ і включіть режим РАЗЛИЧАТЬ КОЛОНТИТУЛЫ ПЕРВОЙ СТРАНИЦЫ. Вставте на другій сторінці роботи верхній колонтитул за допомогою команди меню Вставка → Колонтитулы. На панелі КОЛОНТИТУЛЫ виключіть кнопку "КАК В ПРЕДЫДУЩЕМ" Як верхній колонтитул уведіть лист "Текст. констр. докум. Первый лист. ГОСТ 2.104-68".
Перейдіть до сторінки 3. На панелі КОЛОНТИТУЛЫ виключіть кнопку "КАК В ПРЕДЫДУЩЕМ" і вставте, як верхній колонтитул лист "Текст. констр. докум. Посл. листы. ГОСТ 2.104-68". Заповніть основні написи листів своїми даними відповідно до рис. .Перейдіть до сторінки 4. На панелі КОЛОНТИТУЛЫ включіть кнопку "КАК В ПРЕДЫДУЩЕМ"Інші листи роботи оформіть за методикою оформлення листа 3.
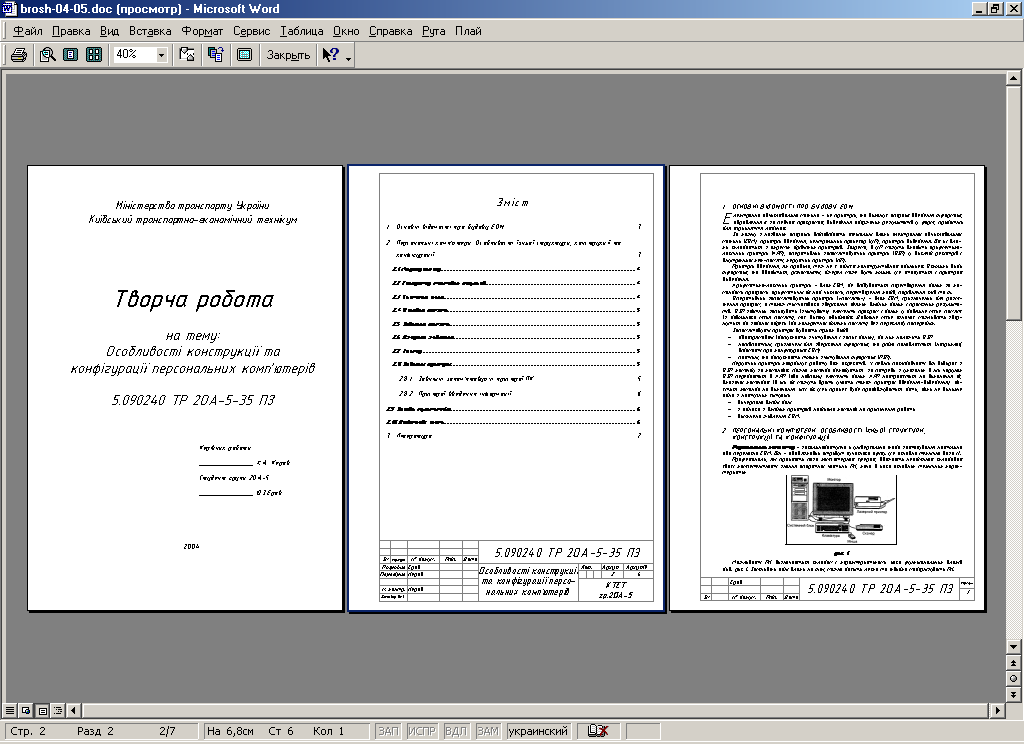
рис. Зміст.
В чарунку АРКУШ
основного напису листа 3 "Текст.
констр. докум. Посл. листы. ГОСТ 2.104‑68"
вставте
номер сторінки.
чарунку АРКУШ
основного напису листа 3 "Текст.
констр. докум. Посл. листы. ГОСТ 2.104‑68"
вставте
номер сторінки.
Поверніться в основний режим, натиснувши кнопку Закрыть. Перегляньте колонтитули на кожній сторінці.
П ерегляньте
весь документ і при необхідності внесіть
зміни.
ерегляньте
весь документ і при необхідності внесіть
зміни.
Виділіть весь документ і поновіть поля (нумерацію малюнків і посилання) за допомогою клавіші F9.
Якщо на екрані з’явиться вікно обновление оглавления, установіть параметр ОБНОВИТЬ ЦЕЛИКОМ і, клацніть по кнопці ОК.
11. Збережіть документ .
В присутності викладача перегляньте документ у режимі Предварительный просмотр.
Після виконання лабораторної роботи студент повинен:
ЗНАТИ: |
ВМІТИ: |
|
|
