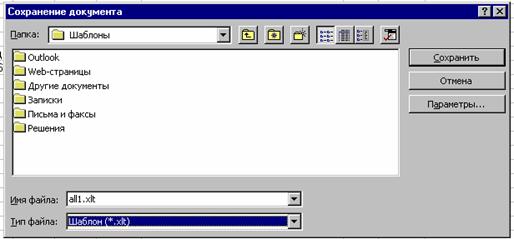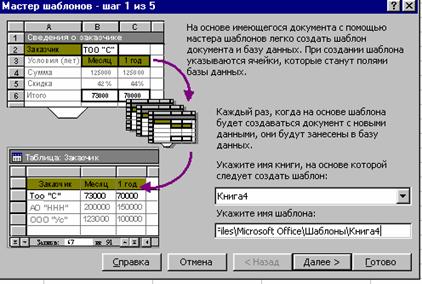- •Раздел 1. Принцип работы электронных таблиц
- •Ввод и редактирование данных в ячейках
- •Форматирование данных в ячейках
- •Задание 1 Разработать таблицы Excel
- •Копирование данных в ячейках
- •Копирование и перемещение диапазонов ячеек
- •Ввод формул
- •Задание 2 Построить следующую таблицу Excel
- •Использования мастера диаграмм
- •Использование ссылок на диапазоны ячеек
- •Использование имен
- •Задание 3
- •Форматирование ячеек
- •Задание 4 Построить следующий бланк квитанции
- •Раздел 2. Редактирование созданных объектов Задание 5 Построить следующие диаграммы
- •Редактирование диаграмм
- •Задание 6
- •Использование встроенных функций Excel
- •Формулы массива
- •Раздел 3. Работа с группами таблиц Понятие списка в Excel
- •Работа со списками в Excel
- •Сводные таблицы Excel
- •Задание
- •Раздел 4. Решение задач оптимального управления в Excel
- •Постановка задачи и оптимизация модели с помощью процедуры поиска решения
- •Построение отчета по сценариям
- •Раздел 5. Шаблоны Понятие шаблона документа
- •Создание шаблона документа
- •Задание
Построение отчета по сценариям
 Для
получения отчета по полученным сценариям
нужно выбрать пункт «Сценарии» в
меню «Сервис». Появится «Диспетчер
сценариев» (см. рис. 5).
Для
получения отчета по полученным сценариям
нужно выбрать пункт «Сценарии» в
меню «Сервис». Появится «Диспетчер
сценариев» (см. рис. 5).
Рис.5. Диалоговое окно «Диспетчер сценариев»
Нажав на кнопку «Отчет» и выбрав в дальнейшем диалоге «Отчет по сценарию» пункт «структура, получим таблицу результатов экспериментов.
В версии Excel 97 возможна неправильная работа кнопки «Сохранить сценарий» в надстройке «Поиск решения» из-за чего данные о результатах экспериментов могут быть выведены не полностью.
Раздел 5. Шаблоны Понятие шаблона документа
Шаблон – это особый документ, используемый для создания других документов по своему образцу. Документы, созданные по шаблону, содержат такие же элементы, что и сам шаблон: разбивку, текст, форматирование, формулы, имена и. т. д. Отличиями шаблона от обычной рабочей книги являются:
1. Расширение xlt в отличие от расширения обыкновенных книг xls
2. При открытии файла шаблона открывается не сам документ шаблона, а его точная копия с расширением xls
Создание шаблона документа
Любая рабочая книга Excel может быть сохранена в качестве шаблона. Чтобы сохранить книгу как шаблон, нужно выбрать в меню «файл» команду «Сохранить как» и в появившемся диалоговом окне установить расширение сохраняемого файла «xlt» (см. рис. 1). При этом автоматически откроется папка «Шаблоны» куда и следует сохранить книгу Excel.
|
|
|
|
Рис.1. Сохранение файла как шаблон документа
Для создания нового документа на основе шаблона нужно выбрать пункт «Создать» из меню «Файл» и выбрать созданный вами шаблон для создания нового документа. (см. рис. 2). При этом откроется точная копия шаблона но с расширением «xls».
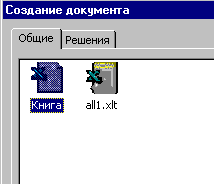 Рис
2. Фрагмент диалога создания документа
Рис
2. Фрагмент диалога создания документа
Шаблон документа можно редактировать как обыкновенную книгу, открыв его в Excel. С помощью шаблонов можно изменить вид рабочей книги и листов Excel, открывающихся по умолчанию. Новый вид рабочей книги сохраняется под именем «book.xlt» в каталоге «XLStart», который создается программой установки Excel. Для создания нового вида рабочего листа создается книга с единственным листом и сохраняется в каталоге «XLStart» под именем «лист.xlt». В случае с шаблоном листа в Excel 97 имя каждого нового листа не меняется.
Так, чтобы при открытии новой книги в меню «Сервис» в диалоге «Автозамена» пункт «Делать первые буквы предложения прописными» не был отмечен по умолчанию (см. рис. 3). нужно снять отметку этого пункта в новой книге Excel и сохранить ее как шаблон рабочей книги по умолчанию. После чего нужно закрыть шаблон командой «Закрыть» из меню «Файл». Все вновь созданные книги уже не будут иметь отмеченным данный пункт диалога «Авозамена».
 Рис.
3. Фрагмент диалогового окна «Автозамена»
Рис.
3. Фрагмент диалогового окна «Автозамена»
Использование мастера шаблонов
Мастер шаблонов позволяет связать рабочую книгу Excel с базой данных или списком Excel. В этом случае лист Excel может служить формой для ввода данных. Мастер шаблонов позволяет связать определенные ячейки с полями списка или базой данных. Например, есть следующий лист Excel (см. рис.4), сохраненный в файле «Книга 4.xls»
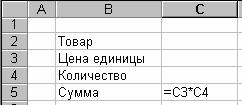 Рис.4.
Использование листа Excel
как формы для ввода данных
Рис.4.
Использование листа Excel
как формы для ввода данных
Для запуска мастера шаблонов нужно выбрать пункт «Мастер шаблонов» в меню «Данные». Если этот пункт отсутствует, то нужно вернуться к программе установки Excel и установить надстройку «Мастер шаблонов». На первом шаге «Мастера шаблонов» нужно выбрать имя нашей рабочей книги как основу для шаблона и само имя для шаблона (см. рис.5). Excel заполняет эти имена автоматически и их можно не трогать. На следующем шаге выбирается формат хранения данных и имя базы данных или списка Excel, где данные будут храниться (см. рис. 6). В нашем примере также все можно оставить по умолчанию.
|
|
|
|
Рис. 5. Мастер шаблонов – шаг 1
 Рис.6.
Мастер шаблонов - шаг 2
Рис.6.
Мастер шаблонов - шаг 2
На шаге три мастера шаблонов нужно связать ячейки нашего листа с полями списка (см. рис. 7).
 Рис.7.
Мастер шаблонов – шаг 3
Рис.7.
Мастер шаблонов – шаг 3
Нажав на кнопку
выбора диапазона
![]() нужно
щелкнуть на ячейке «C2»,
чтобы ввести ее адрес в поле «Ячейка».
Затем просто щелкнуть мышкой на соседнем
с ней слева пустом поле. Excel
автоматически введет в него имя «Товар».
Это имя можно назначить также
самостоятельно. Заполнив сходным
образом все четыре поля включая «C5»,
переходим к следующим шагам мастера.
Оставив все настройки Excel
по умолчанию на этих шагах, завершаем
работу мастера и закрываем рабочую
книгу.
нужно
щелкнуть на ячейке «C2»,
чтобы ввести ее адрес в поле «Ячейка».
Затем просто щелкнуть мышкой на соседнем
с ней слева пустом поле. Excel
автоматически введет в него имя «Товар».
Это имя можно назначить также
самостоятельно. Заполнив сходным
образом все четыре поля включая «C5»,
переходим к следующим шагам мастера.
Оставив все настройки Excel
по умолчанию на этих шагах, завершаем
работу мастера и закрываем рабочую
книгу.
Для ввода данных в список Excel при помощи созданного шаблона нужно выбрать команду «Создать» из меню «Файл» и выбрать появившийся во вкладке общие наш шаблон. Затем нужно заполнить поля «C2:C4» открывшийся рабочей книги и выбрать пункт «Сохранить» в меню «Файл». Появится следующий диалог (см. рис.8).
 Рис
8. Диалог добавления записи в список
Рис
8. Диалог добавления записи в список
Нажав на кнопку «ОК», введем запись в список. Возникнет диалог сохранения документа. Сохраним его, в дальнейшем, этот диалог больше показываться не будет. Заполним заново ячейки «C2:C4» и вновь выберем пункт «Сохранить». После ответ на возникающий диалог добавления записи новые данные будут сохранены в списке, примерный вид которого показан на рис. 9.
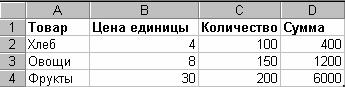 Рис.
9. Полученный список в файле «Книга 4 –
данные.xls»
Рис.
9. Полученный список в файле «Книга 4 –
данные.xls»
С помощью созданной формы можно только вводить данные в базу. Если база данных организована как книга Excel, как в рассмотренном примере, то ее можно открыть и проводить с ней любые операции в Excel.