
- •Оглавление
- •№1 Подходы к определению понятия информации. Инфа в законодательстве
- •№3 Понятие и черты информац об-ва. Опасные тенденции информатизации
- •№4 Гос политика в информационной сфере: характеристика основных документов
- •№ 5 Основные положения Стратегии развития информационного общества
- •№ 6 Концепция правовой информатизации
- •№7 Гос политика в сфере информац безопасности
- •№8 Защита информации. Виды и содержание мероприятий
- •№9 Основные положения законодательства по защите инфы №10 Технические средства ит. Типы современных компьютеров
- •№11 Персональный компьютер, его архитектура, назначение, функции и характеристики основных устройств.
- •№12 Единица измерения информации средства хранения информации.
- •1) Перфокарты
- •2) Грампластинки
- •3) Дискеты
- •3.Оптические накопители
- •3.2 Диски Photo cd
- •3.4 Технология Blu-Ray - преемник dvd
- •4.Жёсткие диски
- •№13 Классификация программных продуктов
- •№14 Операционные системы: назначения и функции
- •№15 Характеристики и особенности операционной системы Windows.
- •№16 Организация хранения информации. Структура файловой системы. Понятие диска, файла, папки.
- •№17 Основные операции с папками и файлами. Средства работы с папками и файлами: ярлык, системная папка «корзина», буфер обмена.
- •№18 Обслуживание внешних устройств памяти средствами служебных программ ос.
- •№19 Основные элементы управления интерфейса пользователя Windows. Объектно- ориентированный подход организации интерфейса.
- •№20 Настройка интерфейса пользователя. Настройка Главного меню, Рабочего стола.
- •№21 Текстовые редакторы как средство подготовки правовых документов: основные и дополнительные возможности и функции(ms word).
- •№22 Структура документа. Понятие абзаца, параметры и средства его оформления.
- •№23 Правила набора текста
- •№24 Правила ввода текста. Средства автоматизации ввода текста
- •№26 А) [Орфографический и стилистический контроль], б) [исправление ошибок].
- •№28 Нумерация страниц. Параметры колонцифры (ms Word).
- •№29 Табуляция. Использование настраиваемой табуляции для оформления структурированных абзацев.
- •№30 Подготовка документов на основе образцов. Бланочная часть документов и её заполнение.
- •№31 Подготовка и оформление таблиц.
- •№32 Сноски: средства создания и оформления.
- •№33 Понятие шаблона документа и стиля оформления: их использование.
- •№34 Понятие колонтитула: средства создания и оформления.
- •№35 Автоматизированное создание оглавления структурированного документа.
- •№36 Средства создания многоколонного текста.
- •№37 Электронные таблицы: назначение, основные и дополнительные функции (ms Excel).
- •№38 Понятие книги, листа, ячейки электронной таблицы. Абсолютная и относительная ссылка на ячейку.
- •№39 Ввод и редактирование данных в электронных таблицах.
- •№40 Форматы строки, столбца, ячеек электронной таблицы и их установка. Основные форматы данных: числовые, процентные, даты/времени (ms Excel).
- •№41 Организация вычислений в электронной таблице: ввод и копирование формулы.
- •№42 Организация вычислений в электронной таблице: основные функции. Мастер функций (ms Excel).
- •№43 Создание диаграмм и графиков в электронной таблице: этапы построения (ms excel).
- •№44 Список в электронной таблице, его структура.
- •№45 Выполнение аналитической обработки данных в списке: сортировка, отбор по критерию, подведение итогов.
- •№46 Защита данных в электронной таблице.
- •№47 Реляционные бд: информационная структура, понятия атрибута, области допустимых значений, записи, поля, типа. Выбор типа поля (ms excel)
- •№48. Системы управления базами данных (субд): назначение и функции.
- •№49. Субд Access: объекты и средства их создания.
- •№50. Создание бд. Описание поля: тип, размер, формат и прочие свойства поля (ms Access).
- •№51. Ключевое поле, его назначение и использование.
- •№52 Структура Базы данных .Связь между таблицами, виды связей
- •№53 Структура бд в Access. Связь между таблицами/Средства Access для установления связей между таблицами.
- •№54 Формы: назначение, средства создания, использование (ms Access)
- •2.4.5.1. Создание формы с помощью Мастера
- •№55 «Вычисление» в запросе. Способы группировки, групповые функции.
- •№56. Виды запросов. Порядок формирования запроса.
- •№57 Запрос на выборку
- •№58 «Вычисление» в запросе. Способы группировки, групповые функции.
- •№59 Вычисление на данных в бд: формирование запроса на обновление(ms Access)
- •№60 Запросы с параметрами Access
- •№ 61 Отчеты: назначение, средства создания, использование
- •Создание отчета с помощью средства «Отчет»
- •Создание отчета с помощью мастера отчетов
- •№62. Понятие и виды компьютерных сетей.
- •№63 Сеть Internet как информационная среда. Понятие сайта.
- •№64 Логическая и физическая структура Internet. Протокол tcp/ip.
- •№65 Гипертекстовая технология www. Язык html. Web-страница.
- •№66 Адресация в сети Internet, доменная система имён.
- •№68 Доступ в интернет. Службы сети интернет. Способы поиска информации.
- •№69 Основные поисковые системы. Язык запросов.
- •№70. Электронная почта.
- •№73 Структура слайда электронной презентации
- •№ 76 Анимация объектов на слайде презентации
- •Задание траектории движения анимированного объекта
- •№ 77. Структура информационного массива спс «Консультант плюс»
- •№78 Виды поиска в спс
- •№79 Реквизиты документов в спс, их использование для поиска.
- •№ 80 Контекстный поиск в текстах справочно-правовой системе
- •№81 Поиск по тематическому классификатору в спс
- •№82 Поиск по ключевым словам в справочных правовых системах: назначение и использование.
№ 76 Анимация объектов на слайде презентации
PowerPoint позволяет настроить анимацию текста и графических объектов в слайде, например, установить последовательность появления текста по буквам, словам, абзацам. вы можете выбрать последовательность демонстрации элементов слайда, изменить цвет элемента при появлении, установить порядок и время анимации. Анимация может осуществляться вручную или автоматически.
Перейдите в режим Обычный.
Выберите интересующий слайд и объект, для которого следует настроить эффект анимации.
В меню Показ слайдов выберите Настройка анимации.
В области задач Настройка анимации выберите Добавить эффект, а затем с помощью раскрывающегося меню выберите один из предлагаемых эффектов.
Эффект появления объекта или текста на слайде. Для этого используйте подменю Вход.
Эффект выделения текста или объекта слайда. Для этого выберите подменю Выделение.
Эффект исчезновения текста или объекта. Для этого используйте подменю Выход.
Можно задать траекторию движения объекта в слайде. Об этом рассказано ниже.
Примечание
Эффекты указываются в списке области задач Настройка анимации в том порядке, в каком они будут воспроизводиться. Кроме того, с каждым объектом на слайде связывается номер, который указывает эффекты из списка, применяемые к объекту. Этот номер, хотя и отображается на слайде, не будет виден при демонстрации и не выводится на печать.
Скорость выполнения для каждого эффекта можно установить, используя раскрывающийся список Скорость.
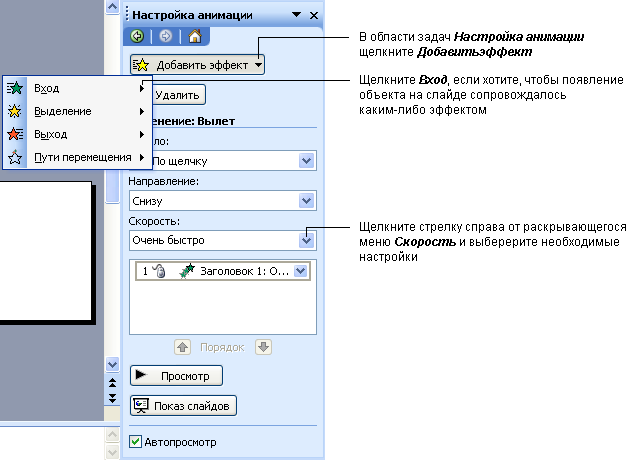
Задание траектории движения анимированного объекта
Траектория - это путь движения анимированного объекта или текста по слайду.
Перейдите в режим Обычный.
Перейдите к слайду, в который хотите добавить анимацию.
Выделите текст или объект, который хотите анимировать.
В меню Показ Слайдов выберите пункт Настройка анимации.
В области задач Настройка анимации выберите Добавить эффект, затем - Пути перемещения. Раскроется меню.
Bы можете задать один из стандартных путей либо выбрать сложные пути, используя команду Другие пути перемещения.
Можно создать собственный путь движения объекта, выбрав подменю Нарисовать пользовательский путь, а затем - инструмент рисования пути.
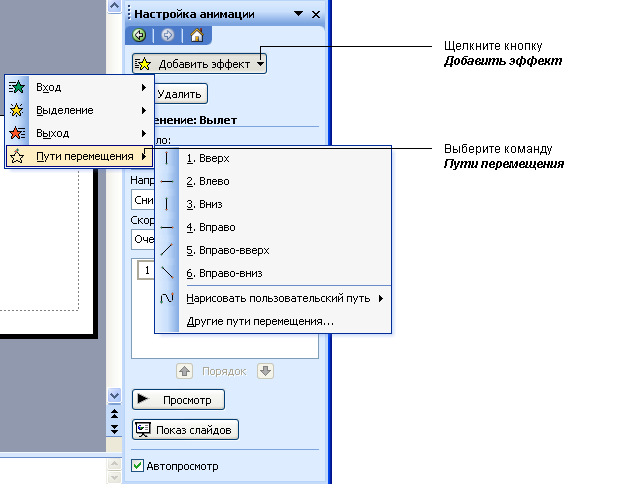
Для рисования отрезков прямых линий выберите инструмент Линия. Подведите курсор к точке начала отрезка, нажмите левую кнопку мыши и, удерживая ее, переместите указатель к конечной точке отрезка.
Для создания кривых линий выберите инструмент Кривая. Передвигая указатель мыши, нарисуйте кривую линию, щелкая в тех точках, через которые она должна проходить. Для завершения работы дважды щелкните левой кнопкой мыши. Чтобы получить замкнутую траекторию, щелкните в начальной точке.
Выберите инструмент Полилиния для создания траектории в виде ломаных линий. Приемы работы с этим инструментом аналогичны приемам работы с инструментом Кривая.
Для создания произвольной траектории можно воспользоваться инструментом Рисованная Кривая. Подведите указатель мыши к начальной точке, нажмите левую кнопку мыши и, удерживая ее, нарисуйте произвольную траекторию. Для завершения достаточно отпустить кнопку в конечной точке.
