
Старые отчёты / Инфoрматика / Windows + Word / списки
.doc Организация данных в виде списков
Очень практично организовывать группы объектов Web-страницы в виде списков. HTML имеет несколько встроенных типов списков. Наиболее полезно использовать:
Bulleted list (Маркированный список) Перед каждым объектом (абзацем) помещается маркер. Маркированные списки открываются тегом <UL> - unordered list (неупорядоченный список).
Numbered list (Нумерованный список) Перед каждым абзацем помещается его порядковый номер. Нумерованный список открывается тегом <OL> - ordered list (упорядоченный список). Броузер присваивает номера абзацам автоматически при чтении страницы, поэтому можно удалять или вставлять абзацы, не используя ручной нумерации.
Список можно создать как перед вводом данных, так и после него. Каждый объект в списке является отдельным абзацем.
Создание списка на основе существующего текста
Представим, что на Web-странице уже есть текст, который вы хотели бы организовать в виде списка. Например, левая часть рис. 3.2 показывает оглавление из рис. 3.1 в том виде, в каком оно было до преобразования его в маркированный список.

Рис. 3.2. Оформление абзацев в виде списков
![]()
Для преобразования абзацев, подобных этим, в маркированный список просто выделите их все и щелкните на кнопке Bullets (Маркированный список) панели инструментов форматирования или выберите Bulleted List из списка Style (Cтиль) той же панели инструментов. В результате текст будет организован в виде маркированного списка, приведенного в средней части рис.
![]()
Столь же просто преобразовать текст и в нумерованный список. Выделив текст, щелкните на кнопке Numbering (Нумерованный список) панели инструментов форматирования или выберите Numbered List из списка Style (Стиль) той же панели инструментов. Результат показан в правой части рис. 3.2. Вы можете в любой момент изменить стиль списка с маркированного на нумерованный и наоборот.
В обоих примерах на рис. 3.2 все шесть выделенных абзацев после их преобразования в список предстают в виде единого абзаца. Стили списков, подобно стилям заголовков, являются стилями абзацев, поэтому для преобразования списка из одного стиля в другой вам не надо выбирать все абзацы - для этого просто в любом месте списка щелкните на кнопке Numberingили Bullets.
Создание списка в процессе ввода текста
Список можно создать и непосредственно при вводе текста. Рассмотрим эту процедуру на примере маркированного списка оглавления, приведенного в центральной части рис. 3.2.
1. В начале новой строки щелкните на кнопке Bullets (Маркированный список). При этом в начале этой строки появится маркер и она станет первой строкой списка.
2. Введите текст; в нашем примере первой строкой является International Awards.
3. Нажмите Enter для перехода к следующей строке маркированного списка. Введите текст и снова нажмите Enter для перехода к следующей строке. Повторяйте эту процедуру для всего списка.
4. По окончании создания списка либо дважды нажмите Enter, либо используйте сочетание клавиш Ctrl+Enter.
Первая же новая строка после списка будет иметь обычный стиль (Normal).
Работа со списками
Давайте рассмотрим способы выполнения наиболее типичных задач внутри маркированного или нумерованного списка.
Для добавления нового элемента в список поместите точку вставки в начало строки и начинайте ввод текста. Новый текст помещается перед существующим текстом. Для перемещения существующего текста на следующую строку нажмите Enter.
Для добавления нового элемента в конец списка поместите точку вставки в конец последнего элемента и нажмите клавишу Enter.
Для выделения одного элемента из списка поместите точку вставки слева от маркера или номера и щелкните левой кнопкой мыши.
Для выделения всех элементов в списке поместите точку вставки слева от маркеров или номеров и дважды щелкните левой кнопкой мыши.
Для удаления элемента выделите его и нажмите клавишу Del или выберите из меню команду Edit д Delete (Правка д Удалить).
Для изменения стиля списка выделите весь список и либо выберите другой стиль из списка Style (Cтиль) на панели инструментов форматирования, либо выберите стиль списка из диалогового окна Bullets and Numbering (Список), которое открывается по команде меню Format д Bullets and Numbering (Формат д Список).
Изменение вида маркированного или нумерованного списка
Plain Bullets (Простые маркеры) Выберите понравившийся стиль маркеров, например, залитые или пустые круглые маркеры. В первом варианте, где маркеры отсутствуют, HTML-коды списка будут удалены и список окажется преобразованным в обычный текст.

Numbers (Нумерация) В нумерованных списках могут использоваться различные стили цифр, например, арабские или римские, а также строчные и прописные буквы. Если воспользоваться первым предлагаемым вариантом, где цифр нет, список будет преобразован в обычный текст. В поле Start At (Начать с) вы можете указать, с какого номера следует начать нумерацию (по умолчанию это 1).
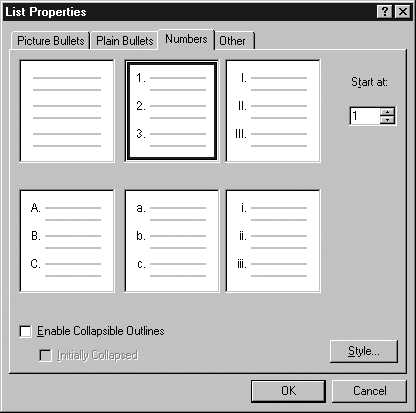
Создание многоуровневых списков
Вы можете поместить в основном списке вложенный список, то есть создать внутри него список более низкого уровня. Это позволяет создавать оглавления с названиями глав и разделов, или инвентарные списки по категориям, или же адреса электронной почты сотрудников по отделам. Короче говоря, многоуровневые списки необходимы тогда, когда нужно сгруппировать информацию таким образом, чтобы облегчить ее использование или понимание. Ниже приводится реальный маркированный список из рис. 3.2, в котором имеется вложенный список второго уровня.
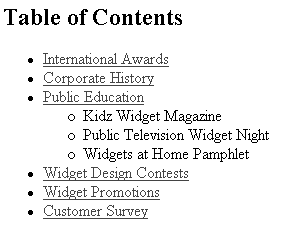
Рис 4.
Посмотрим, как создать вложенный список в нашем примере.
1. В конце строки Public Education нажмите Enter для создания нового элемента в основном списке.
![]()
2. Поместив точку вставки в начало новой строки, щелкните на кнопке Increase Indent (Увеличить отступ) панели инструментов форматирования. Щелкните мышкой еще раз для увеличения отступа (это говорит о том, что данный список является вложенным).
3. Введите текст и нажмите Enter для создания следующего элемента во вложенном списке.
