
- •Введение
- •1 Интерфейс текстового процессора word
- •1.1 Ленточный интерфейс
- •1.2 Панель быстрого доступа
- •1.3 Строка состояния
- •2 Работа с документом
- •2.1 Создание нового документа
- •2.2 Сохранение документа
- •2.3 Открытие и удаление файла, содержащего документ
- •3 Работа с текстом документа
- •3.1 Разметка страницы
- •3.2 Расположение текста на странице
- •3.3 Ввод текста
- •3.4 Редактирование текста
- •3.5 Поиск и автоматическая замена слов
- •3.6 Создание и редактирование колонтитулов
- •3.7 Форматирование текстового документа
- •3.7.1 Изменение вида абзаца
- •3.7.2 Изменение шрифта
- •3.7.3 Использование стилей
- •3.7.4 Создание нового стиля
- •3.8 Вставка символов в текстовый документ
- •3.9 Вставка в текстовый документ математических формул
- •3.10 Вставка декоративного текста в документ
- •3.11 Режим Схема документа
- •4 Работа со списками
- •5 Сноски, закладки, перекрёстные ссылки, гиперссылки
- •5.1 Сноски
- •5.2 Закладки
- •5.3 Перекрёстные ссылки
- •5.4 Гиперссылки
- •6 Работа с примечаниями
- •6.1 Вставка примечания
- •6.2 Удаление примечания
- •7 Работа с таблицами
- •7.1 Создание таблицы
- •7.2 Ввод данных в таблицу
- •7.3 Добавление и удаление элементов таблицы
- •7.4 Объединение нескольких ячеек в одну
- •7.5 Разбиение одной ячейки на несколько ячеек
- •7.6 Оформление таблицы
- •7.7 Использование формул в таблице
- •8 Работа с диаграммами
- •9 Работа с рисунками
- •9.1 Вставка рисунка
- •9.2 Изменение размеров и местоположения рисунка
- •9.3 Обтекание текста вокруг рисунка
- •9.4 Получение копии экрана монитора и активного окна
- •9.5 Использование фигур
- •9.6 Рисование схем алгоритмов
- •10 Автоматическое создание оглавления
- •11 Создание списка иллюстраций
- •12 Работа с шаблонами
- •12.1 Последовательность действий при создании шаблона
- •12.2 Пример создания шаблона
- •12.3 Заполнение шаблона
- •Библиографический список
- •Приложение
- •Содержание
3.10 Вставка декоративного текста в документ
Вставка текста осуществляется с помощью кнопки WordArt из группы Текст вкладки Вставка на ленте инструментов.

Затем путём использования стилей WordArt задаётся стиль объекта, например:

В открывшемся окне вместо фразы "Текст надписи" вводится необходимый текст и выполняются соответствующие настройки.



Для изменения объекта требуется выполнить двойной щелчок по нему левой клавишей мыши, и, используя различные группы, произвести необходимые действия в окне Работа с объектом WordArt.

Например, изменить интервал между буквами и стиль текста.

3.11 Режим Схема документа
Этот режим используется для навигации по тексту документа, в котором заголовки оформлены одним из стилей Заголовок. Его включение осуществляется с помощью вкладки Вид при установке флажка Схема документа в группе Показать или скрыть.
Структура документа отображается в левой части окна. Щелчком левой кнопки мыши по соответствующему заголовку можно быстро перейти к просмотру следующего за ним текста.

4 Работа со списками
Под списком понимается некоторый перечень данных, которые располагаются на разных уровнях. Каждый уровень фрагмента текста отмечается каким-либо символом и вводится с новой строки.
В зависимости от обозначения уровней списков различают нумеро-ванные (римские и арабские цифры, буквы латинского алфавита) и маркированные (различные символы) списки. В зависимости от количества уровней различают одно- и многоуровневые списки.
Текстовый процессор Word 2007 предоставляет возможность удобно и быстро оформить списки. Каждый элемент списка представляет собой абзац и вводится с новой строки.
Первый способ создания одноуровневого списка:
-
выделить текст и щелкнуть правой кнопкой мыши;
-
в открывшемся меню выполнить команды Маркеры или Нумерация и выбрать из библиотеки тип номера или тип маркера;
-
щелкнуть по кнопке ОК.
|
|
|
Второй способ создания одноуровневого списка:
-
выделить текст, который будет использован для создания списка;
-
на вкладке Главная ленты инструментов нажать кнопку:
-
Маркеры
 ,
если требуется
создать маркированный список;
,
если требуется
создать маркированный список;
-
Нумерация, если список должен быть нумерованным
 .
.
При раскрытии списка открывается доступ к расширенным настройкам списка:

Щелчком по команде Определить новый маркер можно задать свой вид маркеров, которыми должны обозначаться элементы списка. При этом на экране отображается окно Определение нового маркера. При нажатии в нём на кнопку Символ можно задать в качестве маркера один из символов, а при нажатии на кнопку Рисунок – какой-либо из рисунков.
П ри
работе со списком можно также использовать
контекстное меню. Например, при выполнении
команды Изменить отступы в списке
появляется окно с возможными настройками
отступов маркера и текста.
ри
работе со списком можно также использовать
контекстное меню. Например, при выполнении
команды Изменить отступы в списке
появляется окно с возможными настройками
отступов маркера и текста.
Символом после номера (или маркера) может служить знак табуляции или пробел.
Многоуровневый список отображает элементы с несколькими уровнями отступа. Для его создания необходимо выполнить следующие действия:
-
на вкладке Главная в группе Абзац щелкнуть мышкой по кнопке Многоуровневый список
 и выбрать формат списка;
и выбрать формат списка; -
ввести элемент списка (не нажимать клавишу ENTER):
-
переход на новый уровень списка выполняется нажатием клави-ши TAB или щелчком по кнопке Увеличить отступ
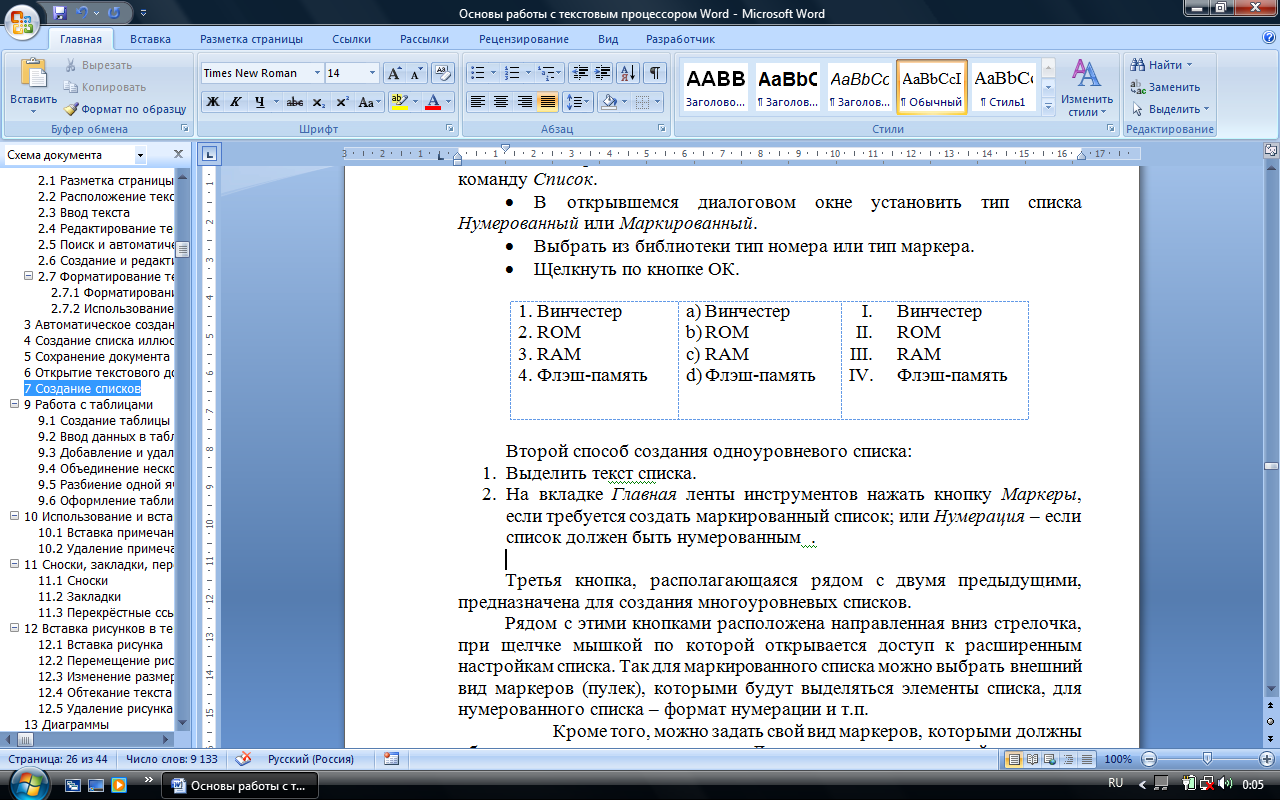 ;
;
-
возврат на предыдущий уровень выполняется щелчком по кноп-ке Уменьшить отступ
 ;
;
-
нажать клавишу ENTER.
|
|
|
Элемент списка можно переместить на соответствующий уровень нумерации после создания списка. Для этого используются кнопки Увеличить или Уменьшить отступ.
