
- •Введение
- •1 Интерфейс текстового процессора word
- •1.1 Ленточный интерфейс
- •1.2 Панель быстрого доступа
- •1.3 Строка состояния
- •2 Работа с документом
- •2.1 Создание нового документа
- •2.2 Сохранение документа
- •2.3 Открытие и удаление файла, содержащего документ
- •3 Работа с текстом документа
- •3.1 Разметка страницы
- •3.2 Расположение текста на странице
- •3.3 Ввод текста
- •3.4 Редактирование текста
- •3.5 Поиск и автоматическая замена слов
- •3.6 Создание и редактирование колонтитулов
- •3.7 Форматирование текстового документа
- •3.7.1 Изменение вида абзаца
- •3.7.2 Изменение шрифта
- •3.7.3 Использование стилей
- •3.7.4 Создание нового стиля
- •3.8 Вставка символов в текстовый документ
- •3.9 Вставка в текстовый документ математических формул
- •3.10 Вставка декоративного текста в документ
- •3.11 Режим Схема документа
- •4 Работа со списками
- •5 Сноски, закладки, перекрёстные ссылки, гиперссылки
- •5.1 Сноски
- •5.2 Закладки
- •5.3 Перекрёстные ссылки
- •5.4 Гиперссылки
- •6 Работа с примечаниями
- •6.1 Вставка примечания
- •6.2 Удаление примечания
- •7 Работа с таблицами
- •7.1 Создание таблицы
- •7.2 Ввод данных в таблицу
- •7.3 Добавление и удаление элементов таблицы
- •7.4 Объединение нескольких ячеек в одну
- •7.5 Разбиение одной ячейки на несколько ячеек
- •7.6 Оформление таблицы
- •7.7 Использование формул в таблице
- •8 Работа с диаграммами
- •9 Работа с рисунками
- •9.1 Вставка рисунка
- •9.2 Изменение размеров и местоположения рисунка
- •9.3 Обтекание текста вокруг рисунка
- •9.4 Получение копии экрана монитора и активного окна
- •9.5 Использование фигур
- •9.6 Рисование схем алгоритмов
- •10 Автоматическое создание оглавления
- •11 Создание списка иллюстраций
- •12 Работа с шаблонами
- •12.1 Последовательность действий при создании шаблона
- •12.2 Пример создания шаблона
- •12.3 Заполнение шаблона
- •Библиографический список
- •Приложение
- •Содержание
3.7.4 Создание нового стиля
При форматировании документа можно использовать собственные стили, которые позволяют задавать определённые характеристики текста, а затем применять эти стили к другим фрагментам.
К таким характеристикам обычно относятся тип и кегль шрифта, выравнивание, отступы, интервалы, цвет шрифта, границы и др.
Чтобы создать собственный стиль, необходимо выполнить следующие действия:
-
выделить фрагмент или установить курсор перед форматируемым текстом;
-
на вкладке Главная ленты инструментов выделить группу Стили и в правом нижнем углу этой группы щёлкнуть по значку стрелка;


-
в результате на экране монитора отобразится диалоговое окно Стили, в котором требуется щёлкнуть по кнопке Создать стиль.


В открывшемся окне Создание стиля выполнить следующие действия:

1) в поле Имя ввести название создаваемого стиля;
2) в раскрывающемся списке Стиль ввести тип стиля;
3) в раскрывающемся списке Основан на стиле выбрать стиль, настройки которого в наибольшей степени соответствуют создаваемому стилю;
4) в группе настроек Форматирование задать параметры внешнего вида текста. Для расширения списка настроек абзаца рекомендуется нажать на кнопку Формат, расположенную в левом нижнем углу окна:

В центральной части окна Создание стиля отобразится область, в которой можно увидеть, как будет выглядеть текст абзаца с заданными настройками. Для сохранения созданного стиля щёлкнуть по кнопке ОК.
Примечание.
При использовании стилей для структуризации текста документа, в нём необходимо выделить заголовки глав, разделов, подразделов различными стилями, которые можно вызвать щелчком по соответствующей кнопке панели форматирования. Возможность структуризации текста с помощью стилей позволяет, если требуется, автоматически создавать оглавление. Использование структуры также позволяет осуществлять навигацию по тексту документа.
Если требуется исправить некоторые настройки ранее созданного стиля, необходимо щелчком правой кнопкой мыши по выделенному стилю на вкладке Главная группы Стили выполнить команду Изменить…

3.8 Вставка символов в текстовый документ
Вставка символов, отсутствующих на клавиатуре (∞ ∫ ≈ § © ½ и др.), в текстовый документ выполняется с помощью группы Символы вкладки Вставка панели инструментов.
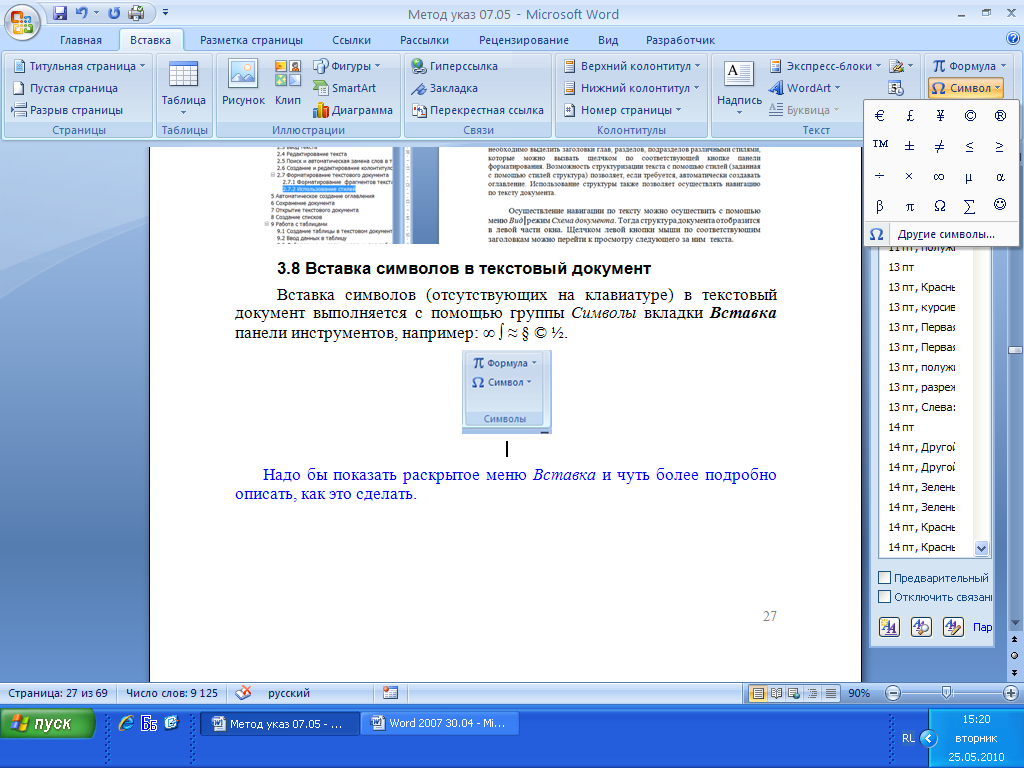
После щелчка по пиктограмме
![]() в открывшемся окне можно выбрать символ
или использовать команду Другие
символы.
в открывшемся окне можно выбрать символ
или использовать команду Другие
символы.

3.9 Вставка в текстовый документ математических формул
Вставка формул в текстовый документ выполняется с помощью группы Символы вкладки Вставка.
После щелчка по
пиктограмме
![]() на экране монитора отображается окно
конструктора Работа с формулами.
На месте вставки формулы в тексте
отображается прямоугольник, ограничивающий
её размеры.
на экране монитора отображается окно
конструктора Работа с формулами.
На месте вставки формулы в тексте
отображается прямоугольник, ограничивающий
её размеры.

В окне Работа с Формулами
представлены различные символы и
шаблоны, облегчающие запись формулы,
которые распределены по группам: сервис,
символы и структуры. Например, щелчком
левой клавиши мыши по значку
окне Работа с Формулами
представлены различные символы и
шаблоны, облегчающие запись формулы,
которые распределены по группам: сервис,
символы и структуры. Например, щелчком
левой клавиши мыши по значку
![]() раскрывается список используемых
шаблонов для вставки различных видов
радикалов.
раскрывается список используемых
шаблонов для вставки различных видов
радикалов.
Вставить формулу также можно с помощью команды Объект из группы Текст вкладки Вставка на ленте инструментов.
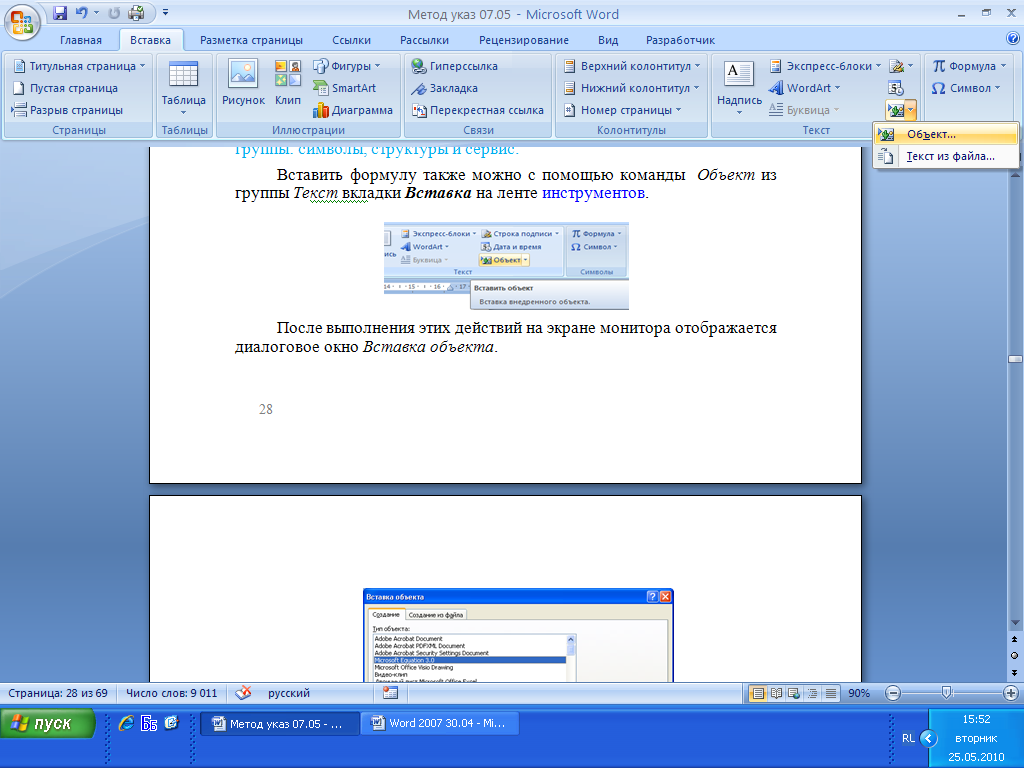
После щелчка по команде Объект на экране монитора отображается диалоговое окно Вставка объекта.
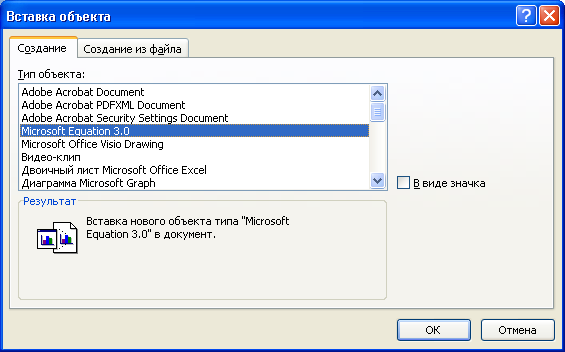
В этом диалоговом окне выделяется объект Microsoft Equation 3.0, после чего на экране монитора отображается окно конструктора Работа с Формулами, с помощью которого можно записать, например, следующую формулу:

Двойной щелчок левой кнопкой мыши по формуле вызывает окно, которое может использоваться для внесения необходимых изменений.

Курсор мыши устанавливается в соответствующую позицию формулы, удаляются лишние элементы или вносятся исправления путём использования значков окна Формула, например:

