
- •Введение
- •1 Интерфейс текстового процессора word
- •1.1 Ленточный интерфейс
- •1.2 Панель быстрого доступа
- •1.3 Строка состояния
- •2 Работа с документом
- •2.1 Создание нового документа
- •2.2 Сохранение документа
- •2.3 Открытие и удаление файла, содержащего документ
- •3 Работа с текстом документа
- •3.1 Разметка страницы
- •3.2 Расположение текста на странице
- •3.3 Ввод текста
- •3.4 Редактирование текста
- •3.5 Поиск и автоматическая замена слов
- •3.6 Создание и редактирование колонтитулов
- •3.7 Форматирование текстового документа
- •3.7.1 Изменение вида абзаца
- •3.7.2 Изменение шрифта
- •3.7.3 Использование стилей
- •3.7.4 Создание нового стиля
- •3.8 Вставка символов в текстовый документ
- •3.9 Вставка в текстовый документ математических формул
- •3.10 Вставка декоративного текста в документ
- •3.11 Режим Схема документа
- •4 Работа со списками
- •5 Сноски, закладки, перекрёстные ссылки, гиперссылки
- •5.1 Сноски
- •5.2 Закладки
- •5.3 Перекрёстные ссылки
- •5.4 Гиперссылки
- •6 Работа с примечаниями
- •6.1 Вставка примечания
- •6.2 Удаление примечания
- •7 Работа с таблицами
- •7.1 Создание таблицы
- •7.2 Ввод данных в таблицу
- •7.3 Добавление и удаление элементов таблицы
- •7.4 Объединение нескольких ячеек в одну
- •7.5 Разбиение одной ячейки на несколько ячеек
- •7.6 Оформление таблицы
- •7.7 Использование формул в таблице
- •8 Работа с диаграммами
- •9 Работа с рисунками
- •9.1 Вставка рисунка
- •9.2 Изменение размеров и местоположения рисунка
- •9.3 Обтекание текста вокруг рисунка
- •9.4 Получение копии экрана монитора и активного окна
- •9.5 Использование фигур
- •9.6 Рисование схем алгоритмов
- •10 Автоматическое создание оглавления
- •11 Создание списка иллюстраций
- •12 Работа с шаблонами
- •12.1 Последовательность действий при создании шаблона
- •12.2 Пример создания шаблона
- •12.3 Заполнение шаблона
- •Библиографический список
- •Приложение
- •Содержание
1.3 Строка состояния
В строке состояния, которая расположена внизу окна документа, расположены следующие кнопки:
![]()
-
Страница 7 из 55 указывает номер текущей страницы, отображённой в данный момент на экране из количества страниц документа (текстовый курсор в этот момент может находиться в любой другой части документа). При щелчке по ней на экране монитора
отобразится диалоговое окно Найти и заменить, открытое на вкладке Перейти.

Для перехода на требуемую страницу в этом диалоговом окне в соответствующем поле следует указать номер страницы и нажать клавишу Перейти.
-
Число слов показывает количество слов в документе. Если щелкнуть левой кнопкой мыши по этой цифре, то на экране монитора отобразится диалоговое окно Статистика, в котором указываются следующие данные: количество страниц, количество слов, количество знаков без пробелов, количество знаков с пробелами, количество абзацев, количество строк.
-
Значок (в виде книги): изображение зелёной «галочки» на книге говорит о том, что в документе нет ошибок. Перечёркнутый красный значок означает, что в тексте документа содержатся орфографические и (или) грамматические ошибки. Если щёлкнуть по этому значку, то автоматически выполнится переход к первой допущенной ошибке.
-
Русский – указывает язык, на котором вводился текст. Если щёлкнуть левой кнопкой мыши по указанному языку, то на экране монитора отобразится диалоговое окно, в котором можно заменить язык, используемый для ввода текста.
-
Значок
 – указывает,
что не идёт запись макроса
(после-довательность команд тестового
редактора). При щелчке по нему начинается
запись макроса.
– указывает,
что не идёт запись макроса
(после-довательность команд тестового
редактора). При щелчке по нему начинается
запись макроса. -
Ярлыки режимов просмотра документа:
 – разметка
страни-цы,
– разметка
страни-цы,  – режим чтения,
– режим чтения,  – web-документ,
– web-документ,  – структура,
– структура,  –черно-вик.
–черно-вик.
-
Ползунок – используется для изменения масштаба отображения документа на экране монитора. Рядом с ползунком указано значение масштаба. При щелчке по нему левой кнопкой мыши откроется диалоговое окно Масштаб.
Примечание.
1. Кнопки на вкладках ленты инструментов могут иметь вид текстовых полей со свёрнутыми списками. Эти кнопки предназначены для выбора из списка требуемого значения или ввода в него нового значения.
2. Выбрать значение из списка можно, если щёлкнуть левой кнопкой мыши по расположенной рядом стрелке.
3. Для ввода нового значения необходимо щёлкнуть левой кнопкой мыши внутри текстового поля, ввести с клавиатуры необходимое значение и нажать клавишу ENTER.
2 Работа с документом
2.1 Создание нового документа
При загрузке текстового процессора Word 2007 автоматически открывается окно нового документа. В это окно, используя стандартные настройки, можно вводить текст документа.
Открыть окно нового документа можно следующим образом:
-
щёлчком левой кнопкой мыши по кнопке Office в раскрывшемся меню выделить команду Создать. На экране отобразится диалоговое окно Создание документа, в котором необходимо щёлкнуть по кнопке Создать;

-
либо одновременно нажать комбинацию быстрых клавиш Ctrl+N.
2.2 Сохранение документа
При сохранении текстового документа первый раз в формате Word 2007 необходимо выполнить команду Сохранить, щёлкнув левой кнопкой мыши по кнопке Office.
При сохранении документа в любом другом формате необходимо выполнить команду Сохранить как, а в области Сохранить копию документа выделить тип сохраняемого документа: Документ Word, Шаблон Word, Документ Word 97-2003 и др.
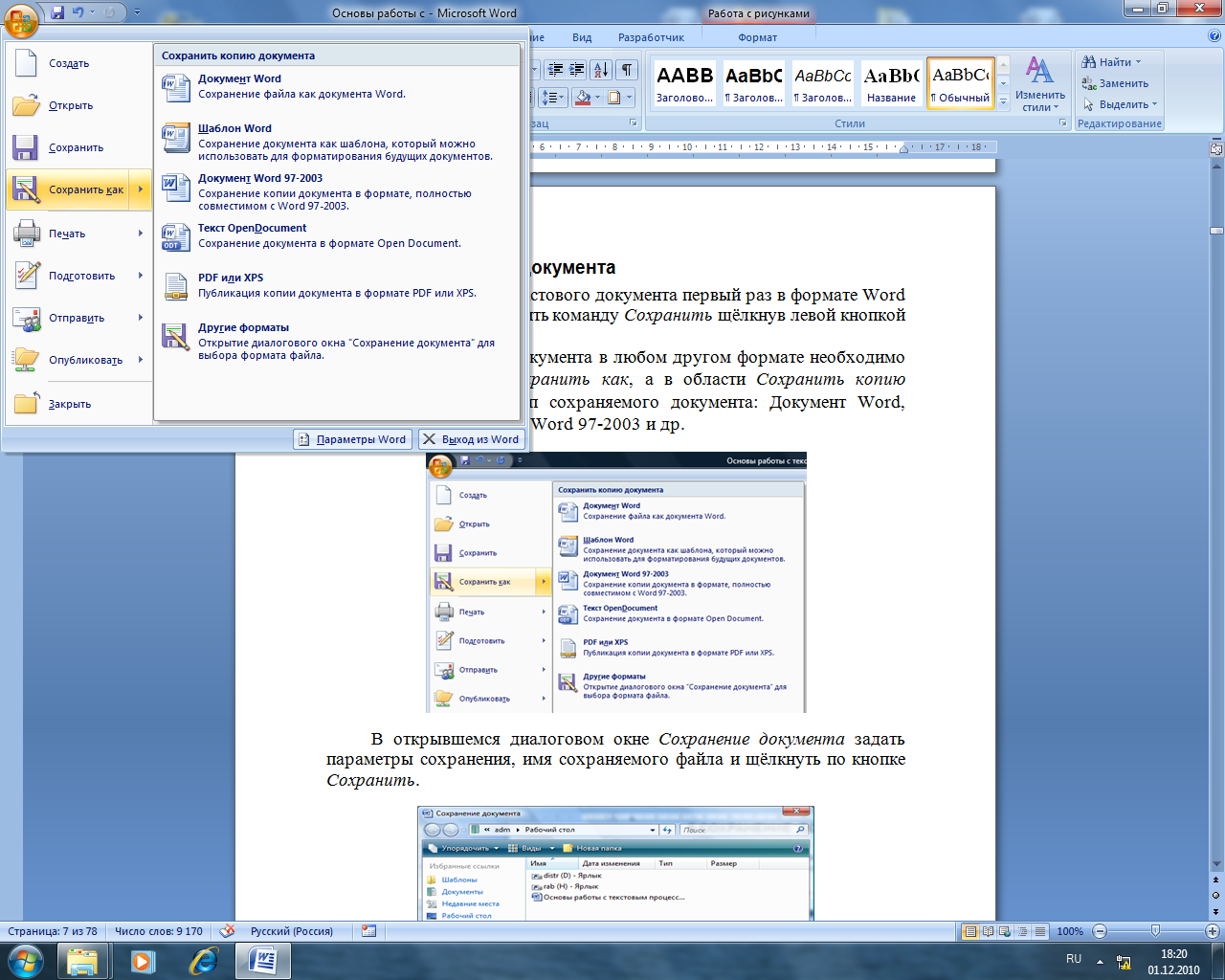
В открывшемся диалоговом окне Сохранение документа задать параметры сохранения, имя сохраняемого файла и щёлкнуть по кнопке Сохранить.

П![]() ри
дальнейшем сохранении документа с тем
же именем и в том же месте необходимо
только щёлкнуть по кнопке сохранения
документа на панели быстрого доступа.
ри
дальнейшем сохранении документа с тем
же именем и в том же месте необходимо
только щёлкнуть по кнопке сохранения
документа на панели быстрого доступа.
При изменении имени или места хранения документа необходимо в открывшемся диалоговом окне Сохранение документа опять выполнить команду Сохранить как.
Примечание.
Необходимо обратить особое внимание на то, что в MS Word 2007 используется новый формат текстовых документов, который несовместим с предыдущими версиями.
Файлы, создаваемые в этом формате, имеют расширение .docx вместо ранее принятого .doc. Чтобы обеспечить совместимость форматов ранее созданных документов, их необходимо сохранять в формате Документ Word 97-2003.
