
- •Введение
- •1 Интерфейс текстового процессора word
- •1.1 Ленточный интерфейс
- •1.2 Панель быстрого доступа
- •1.3 Строка состояния
- •2 Работа с документом
- •2.1 Создание нового документа
- •2.2 Сохранение документа
- •2.3 Открытие и удаление файла, содержащего документ
- •3 Работа с текстом документа
- •3.1 Разметка страницы
- •3.2 Расположение текста на странице
- •3.3 Ввод текста
- •3.4 Редактирование текста
- •3.5 Поиск и автоматическая замена слов
- •3.6 Создание и редактирование колонтитулов
- •3.7 Форматирование текстового документа
- •3.7.1 Изменение вида абзаца
- •3.7.2 Изменение шрифта
- •3.7.3 Использование стилей
- •3.7.4 Создание нового стиля
- •3.8 Вставка символов в текстовый документ
- •3.9 Вставка в текстовый документ математических формул
- •3.10 Вставка декоративного текста в документ
- •3.11 Режим Схема документа
- •4 Работа со списками
- •5 Сноски, закладки, перекрёстные ссылки, гиперссылки
- •5.1 Сноски
- •5.2 Закладки
- •5.3 Перекрёстные ссылки
- •5.4 Гиперссылки
- •6 Работа с примечаниями
- •6.1 Вставка примечания
- •6.2 Удаление примечания
- •7 Работа с таблицами
- •7.1 Создание таблицы
- •7.2 Ввод данных в таблицу
- •7.3 Добавление и удаление элементов таблицы
- •7.4 Объединение нескольких ячеек в одну
- •7.5 Разбиение одной ячейки на несколько ячеек
- •7.6 Оформление таблицы
- •7.7 Использование формул в таблице
- •8 Работа с диаграммами
- •9 Работа с рисунками
- •9.1 Вставка рисунка
- •9.2 Изменение размеров и местоположения рисунка
- •9.3 Обтекание текста вокруг рисунка
- •9.4 Получение копии экрана монитора и активного окна
- •9.5 Использование фигур
- •9.6 Рисование схем алгоритмов
- •10 Автоматическое создание оглавления
- •11 Создание списка иллюстраций
- •12 Работа с шаблонами
- •12.1 Последовательность действий при создании шаблона
- •12.2 Пример создания шаблона
- •12.3 Заполнение шаблона
- •Библиографический список
- •Приложение
- •Содержание
8 Работа с диаграммами
Диаграммы используются для представления числовых данных в графическом виде, удобном для их анализа.
В текстовый документ можно вставлять следующие типы диаграмм:
-
гистограмма – столбиковые диаграммы (прямоугольные, объём-ные, конические и т.д.);
-
график – отображение функции в виде кривой (диаграмма по точкам, с соединением точек);
-
круговая – диаграмма для представления частей или долей одного целого;
-
линейчатая – гистограмма с (другим) расположением осей;
-
точечная – отображение информации по точкам без их соединения;
-
другие типы – биржевая, поверхность, кольцевая, пузырьковая, лепестковая.
Для добавления диаграммы в документ
используется вкладка Вставка
ленты инструментов группа Иллюстрации
кнопка Диаграмма
![]() .
В раскрывшемся окне выбирается тип и
вид диаграммы, после чего нажимается
кнопка ОК.
.
В раскрывшемся окне выбирается тип и
вид диаграммы, после чего нажимается
кнопка ОК.

После выполнения перечисленных действий образ диаграммы будет вставлен в документ и откроется окно Microsoft Excel, в котором формируется диаграмма.

В этом окне можно изменять название рядов, категорий и соответствующих им данных. Например:

В рассмотренном примере диаграмма примет вид:

Для изменения параметров диаграммы выделяется вся диаграмма или её отдельный фрагмент. В этом случае на ленте инструментов отображаются три новые вкладки – Конструктор, Макет и Формат.
На вкладке Конструктор становятся доступными следующие группы инструментов:
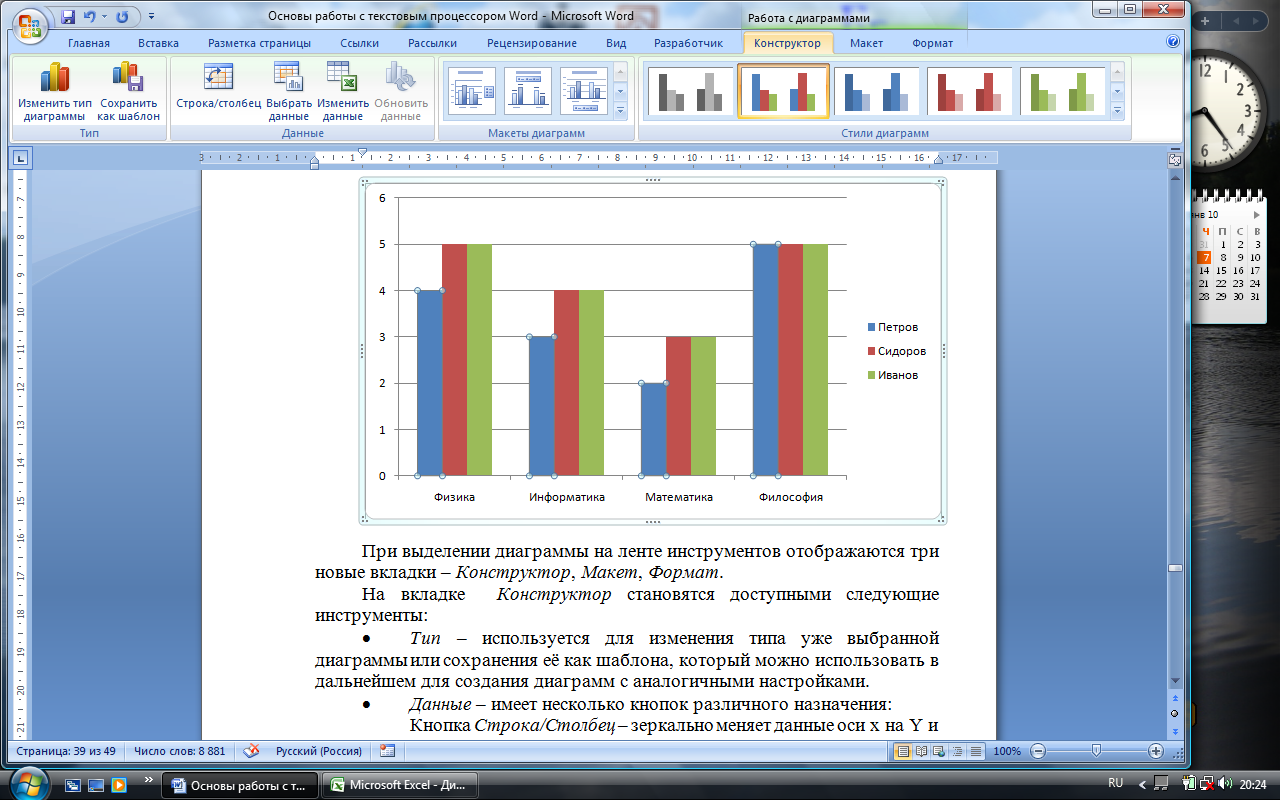
-
Тип – используется для изменения типа уже выбранной диаграммы или сохранения её как шаблона, который можно применить в дальнейшем для создания диаграмм с аналогичными настройками.


-
Данные – имеет несколько кнопок различного назначения:
-
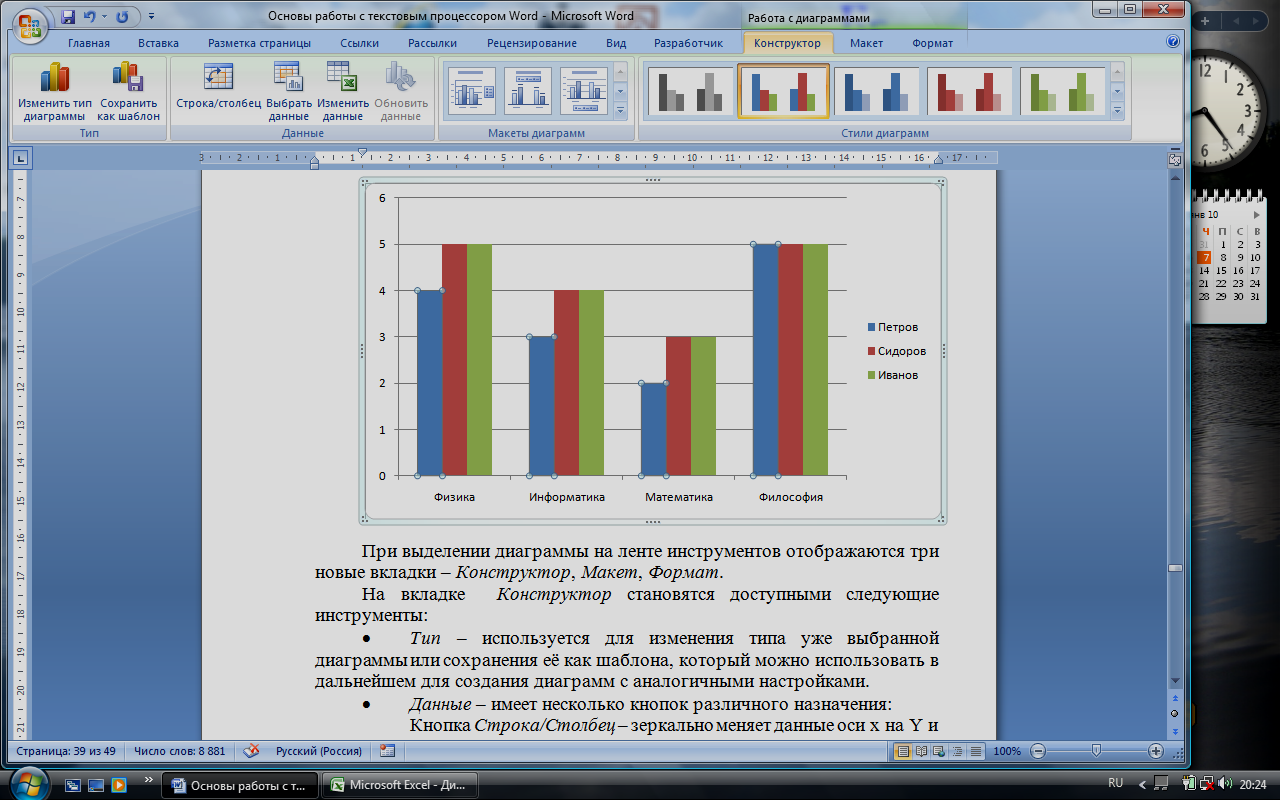 зеркально меняет данные оси X
на Y и наоборот;
зеркально меняет данные оси X
на Y и наоборот; -
 позволяет назначить новый диапазон
данных в Microsoft Office Excel
для построения диаграммы;
позволяет назначить новый диапазон
данных в Microsoft Office Excel
для построения диаграммы;
-
 осуществляет переход в приложение
Excel для редактирования
данных диаграммы;
осуществляет переход в приложение
Excel для редактирования
данных диаграммы; -
 обновляет данные.
обновляет данные.
-
Макеты диаграмм – позволяет менять взаимное расположение легенды, данных диаграммы и её названия.
-
Стили диаграмм – позволяет изменить стиль диаграммы на один из предложенных вариантов.
Вкладка Макет содержит следующие группы инструментов:

-
Текущий фрагмент – предоставляет дополнительные возмож-ности форматирования какого-либо предварительно выделенного фрагмента диаграммы;
-
Кнопка Вставить – используется для вставки в диаграмму рисунка, фигуры, надписи;
-
Подписи – используются для выбора различных вариантов расположения названия диаграммы (кнопка Названия диаграммы) или осей (кнопка Названия осей). Кроме того, при щелчке по кнопкам Легенда, Подписи данных, Таблица можно выбрать расположение соответствующих частей диаграммы.


-
Оси – при работе с кнопками Оси или Сетка можно изменить вариант отображения горизонтальной и вертикальной осей или сетки;
-
Фон – может быть использован для поворота объёмной фигуры (команда Поворот объёмной фигуры):

-
Анализ – эта кнопка доступна только при работе с графиками и может быть использована для анализа биржевых показателей и оценки статистических данных.
На вкладке Формат доступны следующие группы инструментов:

-
Стили фигур – позволяет для различных частей диаграммы выбрать рамки, заливку фона и эффекты для фигур.
-
Стили WordArt – позволяет выбрать объёмные стили названий и подписей для выбранной части диаграммы.
-
Упорядочить – позволяет выбрать режим обтекания, положения диаграммы, а также сгруппировать несколько диаграмм.
-
Размер – позволяет уточнить или ввести размер диаграммы.
При работе с диаграммой может быть использовано контекстное меню.

