
Mathcad / Uprazhnenie_2_postroenie_grafikov_111
.doc
 Для
этого нужно:
Для
этого нужно:
1) набрать, как и в прошлый раз, условие задачи,
2) провести ранжировку х, набрав пределы его изменения х, например x:= 0,0.01..5.
Здесь мы задали шаг изменения х гораздо меньше, чем в предыдущем разделе. Чем меньше шаг изменения аргумента, тем более гладким получается график.
3) вызвав панель графиков, нажать на кнопку с изображением декартовых графиков.
Появятся два вложенных друг в друга квадрата, внутри которых есть несколько точек.
4)Сначала нужно подвести курсор к средней точке оси абсцисс и набрать там аргумент
х.
5) Затем следует подвести курсор к средней точке около оси у и набрать там наименование функции в виде у (х).
6)Щелкнем несколько раз мышью вне графика. На экране появится график параболы.
Поместим курсор внутрь графика и щелкнем левой клавишей мыши. Появится окно, показанное на рис.3. Оно состоит из трех страниц. На рис. 3 представлена первая страница.
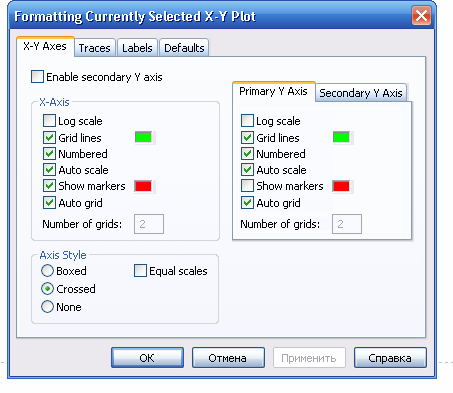 Рис.3.
Первая
страница
окна
формирования
графиков.
Рис.3.
Первая
страница
окна
формирования
графиков.
. В левом нижнем углу страницы имеются точки Boxed (коробочка), Crossed(оси),
None(нет). Нажав на первую точку, введем в график оси координат.
На первой странице имеются строки X-Axes( ось Х) и Primary Y-Axes (первая ось У),
а под ними ряд надписей, левая часть которых относится к оси Х, а правая – к оси У:
Log Scale (логарифмическая шкала) вводит логарифмический масштаб для соответствующей оси; Grid lines ( сетка) – ее нажатие вводит сетку на график;
Numbered( оцифровка) – оцифровка сетки; Auto scale ( автоматическая оцифровка); Show markers ( показ маркеров);
Auto grid ( автоматическое разбиение сетки).
Наличие надписей Enable secondary Y-Axes (возможность второй оси У) и Secondary YAxes (вторая ось У) дает возможность формировать графики различного масштаба для различных функций
На рис.4 представлена вторая страница того же окна.
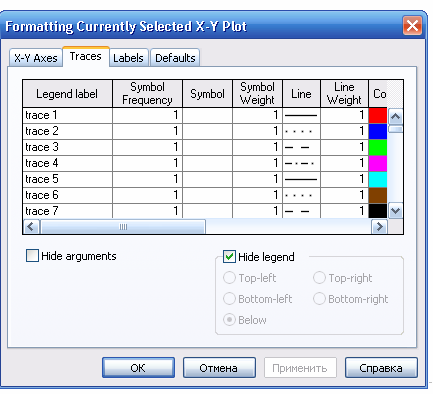
Рис.4. Вторая страница окна формирования графика
Из ее левого столбца (trace (след) 1, trace 2 и т.д.) следует, что на одном графике можно наносить до 16 различных функций.
Вводя соответствующие значения в остальные столбцы, можно изменять вид (сплош-
ная линия, пунктир, точки), цвет, толщину и т.д. каждой функции.
На третьей странице окна задается заголовок (Title), место его расположения
Above(сверху), Belove (снизу), наименования осей (Axis Labels) .
Выбрав те или иные требования к графику, нажмем ОК и получим желаемый график.
Заполнив графы двух страниц, как показано на рис. рис.3,4, получим график, показан-
ный на рис.5.
Задача 2. Изменить на построенных ранее графиках: А) толщину линии, Б) Заменить сплошную линию пунктиром, В) Изменить цвет графика на зеленый, Г) произвести нанесе- ние осей координат, оцифровку осей. Д) Расположить над графиком заголовок «ВЫЧИСЛЕНИЕ ФУНКЦИИ».
 150
150
100
 y
(
x)
y
(
x)
50
0 2 4 6
Рис.5 График функции с осями и сеткой.
Как уже говорилось, на одном графике можно строить до 16 различных кривых. Построим на том же графике еще и кривую задачи 2 лабораторной работы №1.
Для этого:
1)проведем ранжировку аргумента х;
2) наберем обе функции;
3) введем первую функцию, как было описано выше;
4) затем
X:=0, 0.01..5 y1(x):= 4x2 +5x +8 y2(x):= 3x4-7x3+4x2-9x+2
Рис.6. Построение двух кривых на одном графике.
 1500
1500


 y1
(
x)
1000
y1
(
x)
1000



 y2
(
x)
y2
(
x)
 500
500
Задача 3. Изменить на построенных ранее графиках: А) толщину линии, Б) Заменить сплошную линию пунктиром, В) Изменить цвет графика на зеленый, Г) произвести нанесение осей координат, оцифровку осей.
Д) Расположить над графиком заголовок «ВЫЧИCЛЕНИЕ ФУНКЦИИ».
Задача 4. Построить самостоятельно график двух функций:
Y(x)= 2sin2(x), z(x)=5cos3(x) в пределах
0<= x<= 20
Графики в полярных координатах(Polar Plot).
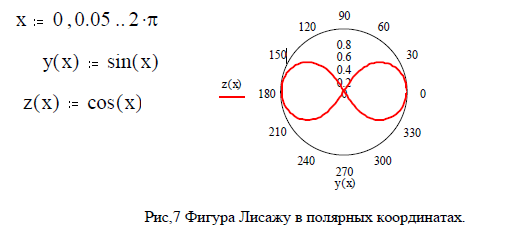
Такие графики задаются нажатием кнопки с изображением графика в полярных координатах. Обозначение переменных не изменяется.
На рис. 7 приведено построение знаменитой фигуры Лисажу в полярных координатах.
Задача 5. Построить самостоятельно фигуру Лисажу.
