
лаб№2
.docКомпьютерная графика
Лабораторная работа №7
CorelDRAW
Задание 1. Имитация перспективы.
-
Нарисуйте пятиугольник.
-
Зайдите Effects – Add Perspective.
Задание 2. Эффект ореола.
-
Нарисуйте телефон

-
Используя инструмент Interactive Contour Tool получите:

Задание 3. Экструзия.
Имитация объема в CorelDraw достигается благодаря эффекту экструзии, или «тиснения», в результате которого к объекту добавляются боковые поверхности.
-
Загрузите файл HEART.CDR
-
Закрасьте его одним из оттенков красного цвета
-
Выберите на панели графики инструмент Interactive extrusion (Интерактивная экструзия) и проведите им по сердцу в том направлении, в каком вы хотите придать ему глубину (объем).
-
Выберите с помощью раскрывающегося списка Extrusion type (Тип экструзии) на панели свойств вариант, показанный ниже.
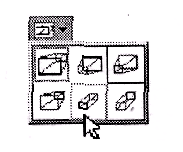
-
При желании подкорректируйте глубину выдавливания путем перемещения точки схода, имеющей форму крестика и расположенной в центре сердечка.
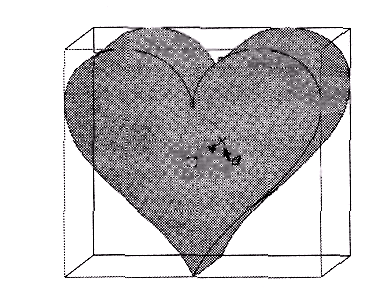
Теперь необходимо подчеркнуть объемность нашего объекта, осветив его. Это можно сделать путем подключения от одного до трех источников освещения.
-
Щелкните на панели свойств на кнопке Lighting (Освещение) и установите в ее открывающейся панели источники света для освещенности нашего сердца (щелкните на одном из трех источников и перетащите в соответствующую позицию на параллелепипеде).
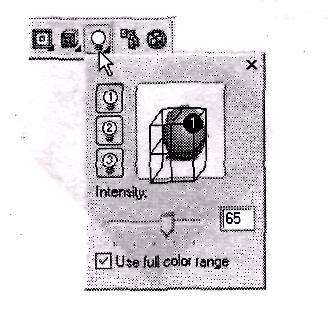
-
Щелкните на панели свойств на кнопке Bevels (Фаски), установите на раскрывающейся панели флажок Use Bevel (Использование фаски) и введите в соответствующие поля значения угла и глубины фаски. (Например, 150 и 2,0 мм соответственно).
-
Сохраните файл с названием heart1.cdr
-
Сделайте несколько дубликатов созданного вами объекта и закрасьте каждый из них разными цветами с помощью экранной цветовой палитры.
(сохраните в файлы heart2.cdr, heart3.cdr)
Задание 4. Использование линз.
-
Наберите текст «Л И Н З А»
-
Создайте объект, используемый в качестве линзы. (Например, окружность)
-
Выделите объект, который будет выполнять функцию линзы (в нашем случае – окружность), с помощью инструмента Pick и выберите команду Effect – Lens.
-
Выберите из раскрывающегося списка нужный вариант линзы (в данном случае Magnify (Увеличение), установите кратность увеличения равной 2.0 и щелкните по кнопке Apply).
-
Перетащите созданную линзу на подготовленный объект.
![]()
Изучите другие варианты линз.
Задание 5. Применения эффекта PowerClip
-
Импортируйте в документ данное изображение, взятое из текстового редактора Word.

-
Создайте второй объект. (Например, пятиугольник)
-
С помощью инструмента Pick (Выбор) выделите объект, который вы собираетесь использовать в качестве содержимого контейнера (в данном примере это растровое изображение), и выполните команду Effects ► PowerClip ► Place Inside Container (Эффекты ► Фигурная обрезка ► Поместить в контейнер). Указатель мыши примет форму большой мерной стрелки.
-
Укажите черной стрелкой на объект, выбранный вами в качестве контейнера (в данном примере – это объект в форме пятиугольника), и нажмите клавишу мыши. Обратите внимание на то, что объект-содержимое (растровое изображение) помещается в центр объекта-контейнера. При этом все области объекта-содержимого, не попавшие внутрь контейнера, становятся невидимыми.
-
Часто после помещения объекта в контейнер возникает необходимость изменения положения этого объекта по отношению к контейнеру. Для этого перейдите к следующему шагу.
-
Выберите команду Effects ► PowerClip ► Edit Contents (Эффекты ► Фигурная обрезка ► Редактировать содержимое). Теперь оба объекта снова разделены, причем объект-содержимое становится выделенным и видны все его фрагменты.
-
С помощью мыши переместите объект-содержимое в нужную позицию и выберите команду Finish Editing This Level (Завершить редактирование этого уровня) во вспомогательном меню команды PowerClip (Фигурная обрезка). После все выполнения объект-содержимое и объект-контейнер снова сольются в один объект.
Задание 6. Имитация трехмерного эффекта с помощью инструмента Interactive Blend.
-
Загрузите в программу файл HEART.CDR
-
Создайте дубликат этого объекта и деформируя получите изображение:
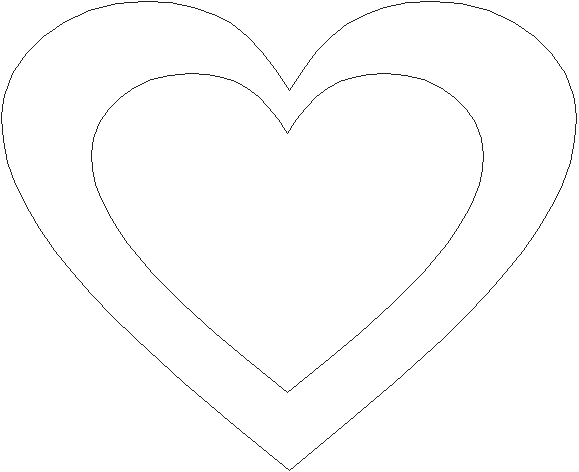
-
Выделите большее сердце инструментом Pick (Выбор), затем выберите на панели графики инструмент Interactive Fill (Интерактивная заливка) и выполните с его помощью линейную градиентную заливку формы сердца по горизонтали слепа направо, приняв в качестве начального цвета черный, а конечного — белый.
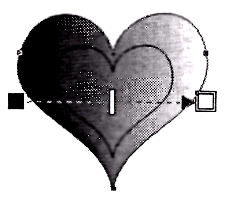
-
Поменяйте направление градиентной заливки. Для этого перетащите черный маркер плево и вверх, а белый маркер вправо и вниз.
-
Поменяйте цвета градиентной заливки на цвета, ассоциирующиеся с цветом сердца. Для этого перетащите с экранной цветовой палитры темно-красный цвет на белый маркер и светло-красный цвет – на черный маркер.
-
Удалите обводку у большого сердца. Для этого раскройте из панели графики панель инструмента Outline (Обводка) и щелкните на ней на кнопке No Outline (Нет обводки).
-
Выделите маленькое сердце и закрасьте его чистым красным цветом (R:255 G:0 B:0). Затем удалите у него обводку точно так же, как это было сделано в предыдущем пункте.
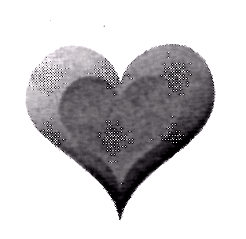
-
Активизируйте на палитре графики инструмент Interactive Blend (Интерактивное перетекание). Сделайте этим инструментом плавный переход в 20 ступеней из маленького сердца к большему. При необходимости уточните это значение в поле Number of Steps or Offset Between Blend Shapes (Число шагов или расстояние между формами перетеканий)
Задание 7. Использование коллекции заготовок штрихов инструмента Brush для создания художественной надписи
-
Используя изобразительные средства CorelDRAW, создайте изображение или введите текст, предварительно выбрав инструмент Text (Текст) на панели графики. (Например, Corel DRAW)
-
Прежде чем применить к тексту художественные эффекты, его необходимо преобразовать в кривые. Выделите введенный текст с помощью инструмента Pick (Выбор) и выберите команду Arrange ► Convert to Curves (Монтаж ► Преобразовать в кривые). Теперь можно применить художественные эффекты ко всему тексту.
-
Если вы хотите иметь возможность редактировать отдельные буквы фразы, то выполните команду Arrange ► Break Apart (Монтаж ► Разъединить)
-
Выделите фразу с помощью инструмента Pick (Выбор) и активизируйте на панели графики инструмент Artistic Media (Художественные средства). Затем установите на панели свойств режим Brush (Кисть).
-
Щелкните на панели свойств на кнопке раскрывающегося списка Brush Stroke List (Список заготовок штрихов) и выберите нужный вариант. Чеpeз некоторое время выбранный нами мазок будет применен к выделенному объекту (в данном случае тексту).
-
С помощью расположенных на панели свойств элементов настройки параметров кисти Artistic Media Tool Width (Ширина штриха) и Freehand Smoothing (Гладкость кривой) настройте внешний вид иллюстрации.
-
Проделайте аналогичные действия над каждой буквой, применяя к ним различные виды мазков и варьируя значениями параметров Artistic Media Tool Width (Ширина штриха) и Freehand Smoothing (Гладкость кривой).

Задание 8. Создание списка объектов для инструмента Sprayer (Распылитель)
-
Загрузите в программу файл Heart1.CDR, Heart2.CDR, Heart3.CDR
-
Расположите их друг за другом.
-
Активизируйте элемент Artistic Media и выберите режим Sprayer (Распылитель).
-
Выберите из раскрывающегося списка Spraylist File (Распыляемые объекты) строчку New Spraylist (Новый список для распыления).
-
Щелкайте курсором инструмента Sprayer (Распылитель) на каждом из подготовленных объектов (сердец) с последующим щелчком на кнопке Add to Spraylist (Добавить в список распыляемых объектов). Таким образом, вы создали новую кисть. Убедитесь в этом, раскрыв на панели свойств список Spraylist File (Распыляемые объекты).
-
Теперь при желании можно настроить режимы ее работы с помощью диалогового окна Create Playlist (Создание списка распыляемых объектов) открываемого щелчком на кнопке Spraylist Dialog (Диалоговое окно распыляемых объектов).
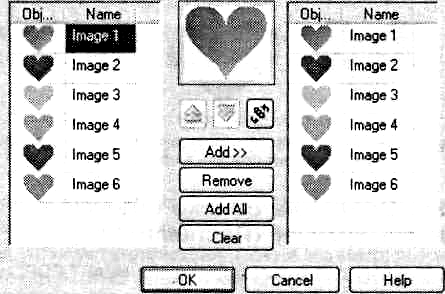
-
После выполнения настройки атрибутов новой кисти щелкните на кнопке ОК для выхода из диалогового окна. Созданная кисть готова к использованию.
С помощью диалогового окна Create Playlist (Создание списка проигрывания) и созданной вами кисти распылителя нарисуйте:
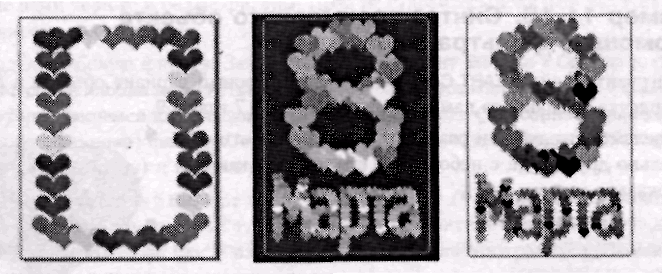
Задание 9. Работа с текстом.
а) Создайте текст:

(Примечание: Чтобы разгруппировать текст используйте команду: Arrange – Break Artistic Text Apart (Монтаж – Разъединить фигурный текст)).
б) Создайте фигурный текст:

-
Чтобы увидеть контур объекта, перейдите в режим просмотра в виде каркаса с помощью команды View – Wireframe (Вид – Каркас)
-
Выберите команду Arrange – Convert To Curves (Монтаж – Преобразовать в кривые)
-
Выберите на панели графики инструмент Shape (Форма) или нажмите клавишу F10.
-
Выбурите команду Arrange – Break Curve Apart (Монтаж – Разъединить кривую)
-
Переключите режим просмотра на обычный командой View – Enhanced (Вид – Улучшенный)
-
Выделите инструментом Pick (Выбор) первую букву, обведя ее рамкой выделения, и выберите команду Arrange – Combine (Монтаж – Объединить).
-
Выберите инструмент Shape (Форма) и щелкните им на первой букве. Затем установите курсор этого инструмента на одном из узелков и переместите его.
-
Выделите все слово, выберите команду Arrange – Combine (Монтаж - Объединить).
в) Рисование текста вдоль кривой.
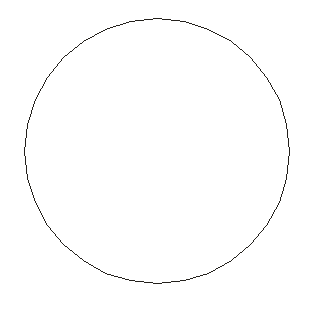
г) Рисование внутри объекта.
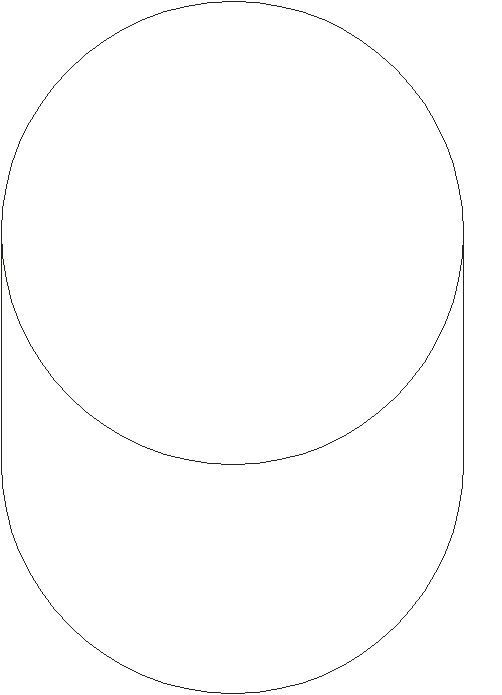
Задание 10.
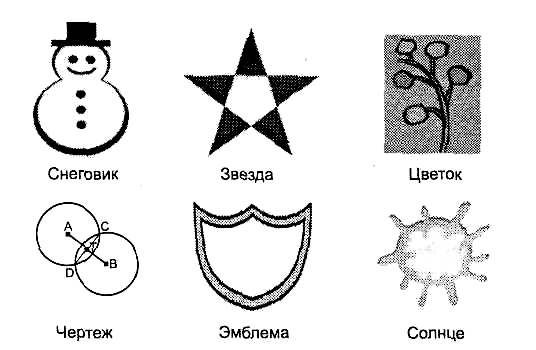 1)
1)
2) Придумайте и нарисуйте печать.
3) Придумайте и нарисуйте визитку.
