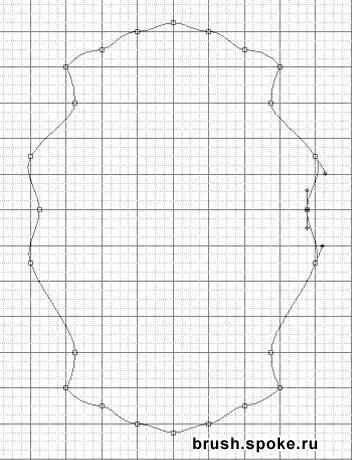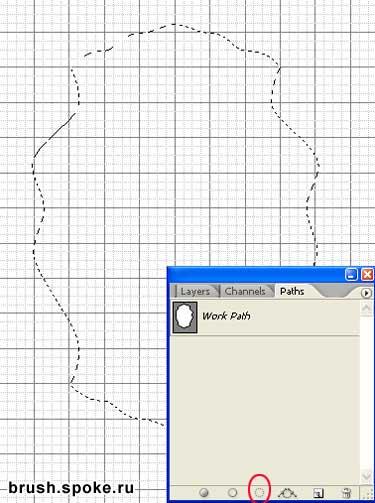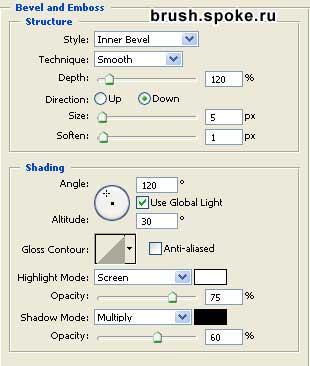RamrfPhoto
.doc

|
Деревянная рамка в Photoshop |
|
Опубликовано Sat 03 Jun 2006 by Geolog (330 прочтений) |
Автор этого урока - GeologДавайте теперь попробуем создать свою индивидуальную рамку. Начнем с того, что создадим новый документ в режиме RBG. Желательно чтобы высота была больше ширины раза в полтора. Теперь нарисуем контур нашей будущей рамки. Воспользуемся инструментом Pen.
Для простоты и удобства рисования отобразим сетку View→Show→Grid или воспользуемся комбинацией клавиш Ctrl+’ и нарисуем прямоугольник.
Инструментом Add Anchor point (Перо +) изменим контур по нашему желанию.
Когда полученный результат будет нас удовлетворять, переведем его в выделение, нажав кнопку с изображением пунктирного кружка в палитре Patch. В результате получим самое обычное выделение, но при этом контур будет сохранен, что даст возможность вносить исправления в выделения.
Зальем рамку деревянной структурой. Можно воспользоваться готовой фотографической структурой, воспользоваться слоевыми эффектами, открыв палитру Styles и загрузив набор стилей Textures и выбрав там Oak (Дуб), или создадим свой вариант структуры. Для этого откроем новый документ, нажав комбинацию клавиш Ctrl + N или File→New. Изображение не будем делать слишком большим, ограничимся размером 300х300 pixels. Выберем инструмент Paint Bucket Tool и зальем нашу заготовку, выбрав цвет в зависимости от того, какое дерево хотим получить в конце работы. Дуб – коричневые оттенки, вишня – красные оттенки, сосна – светло-желтые и т.п.
Теперь добавим шум Filter→Noise→Add Noise. Для параметра Amount оптимальные значения это 50-60. Не забудем установить флажок Monochromatic.
Теперь воспользуемся фильтром Motion Blur из выпадающего меню Filter→Blur. Для параметра Angle установим значение 0 для горизонтального направления полос или 90 для вертикально направления, а параметру Distance равное ширине или высоте изображения, в нашем случае это 300 pixels.
Запустим фильтр Offset из выпадающего меню Filter→Other и установим значения для параметров Horizontal и Vertical равные 150 pixels.
Снова применим фильтр Motion Blur из выпадающего меню Filter→Blur. Параметры можно взять и прежние, но лучше поэкспериментировать. В итоге получим вполне приличную деревянную структуру, которую можно использовать.
Но давайте придадим нашей деревянной структуре более естественный вид. Для этого с помощью инструмента Elliptical Marquee нарисуем некую выделенную область. Она должна быть не круглой, а несколько вытянутой и применим фильтр Pinch из выпадающего меню Filter→Distort со значением параметра Amount равным -100.
Далее применим фильтр Twirl из выпадающего меню Filter→Distort. Для значения Angle подберите значение на глаз.
Можно воспользоваться одним узелком, а можно создать несколько с разными размерами и формами.
Так как в данном случае полосы на рамке будут идти в вертикально, повернем ее на 90 градусов, воспользовавшись командой Image→Rotate Canvas→90° CW.
Все структура готова. Создадим из нашей структуры образец Pattern с помощью Define Pattern из выпадающего меню Edit. В поле Name напишем название нашего образца. Готово. Теперь сможем использовать этот образец для заливки нашей рамки. Выберем инструмент Paint Bucket Tool, для параметра Fill установим значение Pattern, нажмем у параметра Pattern стрелочку - откроется панель стилей заливок, где последним номером будет находиться созданный нами образец. Выберем его.
Зальем рамку выбранным образцом.
Придадим нашей рамке объем, для этого выберем команду Bevel and Emboss из раскрывающегося меню Add a layer style в нижней части палитры Layers. Использованные мной настройки можно увидеть на рисунке.
Конечно, настройки лучше использовать свои.
Теперь вставим в нашу рамку фотографию. И скорректируем размеры с помощью команды Free Transform (комбинация клавиш Ctrl + T) примененной на слое с фотографией.
Применим к этому же слою стиль Bevel and Emboss из раскрывающегося меню Add a layer style в нижней части палитры Layers. Настройки, использованные в данном случае можно увидеть на рисунке.
Вот что, после применения настроек, у нас получилось:
Дальше мы разукрасим рамку и создадим надписи, добавим тень. Вот конечный результат.
Вот и все. Удачи! |