
230100_Б2.Б.3_метод.указ.лаб.раб._Информатика
.pdf
Дважды |
|
начинаем |
вводить данные (счетчикРисставится.9. Окносамбазы) –данныхРис.10с. |
таблицей перечня товаров |
|
Рис.11. Добавление таблиц в окно Схемы данных
В окне «Добавление таблицы» добавляем обе таблицы (по очереди их выделяя мышкой и нажимая кнопку Добавить), затем закрываем это окно. В окне Схема данных появляется два списка (Рис.12).
Рис.10. Таблица с данными
Аналогично добавляем другую таблицу и называем ее «Производители» (ключевое поле в этой таблице – Код производителя, Тип ключевого поля – Числовой, т.к. тип счетчик начинает нумерацию только с 1, а у нас 1001). Далее заполняем ее данными и закрываем.
В разделе таблицы в окне базы данных появились 2 таблицы: «Перечень товаров» и
«Производители».
Теперь данные этих таблиц нужно связать. Для этого заходим Сервис –> Схема
данных…
Рис.12. Таблицы в окне Схема данных
Цепляем мышкой Код производителя в первом окне и тащим в другое окно на это же название.
В появившемся окне ставим переключатель Обеспечение целостности данных и нажимаем Создать.

Рис.13. Окно изменения связей между таблицами
В окне Схема данных появляется линия связи между окнами (Рис.14).
Рис.14. Связи между таблицами
З а п р о с ы
*****************************************************************************
**
Второй пункт задания – создать Запросы.
Для нашей БД создадим следующий запрос по товарам
• не из Серебра
• по цене от 800 до 1500 руб.
• от Казанского производителя.
*****************************************************************************
**
В окне базы данных (Рис.9) переходим на вкладку Запросы. Выбираем Создание
запроса в режиме конструктора.
Добавление таблиц в запрос аналогично Рис.11.
Рис.15. Окно Запроса
В окне Запроса выбираем Поля (первая строка), которые хотим вывести (№, Товар, Металл, Вес, Цена, Фирма, Город) (см. Рис.16).
Рис.16. Заполненные поля в окне Запроса
Теперь добавим условия. Щелкнем правой кнопкой в столбце Металл и строке
Условие отбора, выберем Построить (Рис.17).
Рис. 17. Контекстное меню ячейки Условие отбора

В открывшемся окне в левом списке раскрываем папку Таблицы, заходим в Перечень товаров, в среднем списке двойным щелчком выбираем Металл. Металл добавляется в верхнее окно. Далее нажимаем кнопку “<>”(не равно) и пишем Серебро
(Рис.18). ОК.
Рис. 18. Ввод условия
Аналогично вводим условия для цены (должна получиться строка: [Перечень товаров]![Цена] > 800 And [Перечень товаров]![Цена] < 1500) и условие для города
([Город] = Казань). Закроем Конструктор Запросов и сохраним его как Запрос 1. Затем в окне БД два раза щелкнем мышкой Запрос1. Если Вы все сделали правильно, то получиться как на Рис.19.
Рис.19 Результат запроса
Закроем Запрос1 и перейдем на вкладку Формы.
Ф о р м ы .
*****************************************************************************
**
Третий пункт задания – создание Форм
*****************************************************************************
**
Создадим форму по таблице Перечень товаров.
Вокне БД нажимаем кнопку Создать
Вокне Новая форма выбираем Автоформа: в столбец, ниже в раскрывающемся списке выбираем таблицу Перечень товаров. ОК. Получаем Форму по первой таблице (Рис.20).
Рис.20. Форма
Закроем форму (сохранив ее) и перейдем на вкладку Отчеты.
О т ч е т ы .
*****************************************************************************
**
Четвертый пункт задания – создание отчетов.
*****************************************************************************
Создадим отчет по Запросу1.
**
Вокне БД нажимаем кнопку Создать
Вокне Новый отчет выбираем Автоотчет: ленточный, ниже в раскрывающемся списке выбираем Запрос1. ОК. Получаем отчет по Запросу1 (Рис.21).
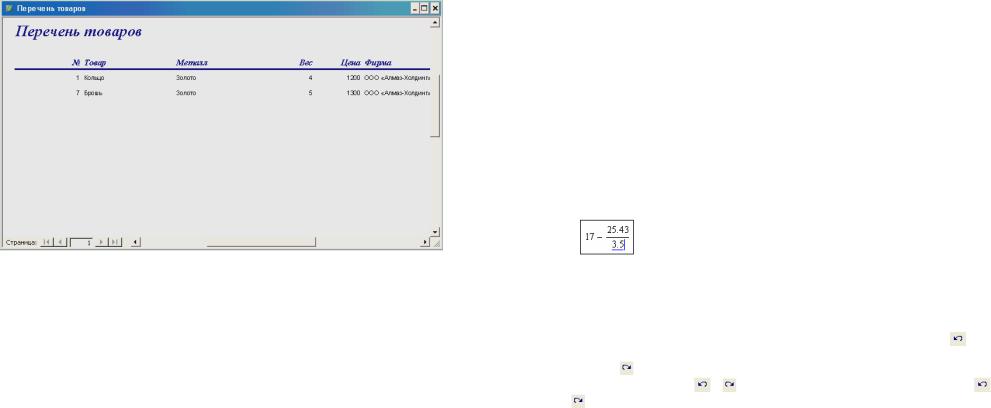
|
|
|
|
Лабораторная работа № 15 |
|||
|
|
|
|
MathCAD. Основные приемы работы. Вычисления. |
|||
|
|
Хотя MathCAD предназначен для сложных математических вычислений, его легко |
|||||
|
можно использовать как простой калькулятор. |
|
|
|
|||
|
|
Пример 1. |
Вычислить значение выражения |
|
|
|
|
|
|
17 − 25,43 |
+ |
56,1 −11,325 . |
|
|
|
|
|
3,5 |
|
8 |
|
|
|
|
|
Обратите внимание, что на поле рабочего документа имеется красный крестик. Это |
|||||
|
курсор, он может выглядеть и по-другому (с другими его «обличьями» мы познакомимся |
||||||
|
позже). Крестообразный курсор показывает место рабочего документа для размещения |
||||||
|
новой формулы, графика или текстовой области. Перемещать курсор можно с помощью |
||||||
|
щелчка левой клавиши или клавиш управления курсором. |
|
|
|
|||
|
|
Наберите с клавиатуры: |
|
|
|
||
|
|
17-25.43/3.5 |
|
|
|
||
|
|
Привыкайте к тому, что для отделения дробной части от целой в MahCAD’е |
|||||
|
используется |
точка, а не запятая. Получится: |
|
|
|
||
Рис. 21. Готовый отчет |
|
Обратите |
внимание, что «обличье» курсора изменилось, как только Вы набрали |
||||
|
первую цифру. Теперь последнее набранное Вами число выделяется синим уголком. |
||||||
|
Внутри этого выделения курсор (вертикальную синюю линию) можно перемещать с |
||||||
|
помощью клавиш управления курсором. Для редактирования формулы можно применять |
||||||
|
клавиши BackSpace (для удаления символа слева от курсора) и Delete (для удаления |
||||||
|
символа справа от курсора). Если Вы хотите отменить выполненные в формуле |
||||||
|
изменения, воспользуйтесь кнопкой панели инструментов |
Undo (Отменить) , для |
|||||
|
возврата отмененных изменений воспользуйтесь кнопкой |
панели инструментов Redo |
|||||
|
(Вернуть) . Поэкспериментируйте, нажимая клавиши BackSpace и Delete на |
||||||
|
клавиатуре, а также кнопки и на панели инструментов. ВНИМАНИЕ! Кнопки |
||||||
|
и |
панели инструментов утрачивают свое действие после того, как Вы переместите |
|||||
|
курсор из области формулы. |
|
|
|
|||
|
|
Теперь к введенному выражению нам нужно прибавить еще одну дробь. Если мы |
|||||
|
сейчас введем с клавиатуры знак «+», то следующее введенное число прибавится к |
||||||
|
знаменателю дроби (т.е. числу 3.5), а это неверно. Нам нужно, чтобы знак «+» |
||||||
|
располагался напротив дробной черты. Для этого нужно выделить дробь |
25.43 |
. Нажмите |
||||
|
|
|
|
|
3.5 |
|
|
|
клавишу Пробел, и уголковый курсор «расширится», выделив всю дробь. При каждом |
||||||
|
нажатии клавиши Пробел уголковый курсор «расширяется», охватывая элементы |
||||||
|
формулы, примыкающие к данному. |
|
|
|
|||
|
|
Теперь наберите с клавиатуры: |
|
|
|
||
|
|
+56.1-11.325Пробел/8= |
|
|
|
||
|
|
Нажмите клавишу Enter, получится: |
|
|
|
||
|
|
17 − 25.43 |
+ |
56.1 − 11.325 = 15.331 |
|
|
|
|
|
3.5 |
|
8 |
|
|
|
|
|
После набора знака равенства MathCAD вычисляет значение выражения и выводит |
|||||
|
результат (в данном примере результатом является число 15.331). |
||||||
|
|
|
|
|
|
|
|

Лабораторная работа № 16
MathCAD. Численное решение уравнений и систем уравнений.
Для решения уравнений можно использовать встроенную функцию root (слово root |
|
переводится с английского языка как корень). В общем виде эту функцию с ее |
|
аргументами можно записать так: root(f(x),x). Функция root(f(x),x) возвращает значение |
|
переменной x, при котором выражение или функция f(x) обращается в нуль. Переменной x |
|
перед использованием функции root необходимо присвоить числовое значение. MathCAD |
|
использует это значение как начальное приближение при поиске корня. |
|
Пример 10. |
Решить уравнение x3 = 40x + 5. |
Создайте текстовую область и наберите в ней текст данного задания. Как это сделать, |
|
описано в разделе 2 «Ввод и форматирование текста». |
|
Графики функций f(x) = x3 и g(x) = 40x + 5 мы построили при выполнении примера 5. |
|
По рисунку определим количество точек пересечения графиков и приближенные значения |
|
аргумента в этих точках. Мы видим, что имеются три точки пересечения (т.е. три корня |
|
уравнения) со следующими значениями: x1 ≈ -6; x2 ≈ 0; x3 ≈ 6. |
|
Определим начальное значение переменной x. Выбор начального приближения влияет |
|
на значение корня, возвращаемого функцией root (если уравнение имеет несколько |
|
корней). |
|
Наберите: |
|
x:-6 |
|
Щелкните левой клавишей мыши справа от введенного выражения, получится: |
|
x := −6 |
|
Определим выражение, которое должно быть обращено в нуль. Для этого представим |
|
уравнение x3 = 40x + 5 в виде x3 - 40x - 5 = 0. Левая часть этого выражения будет являться |
|
первым аргументом функции root. |
|
Найдем первый корень уравнения. Наберите: |
|
root(x^3Пробел-40*x-5,x)= |
|
Нажмите клавишу Enter, получится: |
|
x := −6 |
root(x3 − 40 x − 5 ,x) = −6.261 |
Таким образом, мы получили уточненное значение первого корня: x1 = -6.261. |
и |
|
Аналогично найдем остальные два корня уравнения. Скопируйте выражения x := −6 |
||
|
ниже выражений для расчета первого корня. В выражении |
|
x := -6 замените -6 на 0 (нуль – приближенное значение второго корня), произойдет расчет |
||
второго корня: |
root(x3 − 40 x − 5 ,x) = −0.125 |
|
x := 0 |
|
|
x := −6 и
|
ниже выражений для расчета второго корня. В выражении |
x := -6 замените -6 на 6 (6 – приближенное значение третьего корня), произойдет расчет |
|
третьего корня: |
root(x3 − 40 x − 5 ,x) = 6.386 |
x := 6 |
|
Таким образом, уравнение имеет три корня: x1 = -6.261; x2 = -0.125; x3 = 6.386.
Для решения уравнений можно также использовать встроенную функцию polyroots. Функция polyroots(v) возвращает вектор, содержащий все корни полинома, коэффициенты которого хранятся в векторе v. Первый элемент вектора v – это свободный член, второй элемент – коэффициент при переменной первой степени, третий элемент – коэффициент при переменной второй степени, четвертый элемент – коэффициент при переменной третей степени и т.д.
Решим уравнение x3 = 40x + 5 с помощью функции polyroots.
Определим вектор w, содержащий коэффициенты полинома x3 - 40x - 5 (т.е. числа -5, -40, 0, 1). Для этого введите с клавиатуры имя вектора и знак присваивания, получится:
Нажмите на кнопку Vector and Matrix Toolbar (Панель инструментов «Векторы и |
||
матрицы») |
. Если кнопки на экране нет, добавьте панель инструментов Math. Для |
|
этого в меню View (Вид) выберите пункт Toolbars (Панели инструментов) и установите |
||
флажок напротив пункта меню Math (Математика). На панели инструментов, |
||
появившейся после нажатия на кнопку |
, нажмите на кнопку Matrix or Vector (Матрица |
|
или вектор) |
. В открывшемся диалоговом окне в поле Rows (Строки) укажите число |
|
строк (4), в поле Columns (Столбцы) – число столбцов (1), нажмите на кнопку ОК. Справа от знака присваивания появилась заготовка для вектора. Для того чтобы ввести
элемент вектора, установите курсор в поле ввода (т.е. на черном прямоугольнике) и введите число с клавиатуры. Пользуйтесь клавишей Tab для перемещения между элементами вектора. Должно получиться так:
Наберите: polyroots(w)=
Нажмите клавишу Enter, получится:
Пример 11. Решить уравнение 2x + 6x + 12x + 20x + 30x + 42x = −6 .
Создайте текстовую область и наберите в ней текст данного задания. Как это сделать, описано в разделе 2 «Ввод и форматирование текста».
Данное уравнение является линейным, значит, оно имеет единственный корень.
Определим начальное значение переменной x. Наберите:
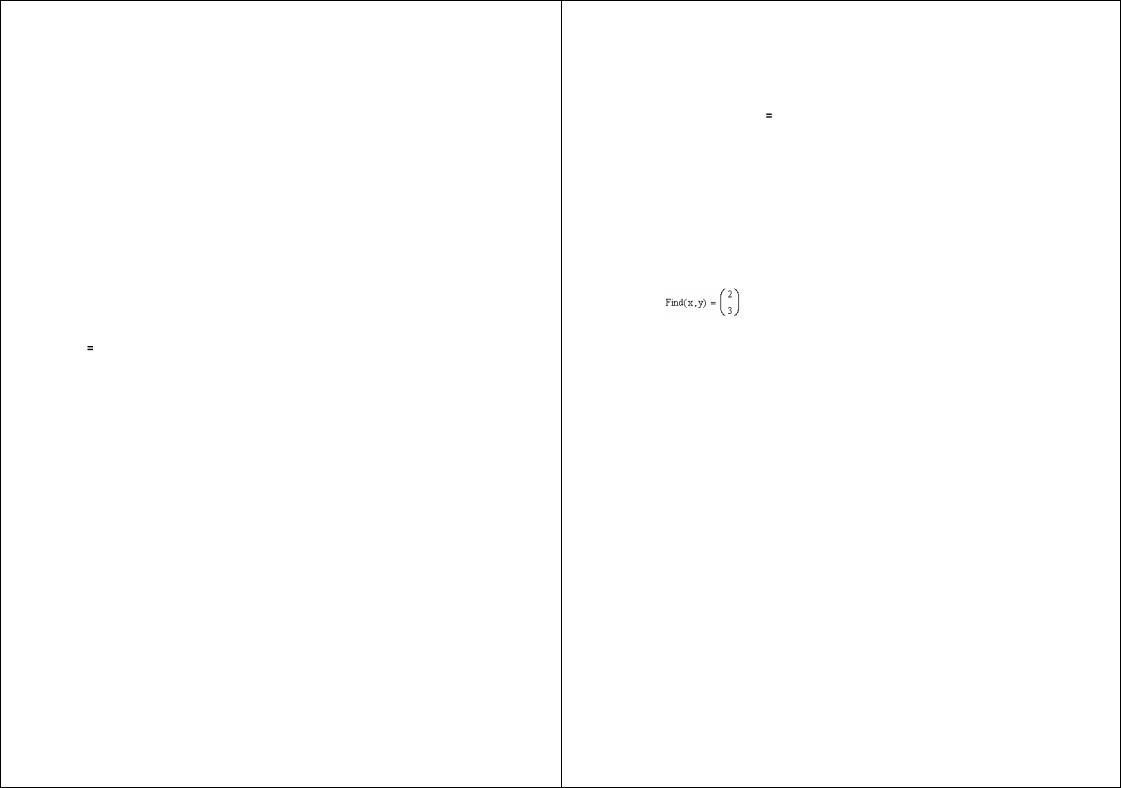
x:0
Щелкните левой клавишей мыши справа от введенного выражения, получится:
x := 0 |
|
|
|
|
|
|
|
|
|
|
|
|
|
|
|
|
|
|
|
|
|
|
||
Найдем корень уравнения. Наберите: |
|
|
|
|
|
|
|
|
||||||||||||||||
root(x/2Пробел+x/6Пробел+x/12Пробел+x/20Пробел+x/30Пробел+x/42 |
||||||||||||||||||||||||
Пробел+6,x)= |
|
|
|
|
|
|
|
|
|
|
|
|
|
|
|
Enter, |
||||||||
Нажмите |
|
|
|
|
|
|
|
клавишу |
|
|
|
|
||||||||||||
|
|
|
|
|
|
|
x := 0 |
root |
x |
+ |
x |
+ |
x |
+ |
x |
+ |
x |
+ |
x |
+ 6 ,x |
|
= −7 |
|
|
получится: |
2 |
6 |
12 |
20 |
30 |
42 |
|
|
||||||||||||||||
|
|
|
|
|
|
|
|
|
|
|
||||||||||||||
Ответ: x = -7. |
|
|
|
|
|
|
|
|
|
|
|
|
|
|
|
|
||||||||
Для решения системы уравнений нужно выполнить следующие действия: |
||||||||||||||||||||||||
1) |
Задать начальные приближения для всех неизвестных, входящих в |
|||||||||||||||||||||||
систему уравнений. |
|
|
|
|
|
|
|
|
|
|
|
|
|
|
|
|
||||||||
2) |
Ввести ключевое слово Given (слово given переводится с английского |
|||||||||||||||||||||||
языка как |
|
дано). Оно |
указывает MathCAD’у, что далее следует система |
|||||||||||||||||||||
уравнений. |
|
|
|
|
|
|
|
|
|
|
|
|
|
|
|
|
|
|
||||||
3) |
Ввести уравнения в любом порядке ниже ключевого слова Given. |
|||||||||||||||||||||||
Между левыми и правыми частями уравнений следует использовать символ |
||||||||||||||||||||||||
. Этот символ выглядит как жирный знак равенства, для ввода такого |
||||||||||||||||||||||||
символа нужно нажать клавишу Ctrl и, не отпуская ее, нажать клавишу =. |
|
|||||||||||||||||||||||
4) |
Ввести функцию Find(x1,x2,x3,…) и знак равенства. Слово |
find |
||||||||||||||||||||||
переводится с английского языка как найти). Данная функция возвращает |
||||||||||||||||||||||||
решение системы уравнений. Число ее аргументов должно быть равно числу |
||||||||||||||||||||||||
неизвестных. |
|
|
|
|
|
|
|
|
|
|
|
|
|
|
|
|
|
|||||||
Ключевое слово Given, уравнения, которые следуют за ним, а также |
||||||||||||||||||||||||
выражение, содержащее функцию Find, называются блоком решения |
||||||||||||||||||||||||
уравнений. При использовании рассмотренного выше способа MathCAD |
||||||||||||||||||||||||
возвращает в блоке решения уравнений только одно решение. Однако |
||||||||||||||||||||||||
система уравнений может иметь несколько различных решений. Если одно из |
||||||||||||||||||||||||
решений найдено, то для поиска других решений можно использовать |
||||||||||||||||||||||||
различные начальные приближения. |
|
|
|
|
|
|
|
|
|
|
||||||||||||||
Пример 12. Решить систему уравнений: |
|
|
|
|
|
|
|
|||||||||||||||||
1 |
= |
|
|
|
3 |
, |
|
|
|
|
|
|
|
|
|
|
|
|
|
|
|
|
||
|
|
11y −27 |
|
|
|
|
|
|
|
|
|
|
|
|
|
|
|
|
||||||
|
|
|
|
|
|
|
|
|
|
|
|
|
|
|
|
|
||||||||
x |
|
|
|
|
|
|
|
|
|
|
|
|
|
|
|
|
|
|
||||||
|
|
|
|
|
y +8 |
|
|
|
|
|
|
|
|
|
|
|
|
|
|
|
|
|
||
x +3 |
= |
. |
|
|
|
|
|
|
|
|
|
|
|
|
|
|
|
|
||||||
|
|
5 |
|
|
11 |
|
|
|
|
|
|
|
|
|
|
|
|
|
|
|
|
|||
|
|
|
|
|
|
|
|
|
|
|
|
|
|
|
|
|
|
|
|
|
|
|||
Создайте текстовую область и наберите в ней текст данного задания. Как |
||||||||||||||||||||||||
это сделать, описано в разделе 2 «Ввод и форматирование текста». |
|
|||||||||||||||||||||||
Данная система содержит только линейные уравнения, т.е. уравнения |
||||||||||||||||||||||||
вида a1x1 |
+ a2x2 + … + anxn |
= b, |
где a1, a2, …, an, b – |
некоторые константы. |
||||||||||||||||||||
Система линейных уравнений может не иметь решений, иметь одно решение или иметь бесконечно много решений.
Зададим начальные приближения для неизвестных. Наберите:
x := 1 |
|
y := 1 |
|
|
||
Наберите ключевое слово Given |
|
|||||
Введите уравнения. Между левыми и правыми частями уравнений |
||||||
используйте символ |
. Этот символ выглядит как жирный знак равенства, |
|||||
для ввода такого символа нужно нажать |
клавишу Ctrl и, не отпуская ее, |
|||||
нажать клавишу =. Должно получиться так: |
|
|||||
Given |
|
|
|
|
||
1 |
|
|
3 |
|
|
|
x |
|
11 y − 27 |
|
|
||
|
|
|
||||
x + 3 |
|
y + 8 |
|
|
||
5 |
|
|
11 |
|
|
|
|
|
|
|
|||
Наберите: |
|
|
||||
Find(x,y)=
Нажмите клавишу Enter, получится:
Таким образом, найдено решение системы уравнений: x = 2; y = 3.

Лабораторная работа № 17
MathCAD. Символьные вычисления.
Вначале для визуализации результатов символьных преобразований был введен специальный символ — удлиненная горизонтальная стрелка —>. Ее можно вызвать нажатием клавиш Ctrl+. (точка) или вызовом из палитр математических символов (для ввода отношений и символьных операций). Шаблон этого знака имеет вид , где на месте черного прямоугольника вводится подвергаемое символьному преобразованию исходное выражение.
Указанный символ можно рассматривать как простой оператор символьного вывода. Если задать исходное выражение и вывести курсор из формульного блока с ним, то система помещает результат его символьных преобразований после стрелки (оператора символьного вывода). Это и есть первый этап работы с системой SmartMath.
В версию системы MathCAD 7.0 PRO введен еще один оператор - расширенный оператор символьного вывода. Он задается нажатием клавиш Ctrl+Shift+. (точка) или выбором из палитры символьных операций. Этот оператор имеет вид . В первый шаблон-прямоугольник вводится
исходное выражение, а во второй — директивы символьных преобразований. Задаются эти директивы или вводом соответствующих ключевых слов, или из палитры символьных операций.
Кроме того, в один такой оператор можно ввести другой, с тем чтобы получить составной расширенный оператор символьного вывода и место для записи нескольких директив. Это позволяет намечать заданный путь символьных преобразований.
При вводе стрелки —> после выражения фактически (по умолчанию) над ним исполняется операция Simplify (Упростить
При необходимости выполняемую операцию можно изменить с помощью ряда ключевых слов, помещенных на панели Symbolic, которая
вызывается кнопкой с панели инструментов Math.
|
|
|
|
|
|
|
Лабораторная работа № 18 |
|
|
|
|
MathCAD. Построение графиков функций и поверхностей |
|||||
Построить графики и поверхности функций |
||||||||
1. |
f (x) = |
3x2 cos x |
|
|
||||
2. |
f (x) = x2 +sin x |
|
|
|||||
3. |
f (x) = ln(sin x +cos x) |
|||||||
4. |
f (x) = ln x −2cos x |
|||||||
5. |
f (x) = |
5 |
+4ex |
|
|
|||
|
|
x |
|
|
|
|
|
|
6. |
f (x) = ex −2x2 |
|
|
|||||
7. |
f (x) = ex −sin x |
|
|
|||||
8. |
f (x) = |
|
x |
|
|
|||
|
|
1+ x2 |
|
|
||||
9. |
f (x) = 2x −33 x2 |
|
|
|||||
10. |
f (x) |
= |
ln x |
|
|
|
|
|
x |
|
|
||||||
|
|
|
|
|
||||
11. |
f (x) |
= x +1− 1 − |
1 |
|
||||
x −1 |
||||||||
|
|
|
|
|
x |
|||
12. |
f (x) = |
x3 |
|
|
|
|||
x2 −1 |
|
|
||||||
|
|
|
|
|
||||
13. |
f (x) = |
x3 |
|
|
||||
|
|
|
(x +1)2 |
|
|
|||
14. |
f (x) = xx |
|
|
|||||
15. |
f (x) = |
1− x |
|
|
||||
|
|
|
1+ x |
|
|
|||
16.f (x) = 3 x(x −1)2
17.f (x) =sin x +cos x
18.f (x) = x cos 1
x
19. |
f (x) = ln(x + 1+ x2 ) |
|
20. |
f (x) = |
2x3 −5x2 +14x −6 |
|
|
4x2 |
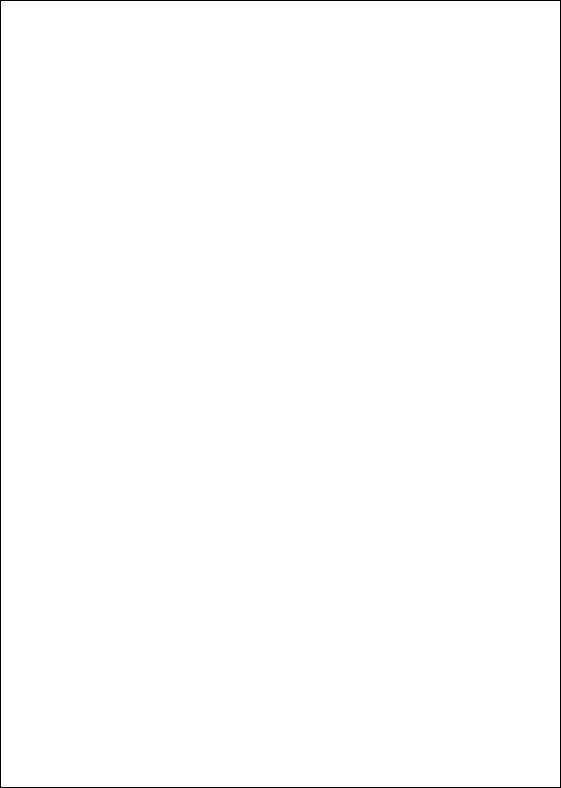
Литература
1. Информатика: Учебник / Под ред. проф. Н.В. Макаровой. – М.: Финансы и статистика, 2007. – 768 с.
2. Акулов О.А., Медведев Н.В. Информатика: базовый курс: Учебник для студентов вузов. – М.: Омега Л, 2004. – 552 с.
3. Симонович С. Специальная информатика: Уч. Пособие.-М.:АСТ-ПРЕСС, 2012.
4. Основы современных компьютерных технологий / Под ред. Хомоненко А.Д. – СПб: Корона-принт, 2008.
5. Бройдо В.Л. Вычислительные системы, сети и телекоммуникации: Учебник для вузов. 2-е изд. – СПб.: Питер, 2006 – 703 с.
6. Виноградов С.М. и др. Информационное общество: Информационные войны. Информационное управление. Информационная безопасность. Изд. СПбУ, 2009.
7. Александрова Л.А. и др. Информатика I: Основы информатики. Казань: Изд-во Казан. гос. тех. ун-та, 2010.
8. Александрова Л.А. и др. Информатика II: Windows, Windows-приложения. Казань: Изд-во Казан. гос. тех. ун-та, 2010.
