
Практикум 5 вирт жесткий диск и шифрование данных
.rtfПрактикум. Виртуальный жесткий диск и шифрование данных
Задание
-
Создайте виртуальный жесткий диск объемом 100 Мб. Проверьте возможность доступа к виртуальному жесткому диску под другой учетной записью.
-
На созданном виртуальном жестком диске создайте папку, настроив к ней полный доступ определенного пользователя на вашем компьютере. Проведите шифрование папки. Проверьте возможность доступа к папке:
-
при входе под другой учетной записью
-
при подключении к вашему компьютеру другого пользователя через удаленный рабочий стол
-
при попытке удаленного доступа к вашей папке непосредственно пользователем с другого компьютера под его учетной записью
-
при попытке удаленного доступа к вашей папке непосредственно пользователем с другого компьютера под учетной записью для которой настроена папка
-
под универсальной учетной записью Администратора
-
После защиты лабораторной работы удалите папку и виртуальный жесткий диск.
Методические указания по выполнению заданий
Задание 1
Для создания виртуального жесткого диска надо выполнить несколько простых действий.
Шаг первый:Щелкаем на кнопке «Пуск» – потом правой кнопкой на пункте меню «Компьютер» и выбираем пункт «управление»
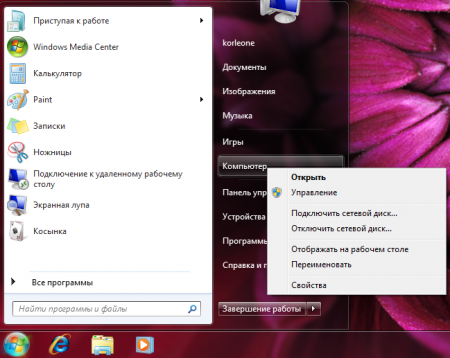
Шаг второй:В окне «управление компьютером» с правой стороны выбираем «управление дисками», потом в меню «действие» выбираем «создать виртуальный жесткий диск»
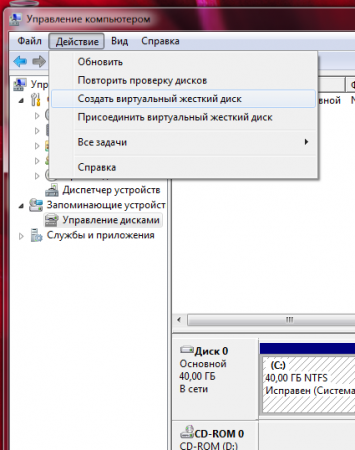
Шаг третий:В открывшемся окне указываем место в котором будет храниться наш виртуальный диск, его размер и тип.
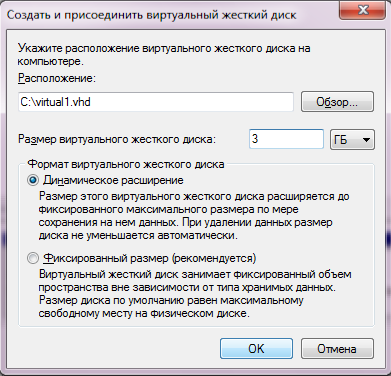
После нажатия на кнопку «Ок», в списке дисковых устройств появится наш виртуальный диск.
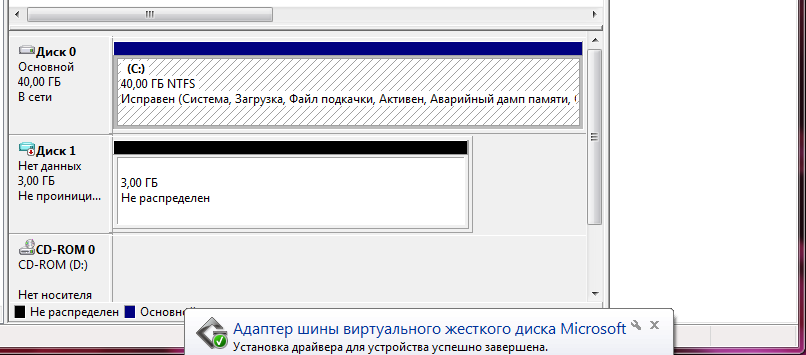
Шаг четвертый:Правой кнопкой щелкаем на наш виртуальный диск и выбираем пункт «инициализировать диск»
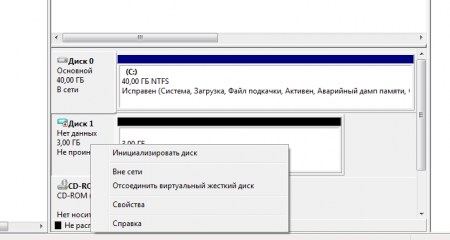
В открывшемся окне указываем какой диск мы инициализируем и его параметры.
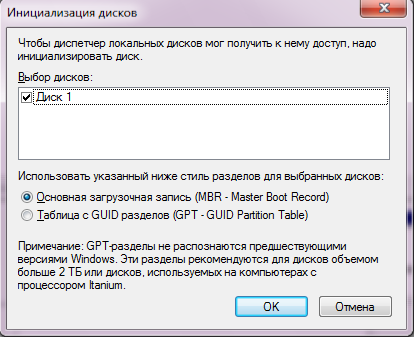
Шаг пятый:Правой кнопкой щелкаем на нашем виртуальном диске и выбираем «Создать простой том»
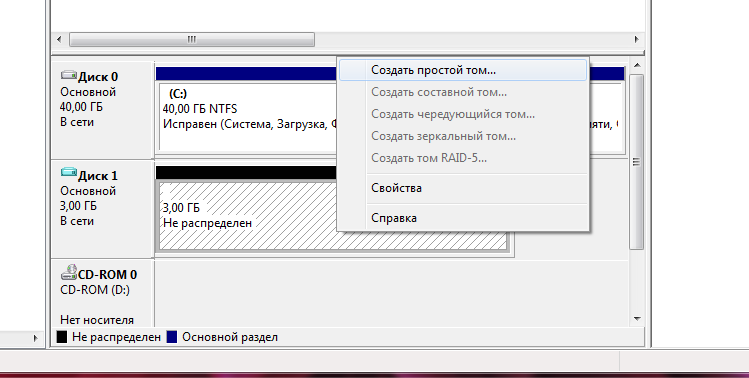
В открывшемся окне указываем размер диска, букву диска, тип файловой системы.
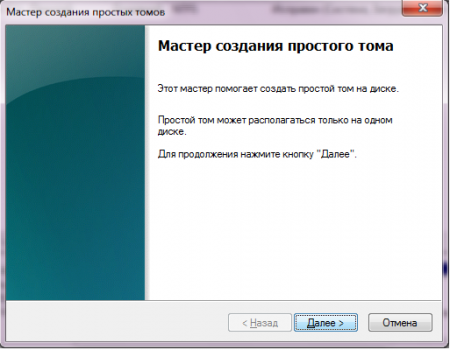
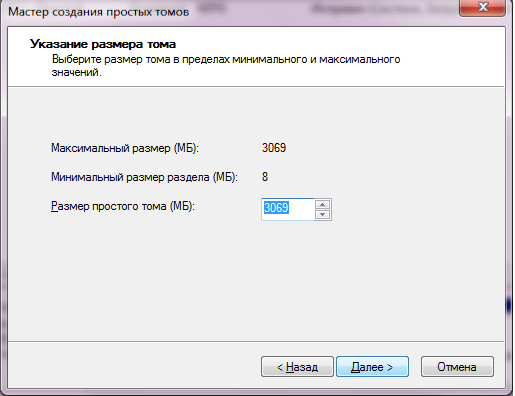

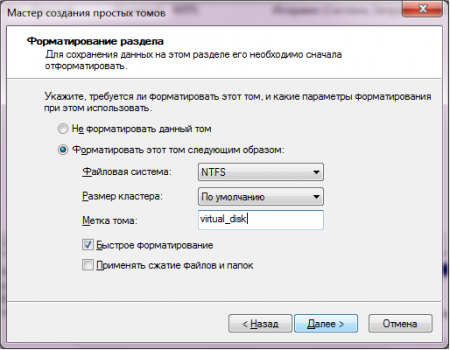
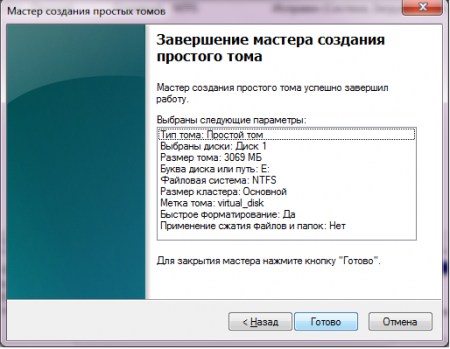
Шаг шестой:Проверим все ли правильно получилось
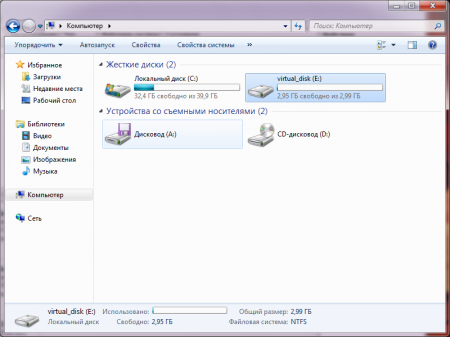
Наш виртуальный диск подключен и работает
Задание 2
Встроенная в windows система efs легко и быстро позволит вам зашифровать файл или нужную папку таким образом, что доступ к зашифрованной папке будет только у вашего пользователя. При этом любой другой пользователь (даже администратор) не может получить доступ.
Чтобы зашифровать файл выполните следующие действия по порядку:
Войти в систему под учетной записью с правами администратора и включить шифрование данных, хранящихся на диске, по алгоритму 3DES, для этого с помощью редактора реестра добавить следующий параметр типа DWORD: HKEY_LOCAL_MACHINE\SOFTWARE\Microsoft \Windows NT\CurrentVersion\EFS.”AlgorithmID “=dword: 0×6603.
Создать (или использовать созданную) учетную запись основного пользователя, под которой будет осуществляться повседневная работа. Войти с помощью учетной записи основного пользователя, под которой будет осуществляться повседневная работа (на период настройки необходимо дать/оставить права администратора).
Создать (скопировать) папку к которой будет применяться шифрование на виртуальный жесткий диск.
Нажать «Пуск» -> выбрать иконку «Мой компьютер» -> в левой части окна нажать правой клавишей на иконке «Мои документы» -> выбрать «Свойства» -> перейти на закладку «Общие» -> нажать кнопку «Другие…» -> выделить «Шифровать содержимое для защиты данных» -> нажать 2 раза «ОК» -> в открывшемся окне выбрать «к этой папке и ко всем вложенным файлам» -> нажать ОК. Таким образом можно зашифровать любой файл или папку.
Нажать «Пуск» > «Выполнить» -> набрать команду mmc и нажать ОК.
В открывшемся окне в меню выбрать «Консоль» -> «Добавить или удалить оснастку…» -> нажать кнопку «Добавить…» -> выбрать «Сертификаты» и нажать «Добавить» -> выбрать пункт «моей учетной записи пользователя» -> нажать «Готово» -> «Закрыть» -> ОК.
Открыть ветку «Сертификаты» -> «Личные» -> «Сертификаты».
Нажать правой клавишей мыши на сертификат пользователя -> выбрать «Все задачи» -> «Экспорт…»
В открывшемся окне нажать «Далее» -> выбрать «Да», «экспортировать закрытый ключ» -> «Далее» -> «Далее» -> ввести пароль для закрытого ключа (минимально 8 символов) -> «Далее» -> ввести имя файла и указать путь, куда он будет записан -> нажать «Далее» -> «Готово» -> «OK.
Сохранить созданный файл на внешний носитель информации (CD-R, ГМД,…), после чего удалить файл сертификата с жесткого диска. Также рекомендуется записать пароль для закрытого ключа на бумаге и поместить его в запечатываемый конверт. Сертификат пригодится в следующих случаях: если пользователь забыл пароль и вам пришлось его сменить; если пользователь, под которым был зашифрован файл, удален; если вы хотите снять защиту из под другой учетной записью.
Учётной записи пользователя можно назначить права непривилегированного пользователя.
ВНИМАНИЕ! При утере сертификата защиты восстановить доступ к зашифрованным папкам будет не возможно.
