
Практикум 4 VPN сервер
.rtfПрактикум. Настройка VPN сервера Windows 7.
Задание
-
Настройте VPN-сервер в Windows 7
-
Настройте автоматическое подключение VPN соединения в Windows 7
Методические указания по выполнению заданий
Задание 1.
Зходим в «Панель управления» и находим в разделе «Сеть и Интернет» пункт «Просмотр состояния сети и задач». После того, как откроется новое окно, в списке задач, кликаем по пункту «Изменение параметров адаптера».
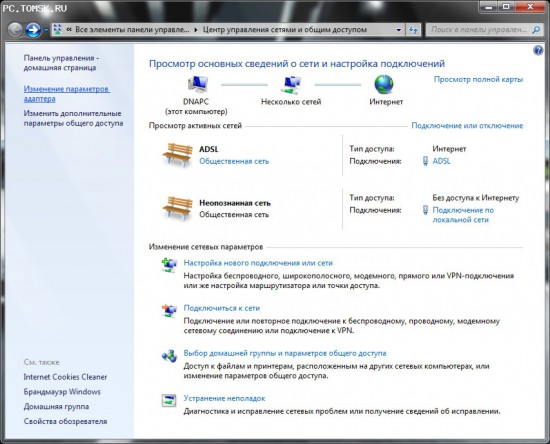
Теперь нажимаем клавишу «Alt», и в появившемся меню, кликаем на «Файл» -> «Новое входящее подключение».
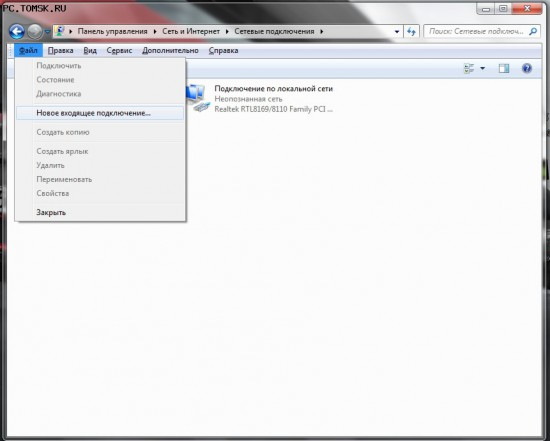
Перед нами предстает мастер настройки входящих подключений. На первом экране мы выбираем или добавляем пользователей, которым будет разрешено подключаться.

Затем выбираем как будут подключаться пользователи. Ставим галочку «Через интернет» - если через Интернет, если VPN подключение создается в рамках локальной сети, то галочка не ставится.
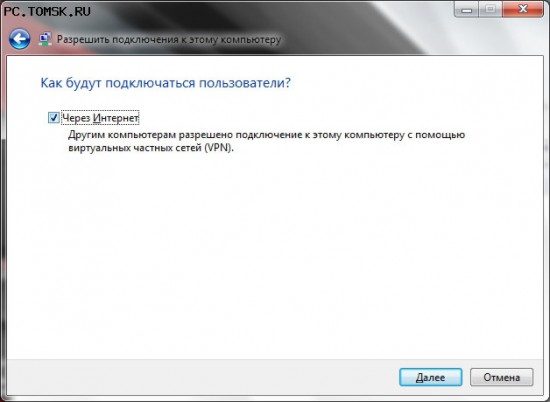 .
.
Теперь нам нужно выбрать протокол и настроить его. Отмечаем «Протокол Интернента версии 4 (TCP/IP v4)» и нажимаем кнопку «Свойства».
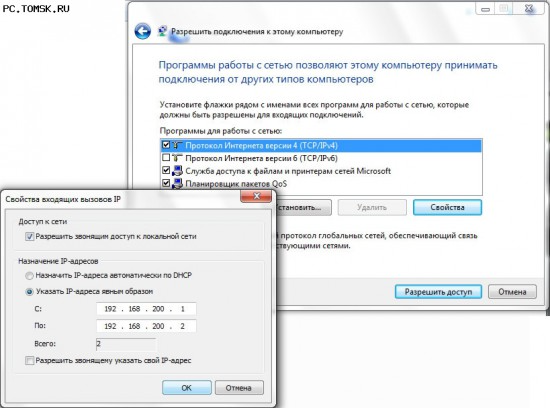
В свойствах отмечаем пункт «Указать IP-адреса явным образом». Вводим адреса. Можно использовать, например, 192.168.200.1 – 129.168.200.254. Главное чтобы созданная подсеть не входила в адресное пространство интернета или вашей локальной сети. Нажимаем «Разрешить доступ» и «Закрыть».

Примечание:
Для протокола PPTP необходимо, чтобы на всех маршрутизаторах и персональных брандмауэрах, находящихся между сервером VPN и клиентом VPN (включая брандмауэр локального компьютера и маршрутизатор, используемый для подключения к Интернету), были открыты следующие порты.
Порты клиента VPN: 1024-65535/TCP
Порт сервера VPN: 1723/TCP
Протокол VPN: PPTP
Настройка нового подключения для Клиента:
Заходим в «Панель управления» и находим в разделе «Сеть и Интернет» пункт «Просмотр состояния сети и задач».
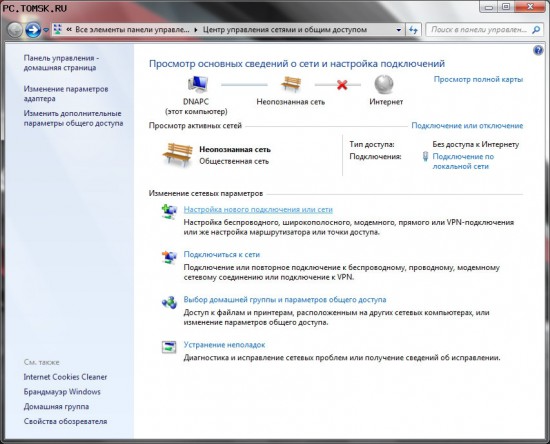
Нажимаем "Настройка нового подключения или сети". Выбираем подключение к рабочему месту.


Указываем внешний IP сервера (например который мы настроили выше).

И указываем Имя пользователя и Пароль выданные нам ранее (опять же при настройке сервера, см. выше)
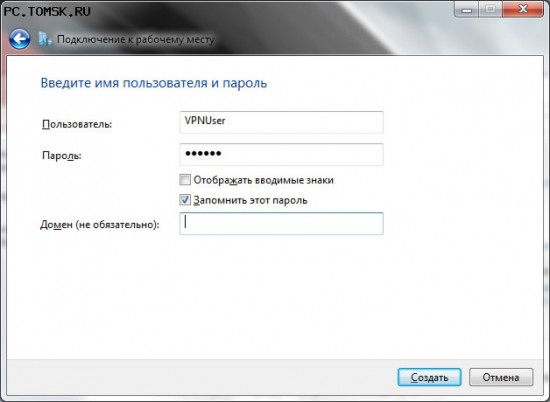
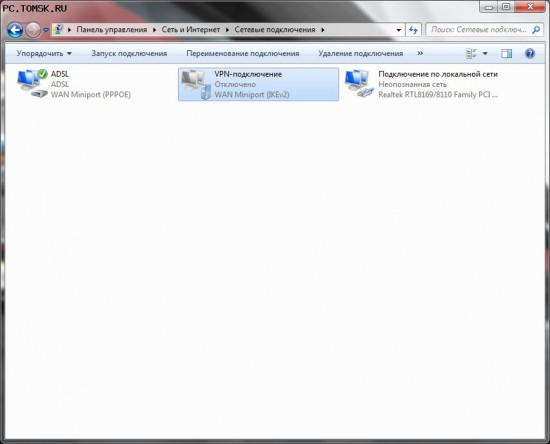
Задание 2
Шаг #1 Открываем «Панель управления».
Шаг #2 Заходим на вкладку «Система и безопасность»
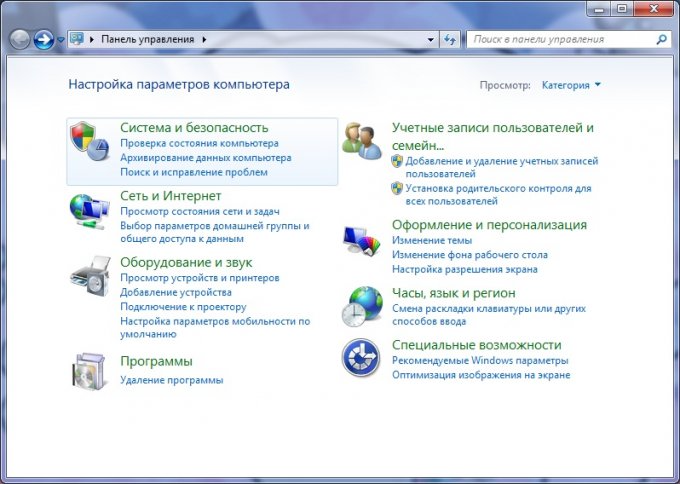
Шаг #3 В правом нижнем углу на вкладке «Администрирование» кликаем на «Расписание выполнение задач».
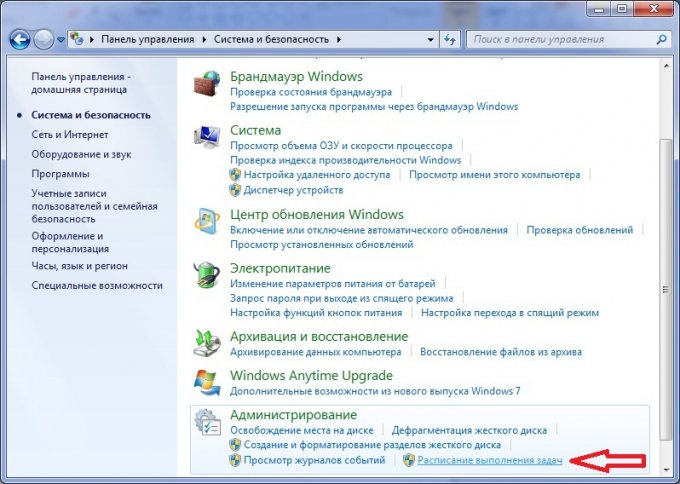
Шаг #4 Открылся «Планировщик задач». Нажимаем в пункте «Действия» на «Создать простую задачу…».
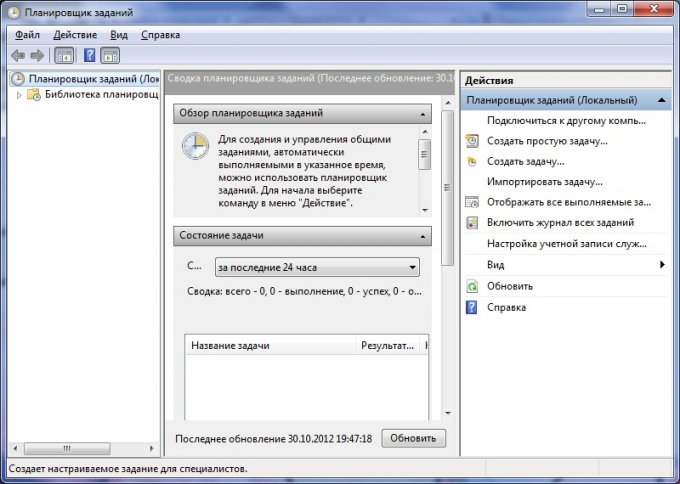
Шаг #5 Задаем имя и описание. Кликаем «Далее».
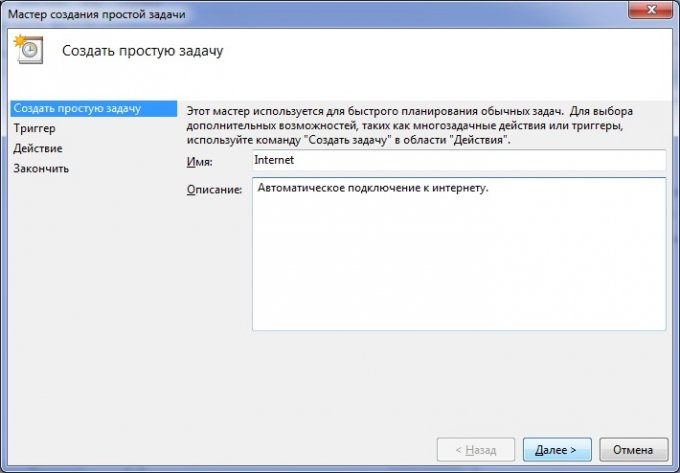
Шаг #6 Выбираем «При входе в Windows».
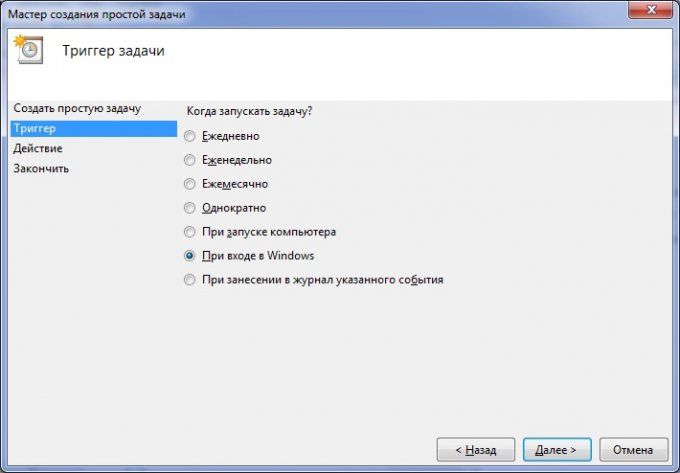
Шаг #7 Ставим галочку напротив «Запустить программу».
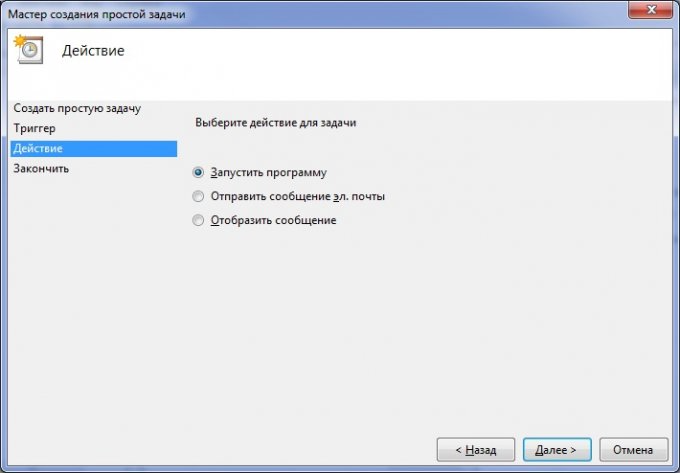
Шаг #8 Нажимаем обзор и открываем файл : C:\Windows\System32\rasdial.exe. В «Добавить аргументы :» пишем имя подключения логин и пароль.

Кликаем «Далее».
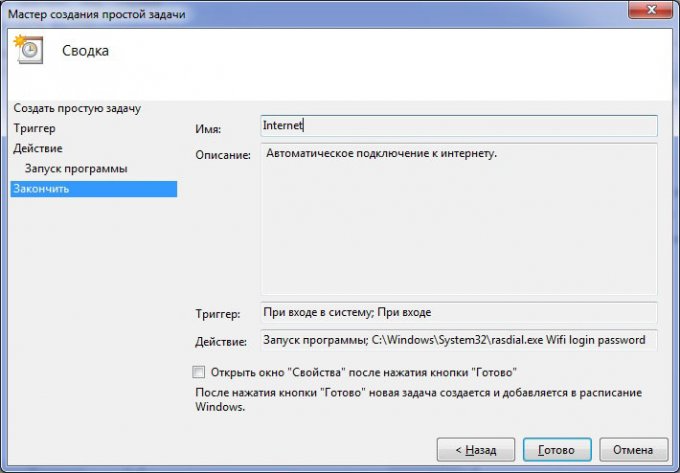
Перезагружаем компьютер и проверяем подключение.
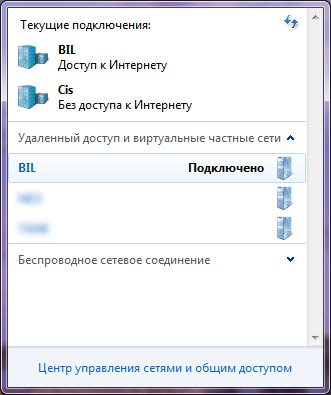
Шаг #3 В правом нижнем углу на вкладке «Администрирование» кликаем на «Расписание выполнение задач».
Шаг #3 В правом нижнем углу на вкладке «Администрирование» кликаем на «Расписание выполнение задач».
Шаг #3 В правом нижнем углу на вкладке «Администрирование» кликаем на «Расписание выполнение задач».
