
Практикум. Основы администрирования Windows 7. Задание
-
Настройте Windows 7 для работы в домашней сети, утановив членство в соответствующей группе и изменив имя компьютера на ваше (пишется латинскими буквами).
-
Создайте собственную учетную запись с ограниченными правами и собственную учетную запись с полными правами. В качестве имени учетной записи используйте свои фамилию и инициалы.
-
Выполняется в парах. Создайте учетную запись для напарника и установите ему полномочия удаленного управления вашим рабочим столом. Сообщите напарнику имя и пароль его учетной записи. Произведите подключение к удаленному компьютеру (компьютеру напарника) и выполните какие-либо действия на его компьютере, например, запустите текстовый редактор и наберите сообщение типа «А твой компьютер у меня под контролем».
Методические указания по выполнению заданий Задание 1.
Настройка имени компьютера и рабочей группы производится через одно диалогоаое окно:
Открываем Панель управления - Система и безопасность - Просмотр имени этого компьютера
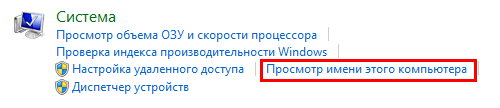
В открывшемся диалоговом окне, в секции Имя компьютера, имя домена и параметры рабочей группы в правой части нажимаем Изменить параметры.
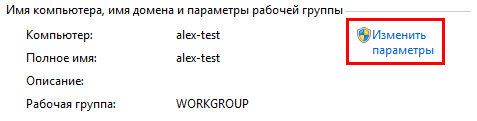
В диалоговом окне Свойства системы, в закладке Имя компьютера, нажимаем кнопку Изменить.
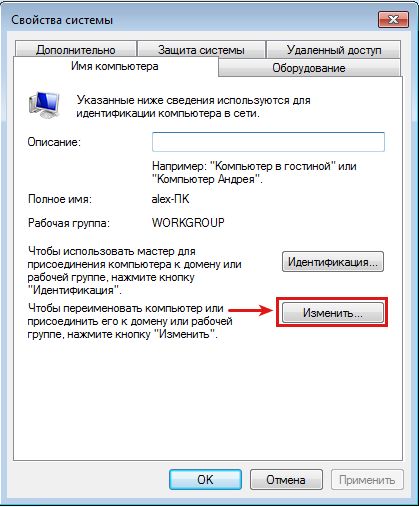
Изменяем имя компьютера и рабочей группы. По завершении нажимаем кнопку ОК
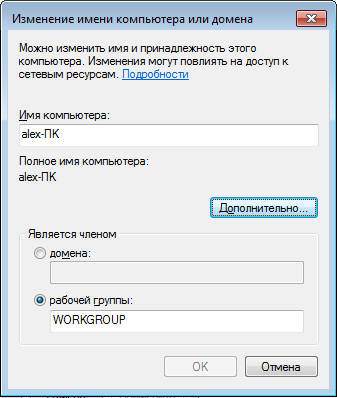
Система предупреждает: Чтобы изменения вступили в силу, нужно перезагрузить компьютер.

Внизу окна Свойства системы появилось предупреждение: Изменения вступят в силу после перезагрузки компьютера.
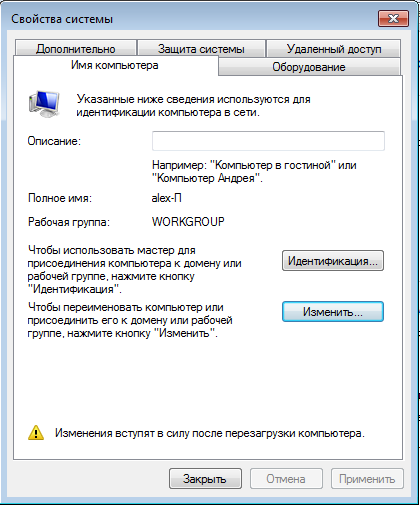
Ну и опять-же система напоминает, что нужно перезагрузить компьютер.
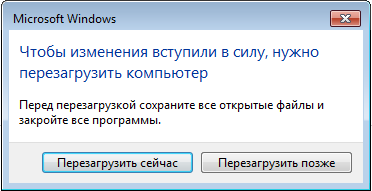
Вот и все, компьютер у нас с новым именем.
Задание 2.
Операционная система Windows предлагает каждому кто работает за компьютером иметь свой пользовательский профиль. Это позволяет вам персонализировать ОС по своему вкусу, ограничивать доступ к личным папками и файлам и т.д. Сегодня мы поподробнее остановимся на теме «учетные записи windows 7.
Научимся создавать и редактировать их. Немного коснемся компьютерной безопасности, поговорив о том, как политика учетных записей помогает защищать наш ПК. Но обо всем по порядку.
СОЗДАНИЕ УЧЕТНОЙ ЗАПИСИ WINDOWS 7
Найдите на рабочем столе значок «Мой компьютер«, щелкните по нему правой кнопкой мыши, и в появившемся контекстном меню, выберите строчку Управление. В открывшейся оснасткеУправление компьютером, в левом навигационном меню разверните строку Локальные пользователи и группы, и выберите Пользователи:
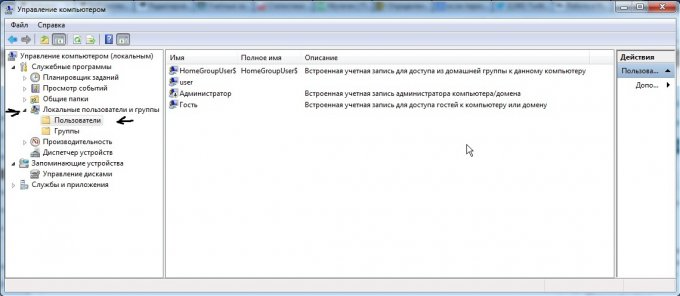
Для того, чтобы создать нового пользователя, щелкните правой кнопкой мыши в свободном месте центральной области окна, и в контекстном меню выберите пункт Новый пользователь. Заполняйте требуемые поля: имя пользователя, описание, пароль. Если вы делаете учетную запись для другого пользователя, оставьте галочку «Требовать смены пароля при следующем входе в систему«, чтобы человек при входе смог сам назначить нужный для себя пароль. Остальные пункты на ваше усмотрение. Щелкайте Создать:
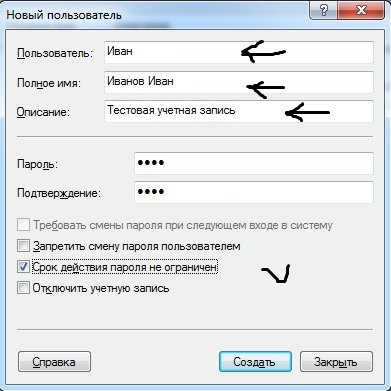
Вы только что создали нового пользователя. Теперь можно изменять настройки это учетной записи. Для этого перейдите по следующему пути: Меню пуск -> Панель управления -> Учетные записи пользователей -> Управление другой учетной запись -> Выберите Иванов Иван. Перед вами появиться окно, с доступными командами для учетки:
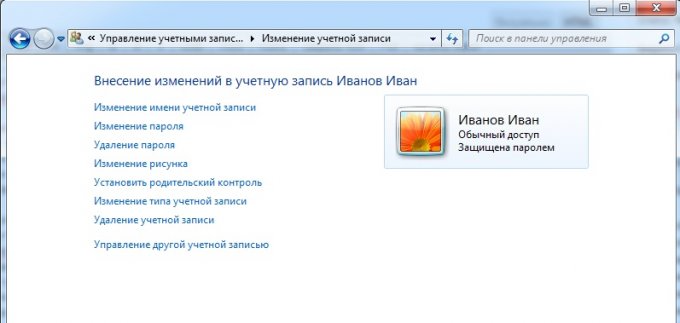
Назначение всех представленных действий понятны из названия. Хочу остановиться только на пункте «Изменение типа учетной записи«. Нажав на нее, вы можете определить администраторские права для пользователя.
Для каждой учетной записи имеются личные папки. Найти их можно на системном томе, в папке пользователи\имя пользователя. Доступ ко всем им имеет только администратор. Помимо этого, сохраняются персональные настройки рабочего стола: заставка, расположение значков и тд.
РЕКОМЕНДАЦИИ ПО БЕЗОПАСНОСТИ
Как правило, большинство пользователей при установке ОС windows 7, создают для себя единственную учетную запись, и не ставят на нее пароль. Подобная практика несет огромную угрозу безопасности ПК, ведь при работе с подобной учетной запись, имеющей уровень прав администратора, любой вредоносный код или программа, так же имеет полный доступ к системе. Что рекомендуется делать, во избежание этого. Во первых всегда устанавливайте пароль. Во вторых, желательно завести для себя две учетки — одна с правами администратор, другая с пользовательскими. Пользоваться первой из них рекомендуется только в целях настройки системы. Второй же, в повседневной работе. Это существенно снизит вероятность угроз. По статистике, 80% вирусного заражения можно было бы избежать, если бы люди работали за компьютером, используя учетные записи windows 7 с ограниченными правами (пользовательские).
