
Частная
образовательная автономная некоммерческая
организация высшего образования «Омский
региональный институт» (ЧОАНО
ВО «ОмРИ»)
Кафедра
гуманитарных
и
естественно-математических дисциплин
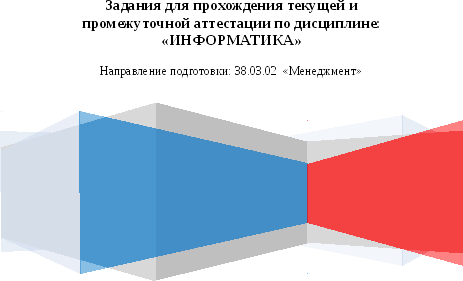

Дисциплина «Информатика» изучается в течение одного семестра. В процессе изучения дисциплины предусмотрены текущий и промежуточный контроль.
Текущий контроль по дисциплине «Информатика» включает выполнение практической работы, промежуточный контроль – письменное тестирование.
Требования к оформлению работ изложены в «Общих требованиях к содержанию, структуре и оформлению семестровых заданий для студентов-заочников».
Текущий контроль
1. Практическая работа.
Задания для практической работы Задание 1.
-
Запустите программу Microsoft Word.
-
Добавьте таблицу из 4 строки и 6 столбцов., щелкнув кнопку Добавить таблицу
 на
панели инструментов.
на
панели инструментов. -
Введите в таблицу текст:
Специальности 1-й курс 2-й курс 3-й курс 4-й курс Всего
Юриспруденция 200 180 160 140
Экономика 170 150 130 110
Психология 80 70 60 50
-
Установите курсор в столбец Всего по строке Юриспруденция и введите команду Таблица + Формула. В диалоговом окне Формула введите формулу =SUM(LEFT). Повторите эти действия для 3 и 4 строки.
-
Установите для названий специальностей полужирный шрифт, а для названия таблицы цвет текста – синий. Выделите все столбцы, начиная со второго и установите выравнивание по центру.
-
Выделите всю таблицу и выполните команду Формат + Границы и заливка. В диалоговом окне установите тип обрамления Сетка, толщину линии - 1,5 пт.
-
Выделите первую строку текста выполните команду Формат + Границы и заливка. Во вкладке Заливка установите тип узора заливки ячейки - 25%.
-
Выделите названия специальностей и выполните команду Таблица + Сортировка, Установите сортировку для 1 столбца по возрастанию.
Задание 2.
-
Создайте следующую таблицу:
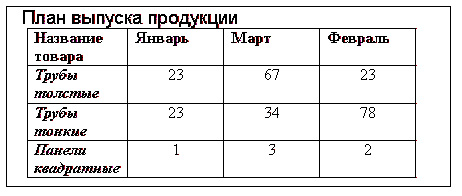
-
Выберите команду Вставка ^ Рисунок > Диаграмма (Insert > Picture > Chart). В документе Word появится диаграмма и откроется окно таблицы данных Microsoft Graph XP. Информация из таблицы Word будет перенесена в окно Graph XP, а меню и панели инструментов Word заменятся на соответствующие компоненты модуля Graph, как показано на рис. 1.
-
Щелкните на пустой области документа Word. Окно данных, панели инструментов и меню модуля Graph XP исчезнут, а ниже таблицы Word разместится диаграмма, представляющая данные этой таблицы в графической форме.
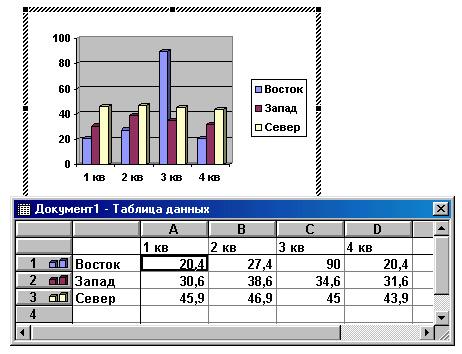
Рис. 1. Построение диаграммы на базе таблицы Word
Скорее всего, вас не устроит та диаграмма, которая генерируется по умолчанию. Модуль Microsoft Graph предоставляет широчайшие возможности форматирования. Вы можете выбирать тип диаграммы, изменять цвет рядов данных, добавлять заголовки, перемещать легенду, настраивать оси, их шкалы и метки делений, добавлять подписи данных и изменять множество дополнительных параметров, влияющих на способ представления данных. В этом упражнении на примере диаграммы, построенной на базе таблицы Word, будут рассмотрены лишь некоторые из доступных приемов форматирования.
-
Чтобы модифицировать диаграмму, нужно снова открыть модуль Microsoft Graph. Для этого дважды щелкните на диаграмме.
-
Щелчком на кнопке Режим таблицы скройте таблицу данных Graph. Сейчас мы не будем изменять данные. Таблица данных Graph похожа на лист Excel. Если вам придется вручную вводить данные для диаграмм Graph, пользуйтесь приемами, изложенными в упражнениях занятия 9.
-
В панели инструментов Стандартная раскройте палитру кнопки типа диаграммы и выберите подходящий тип, например График
-
Легенда диаграммы расположена неудобно, давайте переместим ее вниз. Для этого щелкните на легенде правой кнопкой мыши, выберите в контекстном меню команду Формат легенды и на вкладке Размещение открывшегося окна диалога выберите положение переключателя Внизу, посередине. Затем щелкните на кнопке ОК.
-
Захватите мышью правый нижний маркер габаритного прямоугольника диаграммы и перетащите его вправо вниз, чтобы сделать диаграмму немного крупнее, как показано на рис. 2.
Теперь давайте приукрасим подписи осей, изменим сетку, на фоне которой выводится график, и увеличим маркеры данных, чтобы они были лучше видны.
-
Дважды щелкните на числах меток вертикальной оси графика. В открывшемся окне диалога разверните вкладку Шкала показанную на рис. 3.
Сбросьте флажки Максимальное значение и Цена основных делений чтобы отключить автоматическую настройку этих параметров.
-
В одноименные поля после флажков введите числа 80 и 20 соответственно.
-
Щелкните на кнопке ОК. Четыре другие вкладки окна диалога форматирования осей позволяют настраивать вид осей, шрифт меток делений, числовой формат меток и режим их выравнивания.
-
Чтобы убрать серый фон графика, выберите команду Диаграмма > Параметры диаграммы, которая открывает окно диалога параметров диаграммы. Шесть вкладок этого окна содержат следующие параметры:
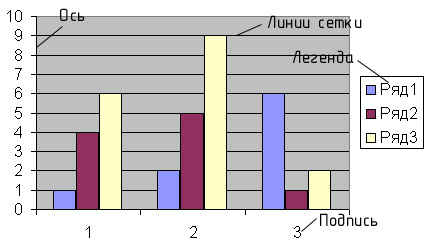
Рис. 2. Форматирование диаграммы
-
Заголовки— названия диаграммы, вертикальных и горизонтальных осей;
-
Оси— режимы отображения осей категорий и значений;
-
Линии сетки — флажки включения и отключения вертикальных и горизонтальных линий сетки фона диаграммы;
-
Легенда— режим отображения и способ расположения легенды диаграммы;
-
Подписи данных— переключатель, дающий возможность выводить различные подписи рядом с маркерами данных;
-
Таблица данных— флажки настройки режима вывода таблицы отображаемых данных под горизонтальной осью диаграммы.
-
На вкладке Линии сетки, показанной на рис. 4, сбросьте флажок основные линии в разделе Ось Y.
-
Установите одноименный флажок в разделе Ось Х.
-
Щелчком на кнопке ОК закройте окно диалога. Горизонтальные линии сетки будут заменены на вертикальные.
-
Щелкните на области построения диаграммы. В меню Формат выберите первую команду. Ее название начинается со слова Выделенный, после которого следует название выделенного элемента. В данной ситуации это будет команда Выделенная область построения диаграммы .

Рис. 3. Форматирование осей диаграммы
-
В открывшемся окне диалога выберите положение Прозрачная переключателя Заливка, чтобы отменить заливку диаграммы. Затем щелкните на кнопке ОК.

Рис. 4. Параметры диаграммы
-
Чтобы выйти из режима редактирования диаграммы и закрыть модуль Microsoft Graph, щелкните на свободном пространстве документа Word. Теперь таблица и график будут выглядеть так, как показано на рис. 5
-
Добавьте в конец таблицы еще один столбец и заполните его ячейки.
-
Залейте фон первой строки и первого столбца таблицы желтым цветом.
-
Двойным щелчком на диаграмме запустите Microsoft Graph.
-
Дважды щелкните на подписях горизонтальной оси и в открывшемся окне диалога измените ориентировку подписей, чтобы их текст выводился вертикально.
-
Добавьте заголовки диаграммы и осей.
-
Рассортируйте строки таблицы по возрастанию чисел в столбце Февраль.
-
В области легенды выделите маркер ряда данных Трубы, дважды щелкните на нем и в открывшемся окне диалога измените цвет маркера на черный. Повторите эту операцию для всех рядов данных.
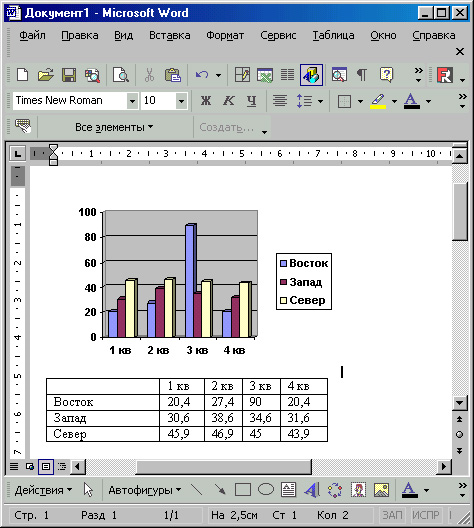
-
Рис. 5. Окончательный вид диаграммы
Задание 3.
Сохранение созданного документа.
Сохраните созданный файл, с выполненной практической работой в следующем формате:
-
Дисциплина.
-
Форма контроля.
-
Фамилия И.О.
-
Номер группы.
Форма контроля может быть указана сокращенно: Э-экзамен, З-зачет, К-контрольная работа, Курс-Курсовая работа, ПР- практическая работа.
Например:
Информатика. ПР. Иванов М.Ю. ЗЭ-16
Промежуточный контроль
Промежуточный контроль по дисциплине «Информатика» проводится в форме зачета в виде письменного тестирования.
ЗАЧЕТНЫЙ ТЕСТ
по дисциплине «Информатика»
Выбор варианта теста осуществляется по начальной букве фамилии студента (см. таблицу):
|
Номер варианта |
1 |
2 |
|
Начальная буква фамилии |
А-М |
Н-Я |
Вариант 1
1. Ключевое понятие информатики –
а) доступность информации;
б) эффективность информации;
в) адекватность информации;
г) достоверность информации.
2. Главная функция информатики –
а) разработка и применение новых методов и средств преобразования информации;
б) изучение физических свойств предметной области;
в) изучение технических средств предметной области;
г) разработка мероприятий по обучению персонала работе с прикладным программным обеспечением.
3. Свойство информации, которое характеризует степень ее соответствия реальности, – это
а) адекватность;
б) важность;
в) содержательность;
г) надежность.
4. В записи числа в двоичной системе счисления могут присутствовать
а) цифры 0 и 1;
б) пять нечетных цифр;
в) цифры от 1 до 8;
г) цифры от 1 до 5.
5. К базовой конфигурации персонального компьютера не относится
а) монитор;
б) системный блок;
в) клавиатура;
г) принтер.
6. Внешним запоминающим устройством является
а) ПЗУ;
б) ОЗУ;
в) кэш-память;
г) жесткий диск.
7. Устройство, в котором хранение данных возможно только при включенном питании компьютера, – это
а) жесткий диск;
б) гибкий магнитный диск;
в) ОЗУ;
г) ПЗУ.
8. Производительность параллельных интерфейсов измеряется в
а) бит/с;
б) байт/с;
в) бод;
г) герц.
9. Разрешающая способность – это характеристика
а) жесткого диска;
б) звуковой платы;
в) процессора;
г) видеоподсистемы.
10. Функции процессора состоят
а) в подключении ЭВМ к электронно-вычислительной сети;
б) в выводе данных на печать;
в) в обработке данных, вводимых в ЭВМ;
г) в передаче данных по информационной сети.
11. Жесткие диски получили название
а) «дигитайзер»;
б) «плоттер»;
в) «винчестер»;
д) «флэш-накопитель».
12. Комплекс программ, обеспечивающих управление работой всех аппаратных устройств и доступ пользователя к ним, называется
а) утилитой;
б) интерфейсом;
в) операционной системой;
г) пакетом прикладных программ.
13. К основными функциям операционной системы не относится
а) диалог с пользователем;
б) управление ресурсами компьютера;
в) разработка программ для ЭВМ;
г) запуск программ на выполнение.
14. К операционным системам относятся:
а) MS Office, Clipper;
б) MS Word, CorelDraw, PhotoShop;
в) MS Dos, Unix, Windows NT;
г) 1C: Предприятие.
15. Файл – это
а) физический фрагмент диска;
б) поименованная область на диске, содержащая информацию;
в) последовательность операторов и команд;
г) совокупность дорожек на диске.
16. Расширение файла в Windows состоит из
а) более, чем 3 символов;
б) из 3 или меньше символов;
в) только из 3 символов.
17. Системный файл имеет расширение
а) arj;
б) txt;
в) sys;
г) prg.
18. Буфер обмена не включает в себя команду
а) Вставить;
б) Сохранить;
в) Копировать;
г) Вырезать.
19. К атрибутам файлов относятся
а) только для чтения;
б) системные;
в) архивные;
г) скрытые.
20. Из буфера обмена данные могут быть вставлены в любое приложение, имеющее средства редактирования?
а) да;
б) нет;
в) не всегда.
21. Удаленные в Корзину файлы можно восстановить?
а) да;
б) нет;
в) не всегда.
22. Для сохранения документа в процессоре MS Word необходимо
а) выбрать команду Формат, Сохранить;
б) выбрать команду Файл, Сохранить;
в) выбрать команду Правка, Сохранить;
г) выбрать команду Вид, Сохранить.
23. Ячейка электронной таблицы определяется
а) именами столбцов;
б) номерами строк;
в) пересечением строк и столбцов;
г) положением курсора.
24. Топология сети, которая не является базовой –
а) «шина»;
б) «звезда»;
в) «снежинка»;
г) «кольцо».
25. Программы-ревизоры
а) осуществляют постоянное сравнение текущего и исходного состояний системы;
б) относятся к самым надежным средствам защиты от вирусов;
в) обнаруженные изменения в системе выводятся на монитор;
г) удаляют из файла тело программы-вируса.
26 Фаги – это программы, которые
а) осуществляют поиск характерной для конкретного вируса сигнатуры в оперативной памяти и файлах и при обнаружении выдают соответствующее сообщение;
б) не только находят зараженные вирусами файлы, но и «лечат» их, т. е. удаляют из файла тело программы-вируса, возвращая файлы в исходное состояние;
в) запоминают исходное состояние программ, каталогов и системных областей диска тогда, когда компьютер не заражен вирусом, а затем периодически или по желанию пользователя сравнивают текущее состояние с исходным.
