
Самостоятельные работы / Дерево решений / Дерево решений MS Excel
.docxНадстройка MS Excel «Дерево решений» предназначена для построения и анализа древа решений и событий для ситуаций неопределенности и риска.
Древо решений и событий строится в обычном листе Excel. При построении автоматически добавляются стандартные формулы для выбора, оценки среднеожидаемого результата и расчета вероятности.
Начало работы.
Дерево решений строится с помощью команд интерфейсного окна надстройки. Это окно может быть закрыто и открыто снова для продолжения работы на любом этапе построения дерева решений.
Дерево решений должно иметь строго определенную структуру для того, чтобы автоматически генерируемые формулы работали правильно, и чтобы надстройка могла правильно определить строение дерева при внесении изменений в дерево решений.
Поэтому все изменения дерева, за исключением добавления численных данных и расчетных формул, нужно делать только через интерфейс надстройки (!!!).
1. Начинать построение дерева нужно кнопкой «Создать дерево», по нажатии которой будет создана новая страница со стандартным началом дерева («стволом»). Ствол (начало дерева) показан коричневой линией. Красная звездочка здесь и далее — возможная точка «роста» дерева, т. к. в ячейку, содержащую звездочку, можно вставить продолжение дерева. Часть ячеек скрыта, чтобы не отягощать схему служебной информации.
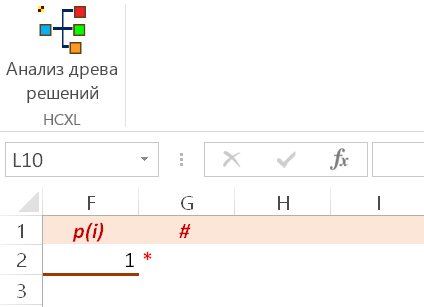
2. Чтобы продолжить конструирование дерева решений нужно определиться, из скольких вариантов действий придется выбирать главное решение. Число вариантов указывается в окне «Количество ветвей» с помощью стрелок больше\меньше справа от окна. Невозможные варианты числа ветвей блокированы. По умолчанию в панели «Добавить развилку» событий отмечен пункт «Выбор решения», означающий, что решение можно выбрать из определенного числа вариантов. Если оставить число ветвей равным 2 и нажать кнопку «Добавить дерево» прирастет развилкой зеленого цвета с комментарием Решение 1, 2.... В каждой из двух появившихся звездочек дерево может быть продолжено.
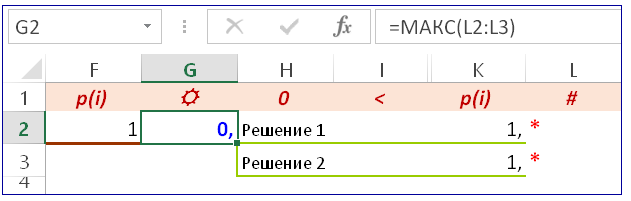
В корневой ячейке развилки автоматически записывается формула =МАКС(L2:L6), с помощью которой позднее будет сделан выбор, какое из решений наиболее привлекательно.
Иногда дерево может начинаться развилкой «Варианты будущего». В этом случае решение выбрать нельзя — тут с определенной вероятностью и независимо от вашей воли реализуется одно из возможных будущих. Но в подавляющем большинстве случаев развилкой «Варианты будущего» дерево в какой-то момент продолжается, что и реализует наше неполное знание о будущем.
Для того, чтобы вставить такую развилку нужно щелкнуть мышкой радиокнопку «Варианты будущего», выбрать число ветвей (допустим, 3), выделить (щелкнуть мышкой) одну из ячеек со звездочкой и нажать кнопку «Добавить». В результате к дереву решений добавится развилка оранжевого цвета с тремя ветками и дополнительной информацией о вероятности каждой ветви.
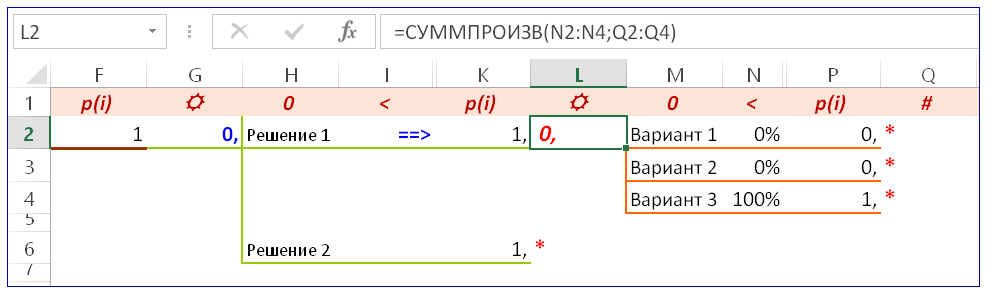
Автоматически сгенерированная формула =СУММПРОИЗВ(N2:N4;Q2:Q4) позволяет оценить средневзвешенный результат для этой вероятностной развилки событий.
Манипуляции с деревом решений.

1. Команды Undo и Redo. Две кнопки со стрелками в панели «Операции» в левом нижнем углу окна интерфейса служат для отката последних изменений или возврата к более новой версии дерева. Следует иметь ввиду, что встроенный в MS Excel механизм Undo\Redo не поддерживает изменения, которые делают надстройки. Поэтому при работе надстройки возникают два независимых набора последних изменений: версия Excel и версия надстройки «Дерево решений». Если требуется откатить назад изменения, сделанные вне интерфейса надстройки, следует пользоваться меню Правка — Отменить\Повторить. Состояние дерева решений после каждой операции через интерфейс надстройки так же запоминается и может быть возвращено. Однако при этом будут потеряны изменения, сделанные вне интерфейса после последней операции. К сожалению, это может запутать пользователя при возврате больше чем на один-два шага.
После закрытия окна интерфейса история операций уничтожается, даже если сам файл остается открытым.

2. Команда «Удалить» панели «Продолжение дерева от узла». С помощью этой кнопки можно удалить все продолжение дерева со всеми разветвлениями начиная от выделенного узла. Если выделена ячейка, не являющаяся узлом дерева, никакой реакции не последует.
3. Команды «Копировать» и «Вставить» панели «Продолжение дерева от узла». Если выделить ячейку с узлом дерева и нажать кнопку «Копировать», все продолжение дерева от заданного узла и до конца ветвей скопируется в специальный буфер. Скопированное продолжение дерева решений можно вставить в любую ячейку со звездочкой. Это удобно, когда часть дерева нужно повторить в другом месте. Копия сохраняется до тех пор, пока не последует другая команда «Копировать».

4. Команда «Выровнять» панели «Дерево».
Если дерево решений построено, но концы ветвей оказываются в разных столбцах бывает удобно выровнять их для лучшего представления дерева.
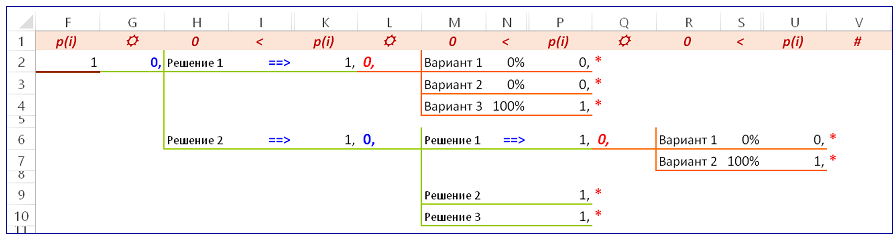
Для этого можно использовать команду «Выровнять». При нажатии этой кнопки все открытые ветви дерева доращиваются до самой длинной ветки путем добавлений одиночных веток, повторяющих предшествующую информацию.
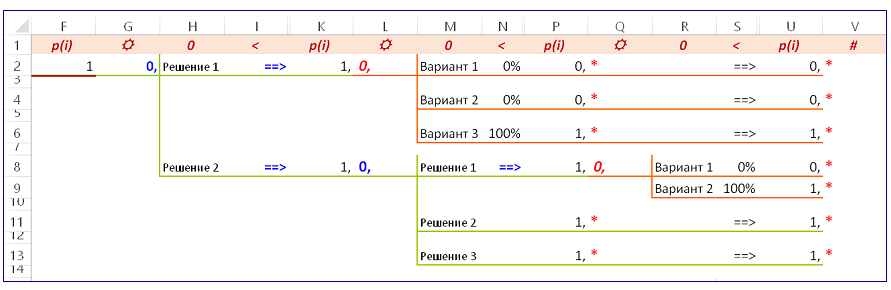
Такую одиночную ветку можно вставить и добавляя «развилку».
5. С помощью операции «Добавить» панели «Добавить развилку событий» можно вставить дополнительную развилку в существующий узел дерева решений, если в результате анализа дерева нужно, скажем, предоставить дополнительную возможность выбора. Для этого следует выделить узел дерева (например, L2), задать тип узла и количество ветвей и нажать кнопку «Добавить». Старое продолжение дерева решений от текущего узла будет перенесено в конец первой ветки вновь вставленного узла Q2.
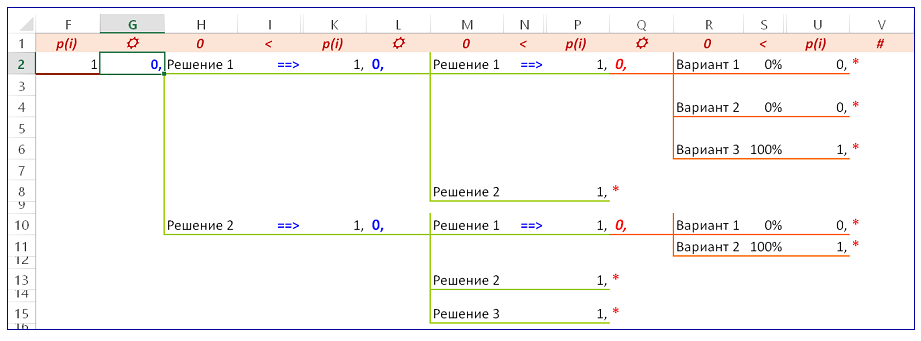
Переменные и вычисления.
Для расчетов по дереву решений используются данные, отражаемые в дереве под именем «Переменные». По умолчанию (по соображениям техники программирования) в дереве используется одна переменная (столбец озаглавлен «_1»).
1. Число переменных можно изменить с помощью панели «Переменные».

Если установить с помощью стрелки вверх у окна числа переменных величину 3 и нажать расположенную тут же кнопку «Добавить», число переменных увеличится на 3 (не забудьте отметить кнопку «Показать», иначе никаких изменений не увидите).
Если нужно уменьшить количество переменных, следует стрелкой вниз выбрать отрицательное число, показывающее, сколько переменных нужно ликвидировать. При этом надпись на кнопке измениться на «Удалить». Так как меньше одной переменной оставить нельзя, при выборе невозможного уменьшения окно подсвечивается розовым, а кнопка «Добавить\Удалить» деактивируется.
Изменить количество переменных можно на любой стадии работы с деревом решений.
2. После завершения ввода данных или на этапе построения дерева бывает удобно видеть дерево в возможно более компактном виде. Для этого используют команду «Скрыть» переменные. При этом к столбцам, содержащим переменные, применяется команда Excel «Скрыть столбцы». Кнопка «Показать» возвращает столбцам с переменными видимость.
3. При вводе значений переменных достаточно записать их в той развилке, после которой значения переменных становятся определенными. В более поздних развилках введенные значения переменных будут воспроизведены автоматически, так как ячейки переменных содержат формулы-ссылки на предшествующую ветвь.
4. В завершенном дереве решений все оконечные звездочки всех веток должны быть заменены на численные значения или формулы, рассчитывающие эти значения по переменным. Это — плоды (иногда нелогично говорят — листья) дерева, т.е. численные (финансовые) характеристики ситуаций, к которым привели описанные в дереве цепочки событий.
Замечание. В узлах «Выбор решения» записана формула =МАКС(....), выбирающая наибольшее значение в следующих узлах данной развилки. Очевидно, это правильно только если чем больше, тем лучше. Если лучшим является минимальное значение, следует заменить формулы =МАКС(....) на =МИН(....) (это можно сделать и через меню «Правка\Заменить»).
