
Практическая работа №3 Создание схемы данных. Сортировка, поиск и фильтрация данных.
Цель работы: 1) научить студентов создавать схему данных на примере создания схемы данных базы данных Учебный процесс, включать таблицы в схему данных, устанавливать связи между таблицами.
2) научить студентов производить поиск и замену значений в полях, сортировать записи, создавать и удалять фильтры.
Теоретическая часть
Рассмотрим процесс создания схемы данных в соответствии с логической структурой базы данных Учебный процесс. При активном окне Учебный процесс: база данных нажмем на панели инструментов кнопку Схема данных (Работа с базами данных – Схема данных (рисунок 10)). В открывшемся окне Добавление таблицы выберем вкладку Таблицы и, нажимая кнопку Добавить, разместим в окне Схема данных все ранее созданные таблицы базы данных, которые отображены в окне Добавление таблицы. Затем нажмем кнопку Закрыть. В результате в окне Схема данных будут представлены все таблицы базы данных Учебный процесс со списками своих полей и выделенными жирным шрифтом ключами.
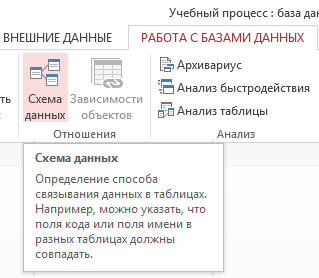
Рисунок 10 – Создание схемы данных
Практическая часть
Ход работы
Определение связей по простому ключу
Установим связь между таблицами ГРУППА и СТУДЕНТ, которые находятся в отношении типа один-ко-многим.
Для
этого в окне Схема
данных установим
курсор мыши на ключевом поле НГ главной
таблицы группа и перетащим его в область
поля НГ в подчиненной таблице студент.
В открывшемся окне Изменение
связей
в свойстве Тип
отношения
установится значение один-ко-многим.
Установим флажок Обеспечение
целостности данных.
Если таблицы ГРУППА и СТУДЕНТ ранее
были заполнены корректными данными,
между таблицами будет установлена
связь, обозначенная на схеме как 1: .
Это свидетельствует о регистрации связи
типа 1:М с параметром поддержания
целостности. В противном случае появится
сообщение о невозможности установить
этот тип отношения
.
Это свидетельствует о регистрации связи
типа 1:М с параметром поддержания
целостности. В противном случае появится
сообщение о невозможности установить
этот тип отношения
Для обеспечения автоматической корректировки данных во взаимосвязанных таблицах установим флажок каскадное обновление связанных полей и каскадное удаление связанных записей.
Аналогичные действия выполняются для других пар таблиц КАФЕДРА - ПРЕПОДАВАТЕЛЬ (КЛЮЧ - ККАФ) , ПРЕДМЕТ - ИЗУЧЕНИЕ (КЛЮЧ - КП), ПРЕПОДАВАТЕЛЬ - ИЗУЧЕНИЕ (КЛЮЧ - ТАБН), ГРУППА - ИЗУЧЕНИЕ (КЛЮЧ НГ) .
Определение связей по составному ключу
Определим связи между таблицами СТУДЕНТ - УСПЕВАЕМОСТЬ, которые связаны по составному ключу НГ+НС. Для этого в главной таблице студент выделим оба этих поля, удерживая нажатой клавишу <Ctrl>. Перетащим оба поля в область поля НГ в подчиненной таблице успеваемость.
В окне Изменение связей для ключевого поля не главной таблицы Таблица/запрос (рисунок 11) выберем соответствующее поле подчиненной таблицы Связанная таблица/запрос. В этом же окне установим флажок Обеспечение целостности данных и другие параметры связи.
Аналогично определяются связи между парой таблиц ИЗУЧЕНИЕ - УСПЕВАЕМОСТЬ (составной ключ связи: НГ + КП + ТАБН + ВИДЗ).

Рисунок 11 – Вызов окна «Изменение связи»
Напомним, что для каждой пары связываемых таблиц по умолчанию выбирается первый способ объединения, обеспечивающий объединение только тех записей, в которых связанные поля обеих таблиц совпадают.
После определения связей таблицы могут перемещаться в пределах рабочего пространства окна схемы данных. Перемещения и изменения размеров таблиц осуществляются принятыми в Windows способами. На рисунке показана схема данных БД Учебный процесс, где таблицы размещены в соответствии с их относительной подчиненностью.
Проверка работоспособности схемы данных, поддержание целостности осуществляется при конструировании форм, запросов, отчетов и их использовании, а также при непосредственной работе с таблицами. Ниже рассматривается процедура проверки целостности связей при непосредственной корректировке таблиц.
Проверка поддержания целостности в базе данных
На рисунке в созданной схеме данных БД Учебный процесс, все связи отмечены символами 1:∞. Это свидетельствует о том, что таблицы находятся в отношении типа 1:М (по простому или составному ключу) и для них установлен флажок обеспечения целостности данных.
Проверим, как обеспечивается поддержание целостности при внесении изменений в таблицы ГРУППА-СТУДЕНТ, связанные одно-многозначными отношениями.
Проверка целостности при изменении значений связанных полей в таблицах
Откроем таблицу ГРУППА в режиме таблицы. Изменим значение ключевого поля нг (номер группы) в одной из записей главной таблицы ГРУППА. Убедимся, что во всех записях подчиненной таблицы СТУДЕНТ автоматически изменится значение поля нг для обучающихся в этой группе студентов. Изменение происходит, т. к. был установлен флажок каскадное обновление связанных полей. Причем это изменение осуществляется мгновенно, как только изменяемая запись перестает быть текущей. Для наблюдений за автоматическими изменениями в подчиненной таблице откроем одновременно таблицы ГРУППА и СТУДЕНТ. Если открыть другие подчиненные таблицы, то можно убедиться, что каскадное обновление распространяется также на подчиненные таблицы следующих уровней ИЗУЧЕНИЕ и УСПЕВАЕМОСТЬ.
Изменим значение ключа связи НГ в подчиненной таблице СТУДЕНТ па значение, которое отсутствует в записях таблицы ГРУППА, и убедимся, что такое изменение запрещено, так как при поддержании целостности не может существовать запись подчиненной таблицы с ключом связи, которого нет в главной таблице.
Проверка при добавлении записей в подчиненную таблицу
Убедимся, что невозможно включить новую запись в подчиненную таблицу СТУДЕНТ со значением ключа связи НГ, не представленным в таблице ГРУППА.
Проверка при удалении записи в главной таблице
Убедимся, что вместе с удалением записи в главной таблице ГРУППА удаляются все подчиненные записи, т. к. был установлен флажок каскадное удаление связанных записей.
Заметим, если каскадное удаление не разрешено, невозможно удалить запись главной таблицы при наличии связанных с ней записей в подчиненной.
Если выполнение изменений невозможно, появится сообщение невозможности внесения изменений.
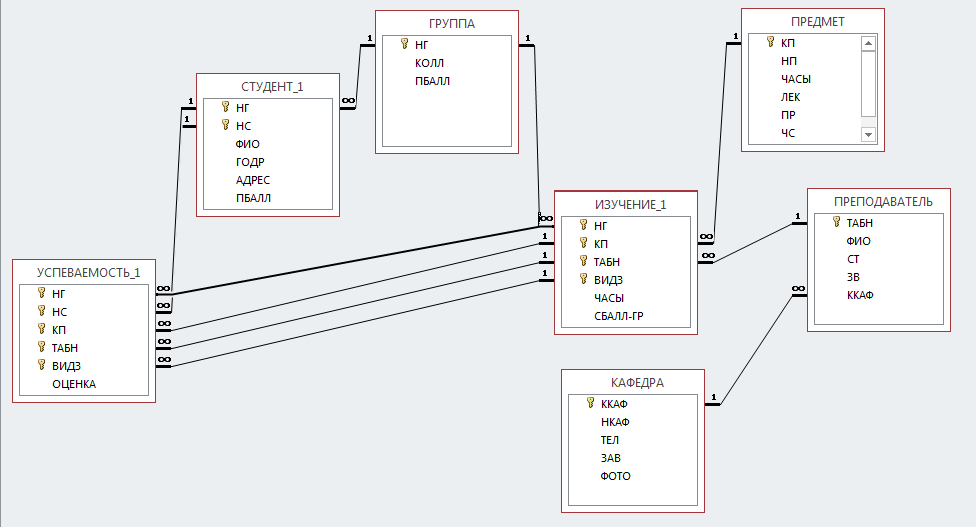
Рисунок 12 – Схема данных базы данных
Поиск и замена значений в полях
Для поиска значений в текущем или во всех полях таблицы необходимо в режиме таблицы или формы нажать кнопку панели инструментов Найти . В появившемся диалоговом окне Поиск и замена на вкладке Поиск в поле Образец вводится значение, которое требуется найти в полях таблицы. В раскрывающемся списке Поиск в выбирается область поиска. Если в таблице не выделен ни один из столбцов, этот раскрывающийся список позволяет выбрать в качестве области поиска поле, в котором установлен курсор, или таблицу целиком. Если в таблице выделено несколько столбцов, то этот список неактивен и поиск автоматически производится только в выделенных столбцах. В раскрывающемся списке Совпадение можно выбрать степень совпадения значений. С начала ноля, С любой частью поля, Поля целиком.
Раскрывающийся список Просмотр в нижней части окна позволяет выбрать направление поиска, которое может принимать значения Все, Вверх, Вниз. Если при сравнении значений требуется учитывать регистр и формат поля, необходимо, соответственно, установить флажки С учетом регистра и С учетом формата полей.
После нажатия в диалоговом окне кнопки Найти далее отыскивается первое значение, удовлетворяющее условию поиска. Для получения следующего значения, удовлетворяющего условию поиска, необходимо продолжить поиск, нажимая кнопку Найти далее. Образец поиска может быть задан полным значением поля или его частью. При этом могут использоваться операторы шаблона. Если выбрать в диалоговом окне вкладку Замена, оно дополнится раскрывающимся списком Заменить на, позволяющим ввести в найденные поля новое значение. Кроме того, появятся две дополнительных кнопки, позволяющие управлять процессом замены.
Задание: 1) Преподаватель Блюмкина И.П. вышла замуж и поменяла свою фамилию на фамилию на Сторожева. Внесите необходимые изменения в базу данных.
Сортировка записей
Сортировка записей по возрастанию или убыванию значений одного поля (поля сортировки) может быть выполнена как в режиме таблицы, так и в режиме формы. Для этого курсор устанавливается в поле сортировки и нажимается соответствующая кнопка на панели инструментов Таблица в режиме таблицы или Режим формы:
-
кнопка Сортировка по возрастанию;
-
кнопка Сортировка по убыванию.
Для сортировки записей можно также использовать команду меню Главная – Сортировка и фильтр - Сортировка по возрастанию/Сортировка по убыванию.
Задание: 1) Отсортируйте записи таблицы ПРЕПОДАВАТЕЛЬ по возрастанию табельного номера. 2) Отсортируйте записи таблицы ИЗУЧЕНИЕ по полю ЧАСЫ по убыванию.
Фильтр по выделенному
Существует три основных способа фильтрации.
-
Общие фильтры — такие фильтры всегда под рукой: вы можете выбрать нужное значение из фильтруемых данных или использовать готовые фильтры сравнения, например Содержит.
-
Фильтрация по выделению — такой фильтр подходит, если вы выбрали значение, по которому хотите отфильтровать данные.
-
Фильтр по форме — позволяет лучше контролировать процесс, если вы хотите одновременно применить несколько фильтров.
Чтобы применить фильтр, щелкните правой кнопкой мыши нужное поле или элемент управления, а затем выберите команду фильтрации в нижней части появившегося меню. Чтобы выполнить фильтрацию по определенному значению, выделите его, щелкните правой кнопкой мыши и выберите команду фильтрации. Параметры фильтрации зависят от типа поля (рисунок 13)
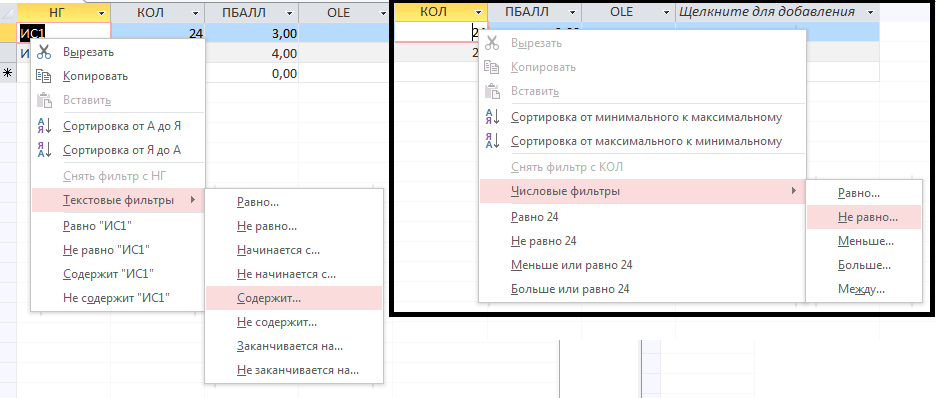
Рисунок 13 – Параметры фильтрации
Фильтры позволяют просмотреть только отдельные записи в форме, отчете, запросе или таблице либо напечатать нужные записи из отчета, таблицы или запроса. С помощью фильтра вы можете ограничить объем выводимых данных, не изменяя макет базовых объектов.
Рассмотрим этот способ фильтрации на примере таблицы студент. Пусть нужно найти все записи о студентах, фамилии которых начинаются с буквы с.
Откроем таблицу студент в режиме таблицы. Выделим букву С в поле ФИО одной из записей, где фамилия начинается с этой буквы. Выберем команду меню Сортировка и фильтры - Фильтр - Фильтр по выделенному или нажмем соответствующую кнопку на панели инструментов Таблица в режиме таблицы. В результате фильтрации в таблице будут отображены только те записи, в которых фамилия студента начинается на букву с.
На полученном подмножестве записей продолжим фильтрацию по дополнительному условию отбора. Среди найденных данных о студентах выберем родившихся в 1985 году. Выделим в поле Дата рождения (ДАТАР) одной из записей значение 85. После выполнения команды Фильтр по выделенному из всех записей подмножества в таблице останутся только те, в которых ноле ДАТАР имеет значение 1985
Обычный фильтр
Обычный фильтр вызывается командой Сортировка и фильтры – Фильтр. После выполнения данной команды в окне обычного фильтра на экран выводится пустая таблица или форма для активного объекта базы данных. На отрывшейся вкладке в поля фильтра вводятся значения, по которым будут отбираться записи. Значения могут вводиться с клавиатуры или выбираться из списка, как это показано для поля. Ввод значений в несколько полей одной строки фильтра определяет отбор записей, в которых присутствуют все указанные значения. При этом заданные условия рассматриваются как объединяемые логической операцией "И".
Для того чтобы указать альтернативный вариант отбора записей, включаемых в результирующий набор, выбирается вкладка Или (Or) в левом нижнем углу окна фильтра. При этом открывается новое поле фильтра для задания альтернативного варианта. Набор условий, введенных в разные поля, связывается логической операцией "ИЛИ". Следующий альтернативный вариант может быть задан на следующей вкладке Или (Or).
