
Практические задания / Prakticheskaya_rabota_2
.docxПРАКТИЧЕСКАЯ РАБОТА №2
Открытие, редактирование и пополнение табличного файла.
ЦЕЛЬ РАБОТЫ: Научить студентов вводить исходные данные в таблицу, перемещаться по таблице, добавлять, изменять и удалять записи.
Теоретическая часть
Ввод данных в таблицы БД
Ввод записей в режиме таблицы
Введем несколько записей в таблицу кафедра, данные для которых представлены в таблице Данные таблицы КАФЕДРА
|
Код |
Название |
Телефон |
ФИО зав.каф. |
|
01 |
Информатики |
32-32-32 |
Игнатьев В.В. |
|
02 |
Математики |
32-23-23 |
Иванов И.И. |
|
03 |
Истории |
42-32-23 |
Смирнова И.В. |
|
04 |
Иностранного языка |
42-42-42 |
Жданова А.Е. |
|
05 |
Физкультуры |
42-42-32 |
Плетнёв В.А. |
|
06 |
Философии |
32-42-32 |
Бондаренко В.В. |
В окне учебный процесс: база данных установим курсор на таблице КАФЕДРА и выполняем команду Главная – Режим – Режим таблицы (рисунок 6). Таблица откроется в режиме таблицы. Заполним строки (записи) открывшейся таблицы в соответствии с названиями столбцов (полей).
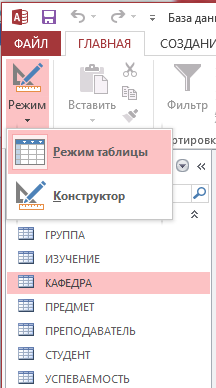
Рисунок 7 – Открытие таблицы в режиме таблицы
Корректность вводимых данных (соответствие заданному типу поля, размеру, и условию на значение, которые определены в свойствах полей в режиме конструктора) проверяется автоматически при их вводе. Отслеживается уникальность значений ключевых полей.
Отменить
ввод значения в поле до перехода к
другому полю можно, нажав кнопку Отменить
![]() (рисунок
7).
Переход
от одного поля к другому можно выполнить
клавишей <Таb>
или переводом курсора.
(рисунок
7).
Переход
от одного поля к другому можно выполнить
клавишей <Таb>
или переводом курсора.
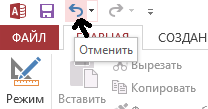
Рисунок 8 - Отмена последней записи
Завершение ввода новых значений записи или редактирования осуществляется при переходе к любой другой записи (при смене текущей записи).
Практическая часть
Добавление записи
Добавление записи в таблицу начинается с заполнения пустой строки, размещенной в конце таблицы и помеченной звездочкой (*).
Переход к этой записи можно выполнить также по команде Главная – Перейти – Новая запись (рисунок 8) или нажав на кнопку Создать (рисунок 9). Таблица должна находиться в режиме таблицы. Корректируемая запись помечается слева символом карандаша.
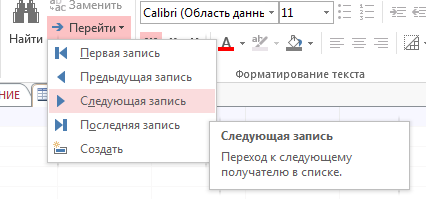
Рисунок 9 – Создание новой записи
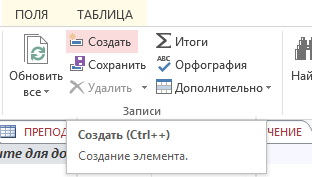
Рисунок 10 – Создание элемента
Замечание
Для создания новой записи должны быть обязательно заполнены ключевые поля, обязательные поля, а также поля связи, если установлены связи таблицы с другими таблицами.
Сохранение
новой записи происходит после перехода
к другой записи или выполнения нажатия
на кнопку Сохранить
на ленте
 или на панели быстрого доступа
или на панели быстрого доступа
 .
.
Изменение и удаление записи
Изменение значений в полях записи осуществляется непосредственно в ячейках таблицы. Введенное значение проверяется Access при попытке перевода курсора в другое поле. Если значение не является допустимым, появляется предупреждающее сообщение. Если данные были введены неверно, можно отменить внесенные изменения. Например, чтобы отменить изменения при редактировании данных в поле, следует нажать кнопку Отменить на панели быстрого доступа или нажать клавишу ESC. Чтобы отменить все изменения, внесенные в запись, нажмите клавишу ESC еще раз. Даже после сохранения изменений или после перехода на другую запись все еще можно отменить изменения, внесенные в предыдущую запись, нажатием кнопки Отменить на панели быстрого доступа. Однако после начала редактирования другой записи, применения или снятия фильтра либо при переключении на другое окно или вкладку документа изменения становятся постоянными.
При удалении записи данные безвозвратно
удаляются из таблицы. Таким образом,
следует удостовериться, что запись
требуется удалить. Если необходимо
удалить только некоторые данные, но не
всю запись, выделите данные, которые
необходимо удалить, и нажмите клавишу
DELETE. Для удаления записи необходимо
выделить запись или записи, которые
необходимо удалить, и нажать на клавишу
DEL или вкладке Главная в
группе Записи щелкните Удалить
![]()
Чтобы выделить запись, щелкните область выделения записей, расположенную рядом с записью. Чтобы расширить или уменьшить выделение перетащите область выделения записей (если она доступна) либо нажмите клавиши SHIFT+СТРЕЛКА ВНИЗ или SHIFT+СТРЕЛКА ВВЕРХ.
Размещение объекта OLE
Рассмотрим размещение объекта OLE на примере поля Фотография заведующего в таблице КАФЕДРА. Пусть фотографии хранятся в формате графического редактора Paint в файлах с расширением bmp.
Рассмотрим вариант внедрения объекта в файл базы данных. Установим курсор в соответствующем поле таблицы. Нажав на правую кнопку мыши, выберем Вставить объект из выпадающего списка. В открывшемся окне необходимо установить переключатель Создать из файла. Далее окно примет вид, который позволит ввести имя файла с фотографией. Для поиска файла можно воспользоваться кнопкой Обзор, при нажатии которой активизируется диалоговое окно, позволяющее просмотреть диски и папки и выбрать необходимый файл.
Флажок Связь (Link) по умолчанию не установлен и, следовательно, содержимое файла будет введено в поле как внедренный объект. Увидеть содержимое поля можно через форму или отчет. Дальнейшие изменения файла не будут отражаться на встроенном объекте. Для ввода в поле связанного объекта следует установить флажок Связь (Link). Это сэкономит место в базе данных и даст возможность отображать все вносимые в файл изменения.
В результате заполнения таблицы в соответствующем поле указан вид объекта - точечный рисунок. Для просмотра внедрённого объекта достаточно установить курсор в соответствующем поле и дважды щёлкнуть кнопкой мыши.
Для отображения содержимого поля в виде значка, представляющего файл с документом, в окне установите флажок В виде значка. Значок может быть использован для представления связанного объекта.
Ввод логически связанных записей
Введем несколько логически взаимосвязанных записей в таблицы ГРУППА и СТУДЕНТ.
Объекты ГРУППА и СТУДЕНТ связаны одно-многозначными отношениями, но, пока не создана схема данных, в которой устанавливаются связи между таблицами, система не может контролировать логическую взаимосвязь вводимых данных. Поэтому для получения целостной базы, в которой все записи подчиненной таблицы имеют логически связанную с ней главную запись, пользователю необходимо самому отслеживать логические связи записей. При вводе подчиненной записи в таблицу СТУДЕН Тнужно проверять наличие записи в главной таблице ГРУППА с ключом, значение которого совпадает, со значением поля связи (внешнего ключа) вводимой подчиненной записи. То есть при добавлении записи о студенте группы 221 необходимо, чтобы группа с этим номером уже была представлена в таблице ГРУППА.
При непосредственном вводе в таблицу записей, логически связанных с записями другой таблицы, полезно отобразить на экране обе таблицы.
Для одновременного отображения открытых таблиц можно воспользоваться командой Сверху вниз или Слева направо в меню Окно.
Данные таблицы СТУДЕНТ
|
Группа |
Номер студента в группе |
ФИО |
Год рождения |
Балл при поступлении |
|
101 |
01 |
Аристов Р.П. |
1979 |
4,25 |
|
101 |
02 |
Бондаренко С.А. |
1978 |
4,50 |
|
101 |
03 |
Борисова Е.И. |
1979 |
4,75 |
|
101 |
04 |
Макова Н.В. |
1977 |
4,75 |
|
102 |
01 |
Боярская Н.П. |
1977 |
4,50 |
|
102 |
02 |
Федоров Д.К. |
1977 |
4,25 |
|
102 |
03 |
Сидоров И.Р. |
1977 |
4,50 |
|
103 |
01 |
Андреев Г.М. |
1978 |
4,25 |
|
103 |
02 |
Петров O.K. |
1979 |
4,75 |
|
104 |
01 |
Иванов К.К. |
1977 |
4,50 |
Данные таблицы ГРУППА
|
Ном.группы |
Кол-во студ. в группе |
Средний балл |
|
101 |
30 |
4,50 |
|
102 |
32 |
4,50 |
|
103 |
29 |
4,80 |
|
104 |
35 |
4,40 |
|
105 |
35 |
4,80 |
|
201 |
35 |
3,90 |
|
202 |
30 |
4,00 |
|
203 |
28 |
4,70 |
|
204 |
25 |
4,00 |
Данные таблицы ПРЕПОДАВАТЕЛЬ
|
Табельный номер |
ФИО препод. |
Уч. степень |
Уч. звание |
Код кафедры |
|
101 |
Андреев А.П. |
Д.т.н. |
Профессор |
01 |
|
102 |
Апухин И.С. |
К.т.н. |
Доцент |
01 |
|
103 |
Глухов И.Л. |
К.т.н. |
Доцент |
01 |
|
104 |
Сеченов Ю.Б. |
К.т.н. |
Доцент |
01 |
|
105 |
Чернов Л.К. |
К.т.н, |
Доцент |
01 |
|
201 |
Блюмкина И.П. |
Д. физ-мат. н. |
Профессор |
02 |
|
202 |
Львова П.Р. |
|
Ассистент |
02 |
|
203 |
Шапошников СИ. |
Д.т.н. |
Профессор |
02 |
|
204 |
Новиков П.Н. |
|
Ассистент |
02 |
|
301 |
Ильясов И.Т. |
К.ф.н. |
Доцент |
03 |
|
302 |
Пустынцев А.П. |
К.и.п. |
доцент |
03 |
|
303 |
Романов Р.А. |
К.и.н. |
Доцент |
03 |
|
304 |
Цветков А.И. |
К.и.н. |
Доцент |
03 |
|
401 |
Сорокина М.Ф. |
К.ф.н. |
Доцент |
04 |
|
402 |
Богомолов П.Р |
К.ф.н. |
Доцент |
04 |
|
403 |
Лысова М.И |
К.ф.н. |
Доцент |
04 |
|
404 |
Шаповалова М.Ф. |
К.ф.н. |
Доцент |
04 |
|
405 |
Кудряшова Г.М. |
|
Ассистент |
04 |
|
501 |
Жигарева П.Р. |
К.п.н. |
Доцент |
05 |
|
502 |
Егорова Т.И. |
|
Ст.преп. |
05 |
|
503 |
Ермолин Е.Н. |
|
Ассистент |
05 |
|
601 |
Логинов A.M. |
К.ф.н. |
Доцент |
06 |
|
602 |
Яковлев П.П. |
К.ф.н. |
Доцент |
06 |
|
603 |
Раков А.В. |
К.ф.н. |
Доцент |
06 |
|
604 |
Соловьев СИ. |
|
Ассистент |
06 |
Данные таблицы ПРЕДМЕТ
|
Код предмета |
Название предмета |
Всего часов |
Лекции |
Практика |
Семестров |
|
01 |
Информатика |
200 |
80 |
120 |
4 |
|
02 |
Математика |
200 |
100 |
100 |
4 |
|
03 |
История |
140 |
90 |
50 |
3 |
|
04 |
Ин.язык |
200 |
0 |
200 |
4 |
|
05 |
Философия |
100 |
40 |
60 |
2 |
|
06 |
Физкультура |
100 |
0 |
100 |
2 |
Данные таблицы ИЗУЧЕНИЕ
|
Номер группы |
Код предмета |
Таб.ном. препод. |
Вид занятий |
Часов по занятию |
|
101 |
01 |
101 |
Лек |
40 |
|
101 |
01 |
102 |
Пр |
60 |
|
101 |
02 |
201 |
Лек |
50 |
|
101 |
02 |
202 |
Пр |
50 |
|
101 |
03 |
301 |
Лек |
48 |
|
101 |
03 |
302 |
Пр |
20 |
|
101 |
04 |
401 |
Пр |
50 |
|
101 |
05 |
501 |
Лек |
50 |
|
101 |
05 |
502 |
Пр |
50 |
|
101 |
06 |
601 |
Лек- |
100 |
|
102 |
01 |
101 |
Лек |
100 |
|
102 |
01 |
103 |
Пр |
180 |
|
102 |
04 |
401 |
Лек |
100 |
|
105 |
01 |
101 |
Лек |
100 |
|
201 |
01 |
102 |
Пр |
180 |
|
201 |
02 |
201 |
Пр |
70 |
|
202 |
04 |
403 |
Пр |
100 |
|
203 |
01 |
101 |
Лек |
100 |
|
204 |
05 |
503 |
Пр |
100 |
Данные таблицы УСПЕВАЕМОСТЬ
|
Номер группы |
Номер студента |
Код предм. |
Таб.ном. преп. |
Вид занятия |
Оценка |
|
101 |
01 |
01 |
101 |
Лек |
5 |
|
101 |
01 |
03 |
302 |
Пр |
0 |
|
101 |
02 |
01 |
101 |
Лек |
5 |
|
101 |
02 |
03 |
302 |
Пр |
0 |
|
101 |
03 |
01 |
101 |
Лек |
4 |
|
101 |
03 |
03 |
302 |
Пр |
0 |
|
101 |
04 |
01 |
101 |
Лек |
3 |
|
101 |
04 |
03 |
302 |
Пр |
0 |
Контрольные вопросы
-
Каким образом можно открыть таблицу БД в Access?
-
Отменить ввод значения в поле до перехода к другому полю можно, нажав клавишу…?
-
Переход от одного поля к другому можно выполнить клавишей…?
-
После перехода к другой записи можно отменить ввод (редактирование) всей записи, выполнив команду…?
-
С чего начинается добавление записи в таблицу?
-
Отмена ввода значения в поле после перехода к другому полю текущей записи (до перехода к другой записи) происходит с помощью клавиши…?
-
Каким символом помечается корректируемая запись?
-
Как внести объект в файл базы данных?
-
Отмена изменения значения производится нажатием кнопки…?
-
Можно ли восстановить файл после подтверждения на удаление?
