
- •Министерство образования российской федерации
- •Пензенский государственный университет
- •Основы компьютерных технологий
- •Методические указания
- •К выполнению лабораторных работ
- •Окно и основные команды Word
- •Задание 1
- •Задание 2
- •Задание 3
- •Задание 4. Вставка символа и выполнение автозамены
- •Лабораторная работа №2 ms Word. Работа с графическими объектами
- •Создание графических примитивов с помощью панели инструментов Рисование
- •Изменение порядка графических объектов
- •Выравнивание и распределение графических объектов
- •Группировка и разгруппировка объектов
- •Привязка объектов к сетке
- •Установка положения объекта в тексте
- •Задание 3
- •Задание 4
- •Задание 5
- •Лабораторная работа № 3 ms Word. Работа с таблицами
- •Создание таблицы
- •Выделение ячеек
- •Создание заголовка таблицы
- •Задание 1
- •Задание 2
- •Задание 3
- •Задание для самостоятельной работы
- •Лабораторная работа № 4 ms Word. Работа с математическими формулами
- •Задание 1
- •Лабораторная работа № 5 ms Word. Форматирование документа
- •Общие сведения Создание списков
- •Формирование оглавления документа
- •Создание колонтитулов
- •Содержание работы
- •Контрольные вопросы
- •Лабораторная работа № 6 Табличный процессор ms Excel. Создание таблиц и диаграмм. Статистическая обработка данных
- •Объекты документа Excel
- •Основные операции, производимые над выделенной ячейкой или диапазоном
- •Форматирование данных
- •Ввод чисел
- •Ввод текста
- •Ввод даты и времени
- •Ввод последовательности данных
- •Ввод формулы
- •Встроенные функции
- •Ввод функций
- •Абсолютная и относительная адресация
- •Назначение имен ячейкам
- •Ошибки при вычислении формул
- •Работа с листами
- •Задание 1 Создание таблицы
- •Задание 2. Построение диаграммы
- •Задание 3. Применение абсолютных ссылок. Построение круговой диаграммы
- •Задание 4. Работа со ссылками на смежные листы
- •Задание 5. Действия с датами
- •Задание 6.
- •Задание для самостоятельной работы
- •Лабораторная работа № 7 ms Excel. Расчеты с условиями. Работа со списками
- •Расчеты с условиями
- •Функция если()
- •Функции счётесли() и суммесли()
- •Функция условного суммирования для массивов
- •Условное форматирование
- •Работа с базами данных и списками
- •Ввод данных в список
- •Сортировка данных
- •Фильтрация данных
- •Задание 1
- •Задание 2
- •Задание 3
- •Задание 4
- •Лабораторная работа № 8 ms Excel. Математические расчеты
- •Математические функции Excel
- •Построение графиков функций
- •Матричные вычисления
- •Анализ данных с помощью команд Подбор параметра и Поиск решения
- •Задание 1. Табулирование функций и построение графиков функций
- •Задание 2. Построение трехмерных графиков
- •Задание 3. Работа с массивами. Решение системы линейных алгебраических уравнений (слау)
- •Задание 5. Подбор параметра при выполнении финансовых расчетов
- •Задание 7. Решение оптимизационной задачи
- •Лабораторная работа № 9 Автоматизация работ в офисных приложениях
- •Создание форм и бланков в Word
- •Создание шаблона
- •Создание бланка
- •Защита полей
- •Заполнение готовой формы
- •Создание макросов в Excel
- •Применение элементов управления Формы в Excel
- •Шаблоны в Excel
- •Содержание работы Задание 1. Создание формы в Word
- •Задание 2. Создание макроса построения диаграммы в Excel
- •Задание 3. Создание произвольного макроса, запускаемого клавишами, в Excel
- •Задание 4. Знакомство со стандартными шаблонами Excel
- •Контрольные вопросы и задания
- •Основные правила оформления текста Оформление основного текста
- •Текстовые выделения
- •Оформление заголовков
- •Оформление страницы
- •Пензенский государственный университет
- •Правила оформления таблиц Структура таблицы
- •Боковик:
- •Прографка:
- •Пример оформления таблицы
- •Содержание
Задание 3. Создание произвольного макроса, запускаемого клавишами, в Excel
Создайте макрос, который при нажатии на клавиши {Control+f} выведет на рабочий лист Ваши фамилию и имя (или Улыбающееся лицо розового цвета), а при нажатии на клавиши {Control+r} сотрет эту надпись (превратит Улыбающееся лицо в грустное сиреневого цвета).
Задание 4. Знакомство со стандартными шаблонами Excel
Ознакомьтесь со встроенными в Excel шаблонами для создания разнообразных бланков (Файл→Создать, выберите Создание с помощью шаблона, в окне Шаблоны выберите вкладку Решения).
Шаблоны книги Финансовые шаблоны не имеют ячеек с формулами.
Остальные шаблоны имеют защищенные от доступа поля; как правило, защищаются ячейки с расчетами и заголовками.
Откройте шаблон Счет-фактура и найдите защищенные и незащищенные поля. Снимите защиту листа (Сервис→Защита→Снять защиту листа). Убедитесь, что защищаемые ячейки имеют галочку в поле Защищаемая ячейка (вкладка Защита окна Формат ячеек контекстного меню).
Защитите лист и создайте с помощью встроенного шаблона заполненный бланк.
Задание 5. Создание собственного шаблона в Excel
Разработайте шаблон, содержащий формулы и защищенные ячейки, на основе одного из шаблонов книги Финансовые расчеты (по заданию преподавателя). В бланк должна автоматически вставляться текущая дата.
Задание 6. Автоматизация ввода данных в бланк
Используя элементы управления Excel, автоматизируйте ввод данных в бланк Счет-фактура из книги шаблонов Финансовые шаблоны для фирмы, имеющей три филиала.
Следуйте указаниям:
-
Скопируйте бланк в новую книгу.
-
Вставьте в эту книгу три новых листа перед бланком Счета-фактуры и назовите первый лист Форма ввода, а второй лист Поставщики, третий – Покупатели.
-
На втором и третьем листах создайте таблицы, содержащие все необходимые данные о Поставщиках и Покупателях (названия полей возьмите из бланка Счет-фактура (Поставщик, Адрес, Телефон, Расчетный счет № и т. д.). Сведения о своей фирме введите в обе таблицы, таким образом, фирма может выступать и в роли Покупателя, и в роли Поставщика.
Первый столбец в таблицах должен быть номером записи по порядку!
-
На листе Форма ввода разместите два Элемента управления Список (для выбора Покупателя и для выбора Поставщика). Например:
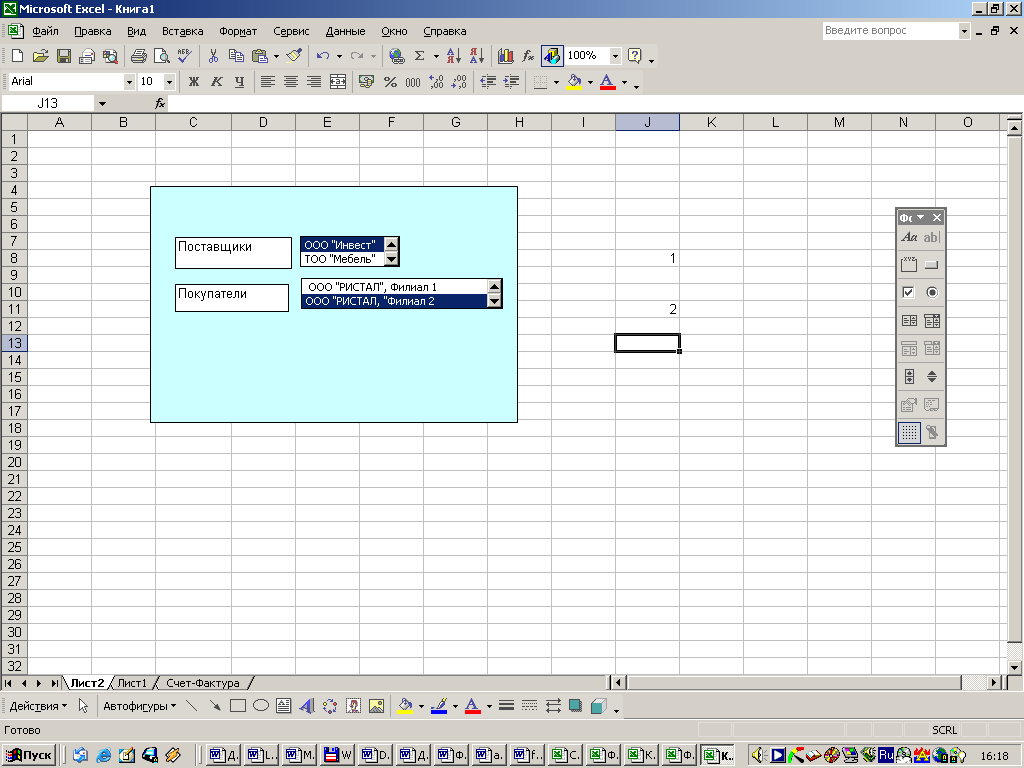
-
Свяжите созданные элементы управления с соответствующими списками на листах Покупатели и Поставщики (настройка свойств элементов управления на вкладке Элемент управления в контекстном меню Формат объекта). Помните, что элемент управления Список возвращает в выделенную ячейку номер выбранного элемента из указанного списка; в качестве такой ячейки можно указать любую свободную ячейку любого листа, например, рядом с соответствующей таблицей.
-
В ячейки листа Счет-фактура, содержащие данные из полей созданных Вами таблиц о поставщиках и покупателях, вставьте формулу, содержащую функцию ВПР() с нужными ссылками на таблицы и с номерами полей. С функцией ВПР() ознакомьтесь по справке.
Если все выполнено правильно, данные в Счет-фактуру вводятся при заполнении созданной Вами формы.
-
Защитите ячейки книги и саму книгу.
Сохраните книгу.
Задание 7
Пусть фирма выступает только в роли покупателя. Измените созданную в задании 6 книгу так, чтобы данные о Покупателе (теперь это только данные о филиалах исходной фирмы) вводились с помощью элемента управления Переключатель. Переключатели разместите внутри элемента управления Группа, чтобы выбирался только один из филиалов фирмы.
Задание 8
Создайте шаблон бланка в соответствии с заданием преподавателя. Используйте все освоенные Вами возможности автоматизации для ввода данных и выполнения вычислений.
Задание для самостоятельной работы
Используя средство Мастер резюме или любой из встроенных шаблонов для создания резюме в приложении Word, создайте файл-резюме, в котором отобразите сведения о себе (личные данные, образование, навык и опыт работы) для предоставления фирмам-работодателям.
Шаблоны находятся в окне создания документа (Файл→Создать) на вкладке Другие документы в Общих шаблонах.
