
- •Основы работы с текстовыми документами
- •Основные принципы работы с текстом Ввод текста
- •Удаление текста
- •Выделение текста
- •Форматирование текста
- •Нумерация страниц
- •Возобновление нумерации страниц
- •Изменение шрифта, размера, цвета символов
- •Форматирование абзаца
- •Межстрочное расстояние
- •Использование списков
- •Применение специальных вставок
- •Настройка и использование табуляции
- •Копирование и перемещение текста
- •Сохранение и открытие документов
- •Печать документа
- •Печать брошюрой
- •Панели инструментов
- •Структурное и физическое форматирование
- •Создание текстов с помощью или без помощи стилей
- •Структура документа (Навигатор)
- •Проверка правописания
- •Расстановка переносов
- •Применение функции "Найти и заменить"
- •Использование групповых символов (регулярные выражения)
- •Расположение окон на экране
- •Рисование рамок и линий, фигурный текст
- •Вставка рисунков
- •Галерея изображений
- •Вставка объектов в документ
- •Вставка объектов как связи
- •Вставка объекта как фона
- •Добавление изображений в Галерею
- •Удаление изображений из Галереи
- •Создание новой темы
- •Удаление темы
- •Размещение Галереи и объектов в ней
- •Отмена и повторение изменений
Рисование рамок и линий, фигурный текст
Как было сказано выше, в документ можно вставлять различные объекты, в том числе и графику; – среди них прямые линии, прямоугольники, овалы, полигоны, кривые Безье, кривые, сегменты, текст ( в т.ч. анимированный и выносной) .
![]()
Пользоваться этими инструментами (находящимися на панели инструментов слева) очень просто. Выбрав объект, который нужно вставить в документ, укажите основные точки. Например, чтобы нарисовать прямоугольник, нужно мышью указать противоположные углы – во время движения мыши на экране будут видны контуры вставляемого объекта.
Дважды щёлкнув по контуру любого объекта, можно вставить текст внутрь или рядом с ним.
Для вставленных объектов можно задавать свойства – например, цвет, тип линий, тип стрелок на концах и т.д. Для этого служит дополнительная панель, появляющаяся при выделении объекта и доступная через меню Формат при выделении объекта.
Вставка рисунков
OpenOffice Writer позволяет вставлять в текст рисунки (взятые из файлов) и указывать их расположение, а также то, будут ли они «обтекаться» текстом. Чтобы вставить рисунок в текст, выберите в главном меню пункт «Вставить», затем «Изображение», затем «Из файла…» Появится окно вставки рисунка из файла.
|
|
|
|
Галерея изображений
Галерея содержит объекты (изображения и звуки), которые вы можете вставить в ваши документы. Изначально меню Галереи содержит фоны, Маркеры, Домашняя страница, Моя тема, Граничные линии и Звуки. Вы можете создавать другие группы или "темы" как вы пожелаете.
Чтобы открыть Галерею, выполните Сервис > Галерея или нажмите значок Галерея. Если Галерея открыта, это действие закрывает ее.
Вы можете выбрать Вид значков или Детальный вид для Галереи, а также Вы можете скрыть или отобразить Галерею, нажимая на кнопку Скрыть.
Вставка объектов в документ
Вы можете скопировать или установить связь с объектом из Галереи в документе. Различие в том, что связанный объект может быть обновлен в вашем документе, если объект изменен в Галерее, просто, обновляя связь.
Для вставки объекта:
-
Выполните Сервис > Галерея и выберите тему.
-
Выберите объект и затем перетащите объект в документ.
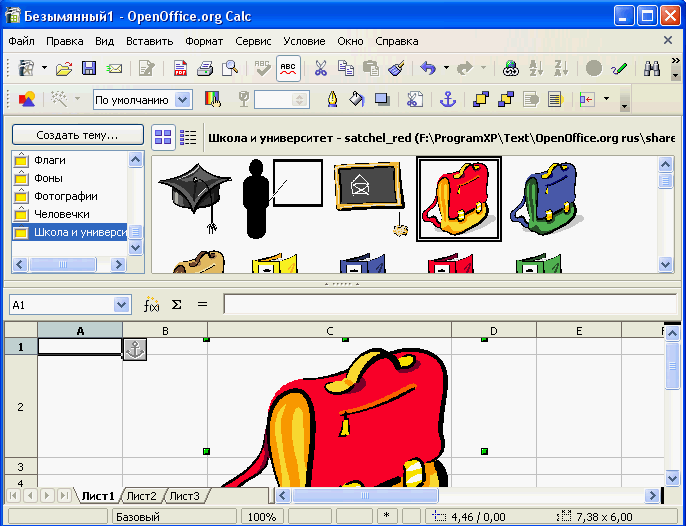
Вы также можете выполнить щелчок правой кнопкой мыши на объекте, открыть контекстное меню и выбрать Вставить > Копия.
Вставка объектов как связи
Для вставки объекта как связи:
-
Выполните Сервис > Галерея и выберите тему.
-
Выберите объект, затем нажмите клавиши Shift и Ctrl, перетащите объект в документ.
Вставка объекта как фона
Для вставки объекта в качестве фона на страницу или абзац:
-
Выполните Сервис > Галерея и выберите тему.
-
Выберите объект, выполните щелчок правой кнопкой мыши на объекте и выберите Вставить > Фон > Страница или Абзац.
Добавление изображений в Галерею
Для добавления изображений в Галерею из документа:
-
Выберите тему Галереи, в которую вы желаете добавить изображение.
-
Поместите указатель мыши над изображением в документе и выполните один щелчок левой кнопкой мыши.
-
Отпустите кнопку мыши, затем нажмите левую кнопку мыши еще раз, удерживая кнопку мыши в течение больше чем двух секунд (при этом изображение копируется во внутреннюю память): курсор становится стрелкой с небольшим пунктирным прямоугольником ниже него.
-
Не отпуская кнопку мыши, тяните изображение из документа в тему Галереи, затем отпустите кнопку мыши. Изображение теперь находится в списке темы.
